MOM 产品手册
EAM 设备资产管理
01-引言
02-系统简介
03-功能介绍
03.01-基础功能
03.02-企业
03.03-基础数据
03.04-资产采购
03.05-资产管理
03.06-维保管理
03.08-维修管理
03.09-备件管理
03.10-设备管理
03.11-模具管理
03.17-安灯异常
07 安灯异常管理
使用手册-OLD
01-功能简介
02-备件管理
03-资产采购管理
04-资产管理
05-设备维保
06-设备维修
QMS 品质管理
01-引言
01.1编写目的
01.2项目背景
02-系统简介
02.1系统概述
02.2运行环境
02.3总体框架
03.4名词解释
03-功能介绍
03.01-基础功能
03.02-基础数据
03.03-组别
03.04-来料检验
03.05-开线点检
03.06-首件检验
03.07-巡检检验
03.08-完工检验
03.09-出货检验
03.10-QC异常
03.11-客服管理
03.12-SPC
WES 企业仓储管理
01-功能简介
02-计划
03-送货管理
04-收货管理
05-退货管理
06-STO转储
06-领料/退料管理
07-杂发/杂收
08-调拨管理
09-周转管理
10-入库管理
11-发货管理
12-库存盘点
13-质量[IQC]
14-质量[重检]
15-形态转换
16-组装拆卸
17-物料隔离
18-批次管理
19-期初库存
-
+
首页
03.09-备件管理
# **3.9.1.备件编码** **【功能说明】**:赋予备件产品一个唯一的编码,数据过滤自【基础数据】>【产品】中“产品大类”为“ATPT工具配件/CTPT刀具配件/EQPT设备配件/MDPT模具配件/MIPT计量器具配件”,也可以在此功能新增备件数据。 **【入口】**:【H.备件管理】>【备件编码】 **【操作前提】**:无 **【操作步骤】**: 1)**新增**:点击“新增”按钮 -> 维护备件基本信息、备件特性组、库存特性组、寿命属性组信息 -> 点击“保存”按钮; 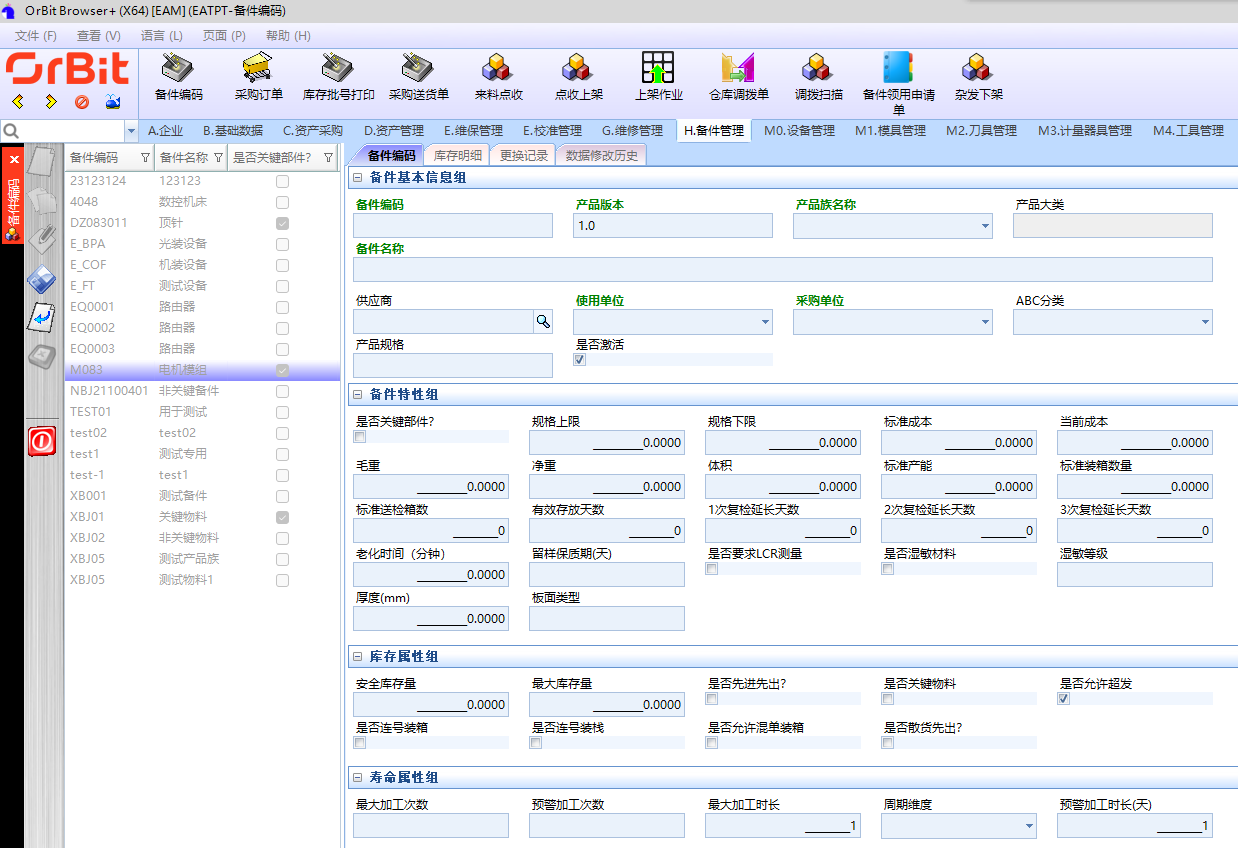 2)**修改**:选择备件编码 -> 点击“修改”按钮 -> 修改备件的基本信息、备件特性组、库存属性组、寿命属性组信息 -> 点击“保存”按钮; 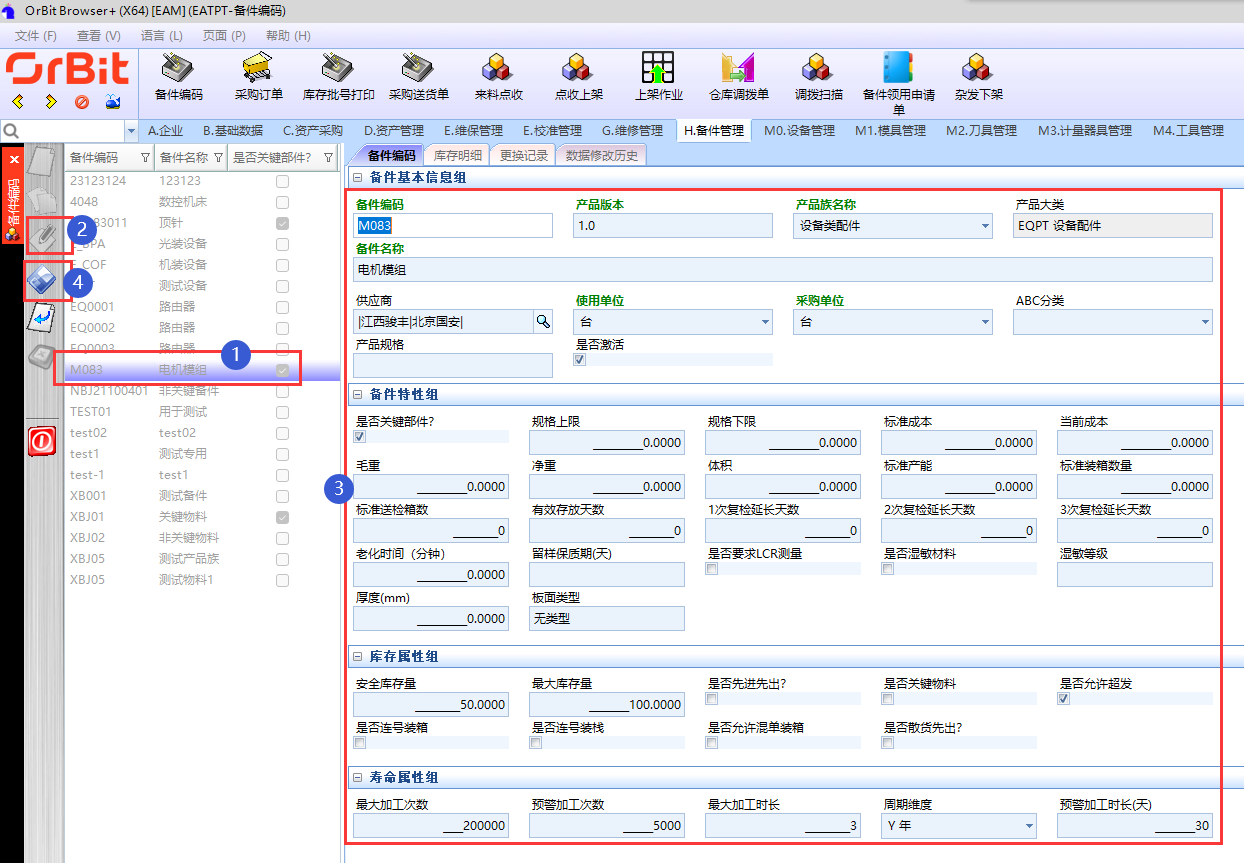 3)**查看库存明细**:用于查看备件的库存信息。 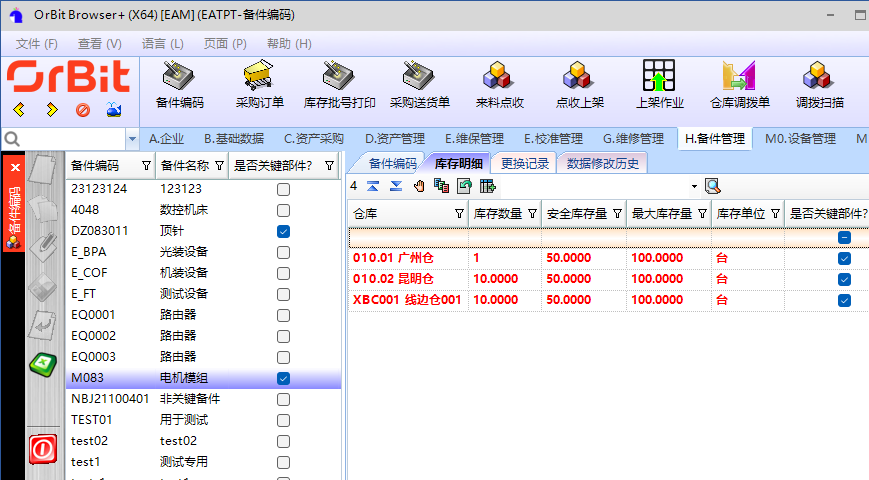 4)**查看维保维修记录**:用于查看备件的维保维修记录。 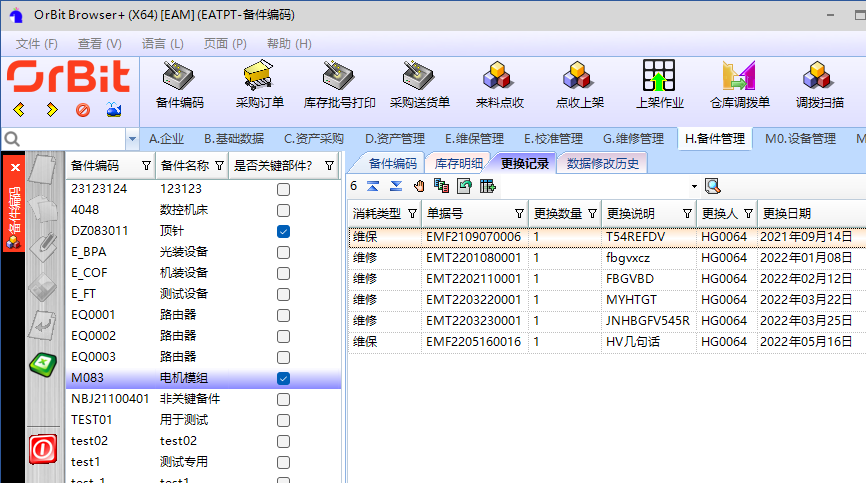 **【注意事项】**:无 **【字段说明】**:无 # **3.9.2.采购订单** **【功能说明】**:用于备件采购,创建备件采购单 **【入口】**:【H.备件管理】>【采购订单】 **【操作前提】**:提前维护备件编码 **【操作步骤】**: 1)**建单**:点击“新增”按钮 -> 输入采购单信息 -> 点击“保存”按钮; 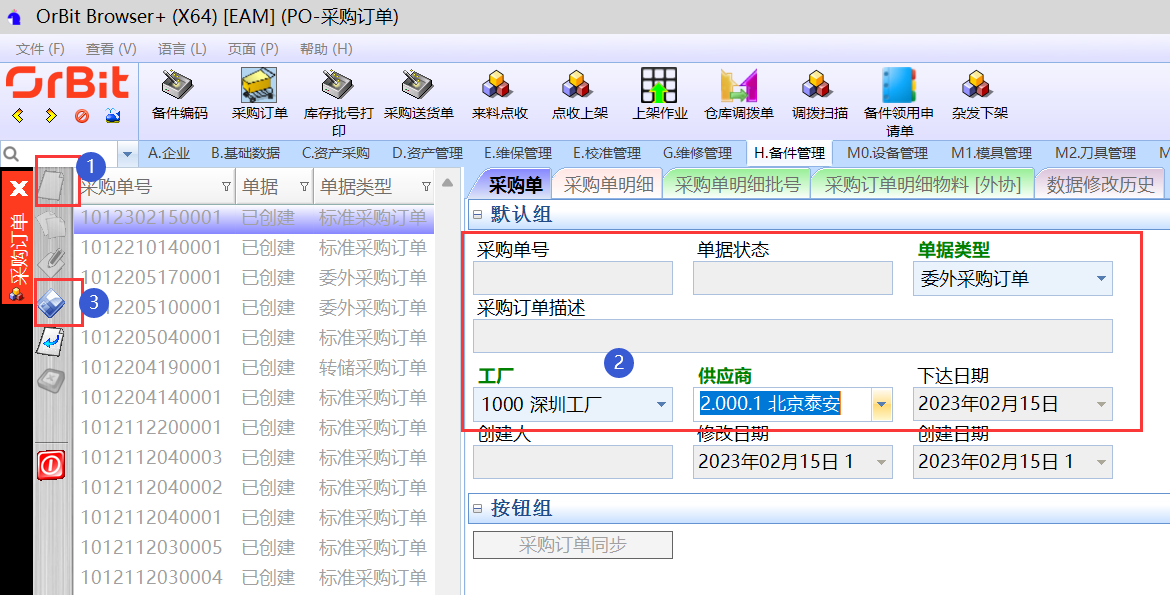 2)**修改**:选择采购订单 -> 点击“修改”按钮 -> 修改采购单信息 -> 点击“保存”按钮; 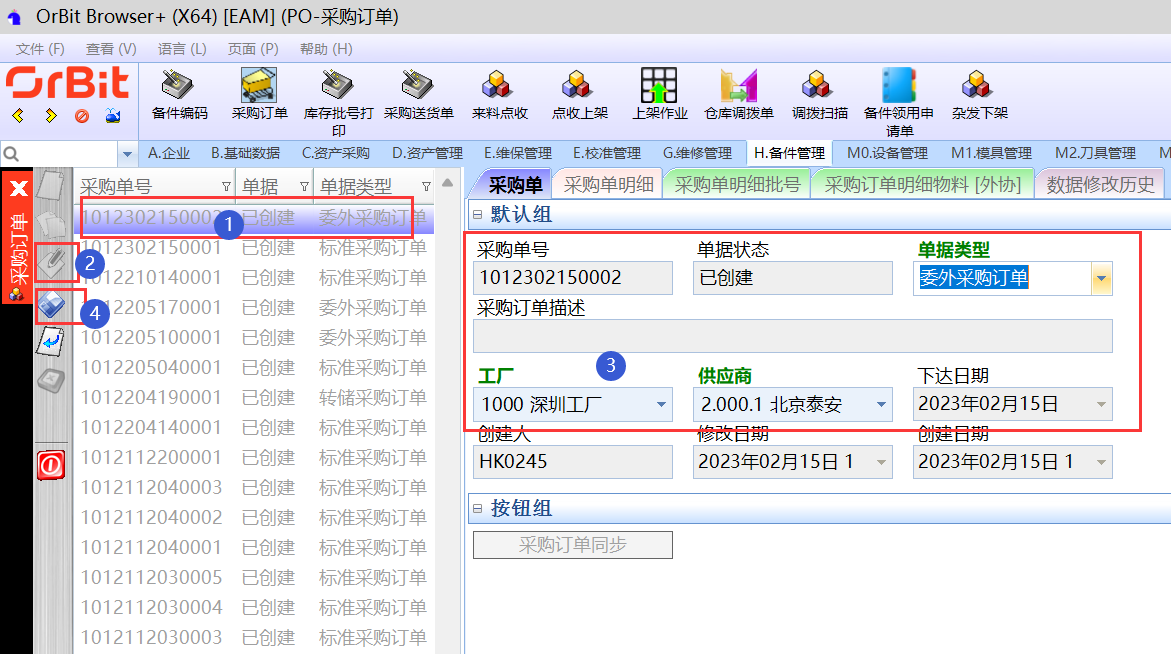 **【注意事项】**:无 **【字段说明】**:无 ## **3.9.2.1.采购单明细** **【功能说明】**:用于记录备件采购单的明细清单 **【入口】**:【H.备件管理】>【采购订单】-[采购单明细]页签 **【操作前提】**:无 **【操作步骤】**: 1)**新增**:选择“已创建”的备件采购单 -> 点击“新增”按钮 -> 添加备件采购单明细信息 -> 点击“保存”按钮; 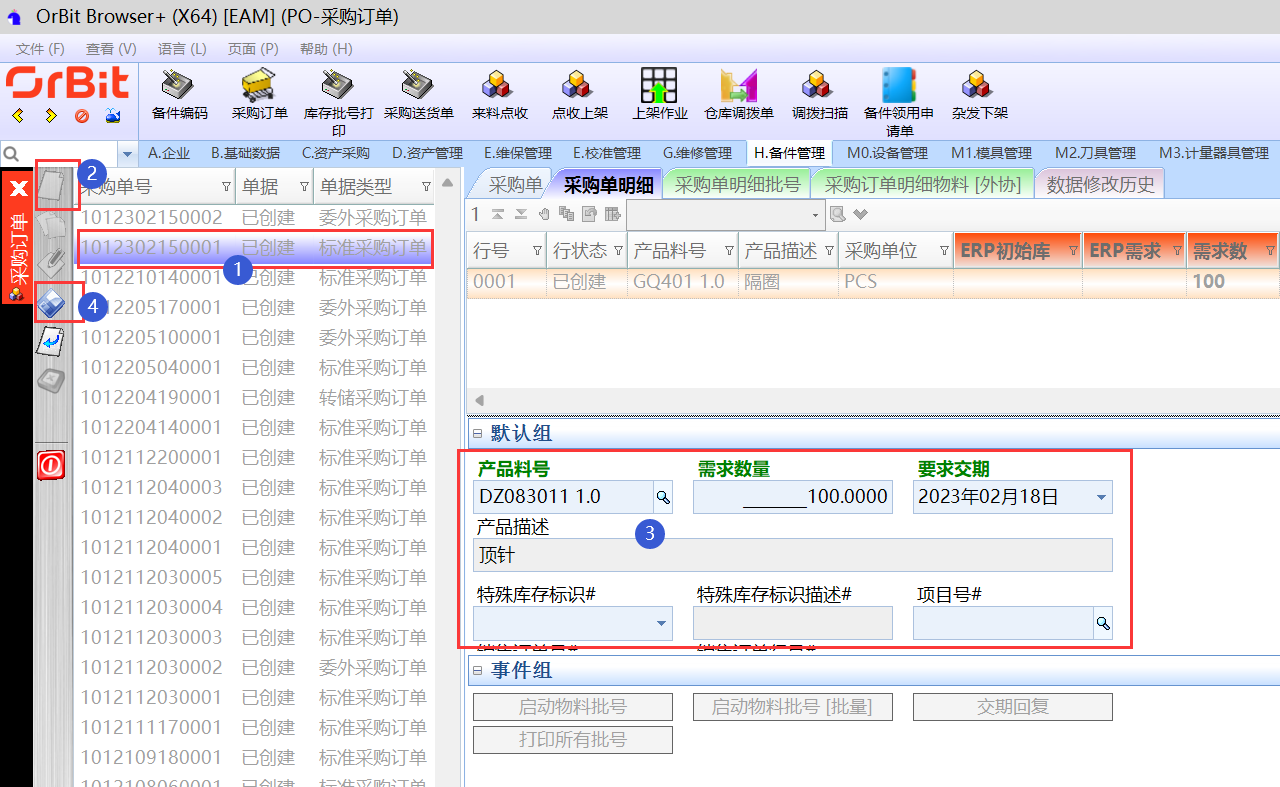 2)**修改**:选择“已创建”的备件采购单 -> 选择要修改的采购单明细 -> 点击“修改”按钮 -> 修改备件采购单明细信息 -> 点击“保存”按钮; 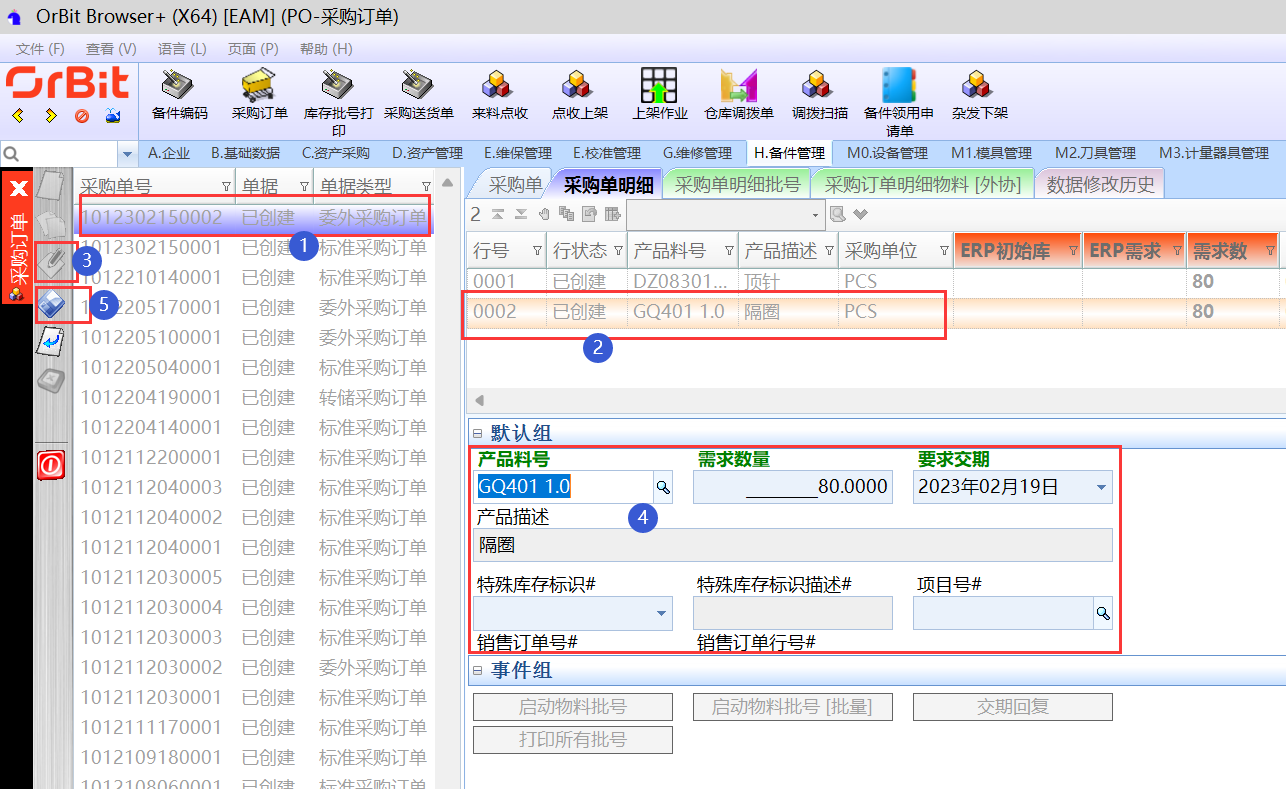 3)**启动物料批号**:选择“已创建”的备件采购单 -> 选择采购单明细 -> 点击“启动物料批号”按钮,弹出当前明细启动批号界面 -> 输入批号启动参数 -> 点击“执行”按钮; 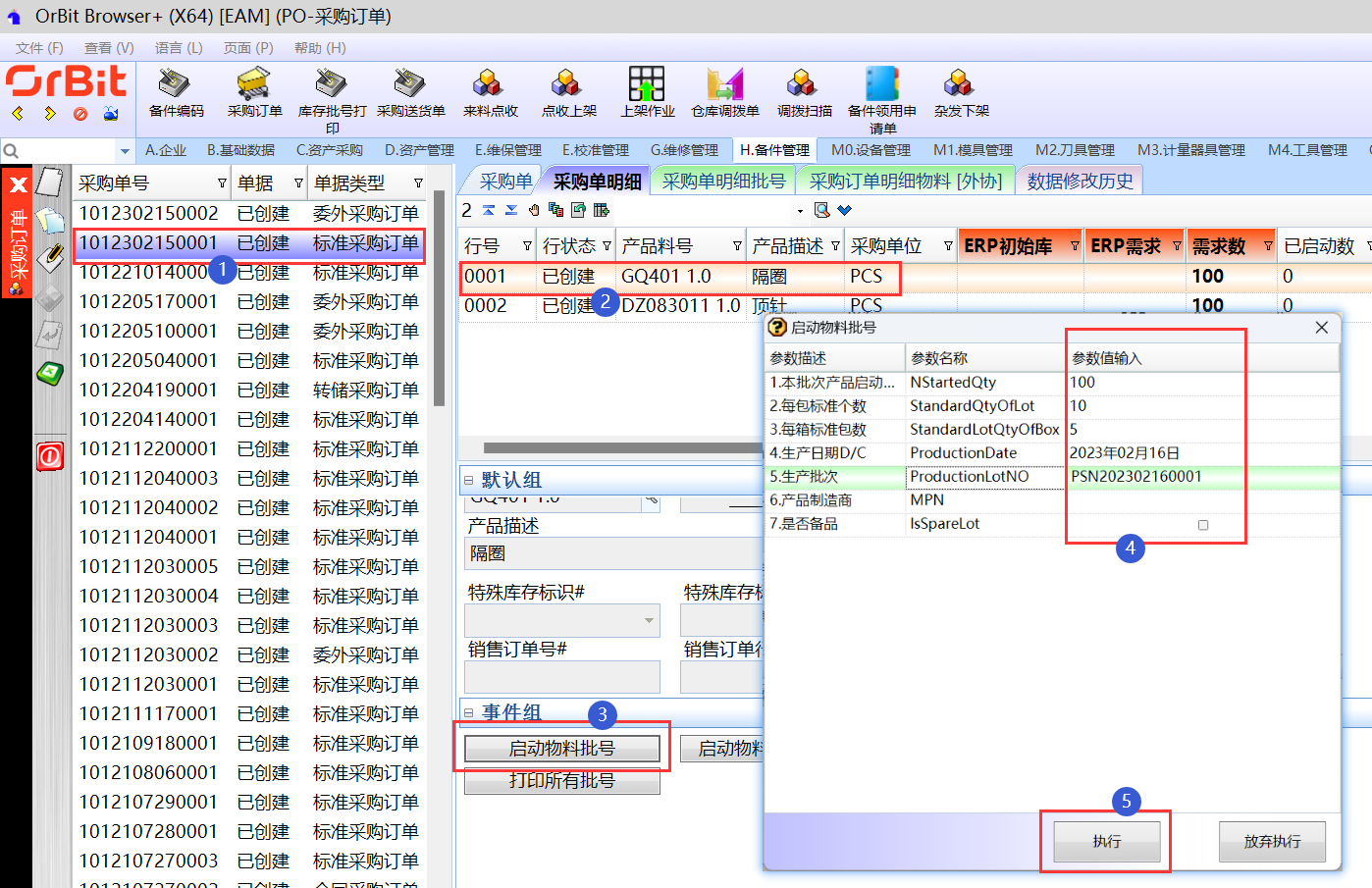 4)**启动物料批号(批量)**:选择“已创建”的备件采购单 -> 点击“启动物料批号(批量)”按钮,弹出批量启动批号界面 -> 输入启动批号参数 -> 点击“执行”按钮; 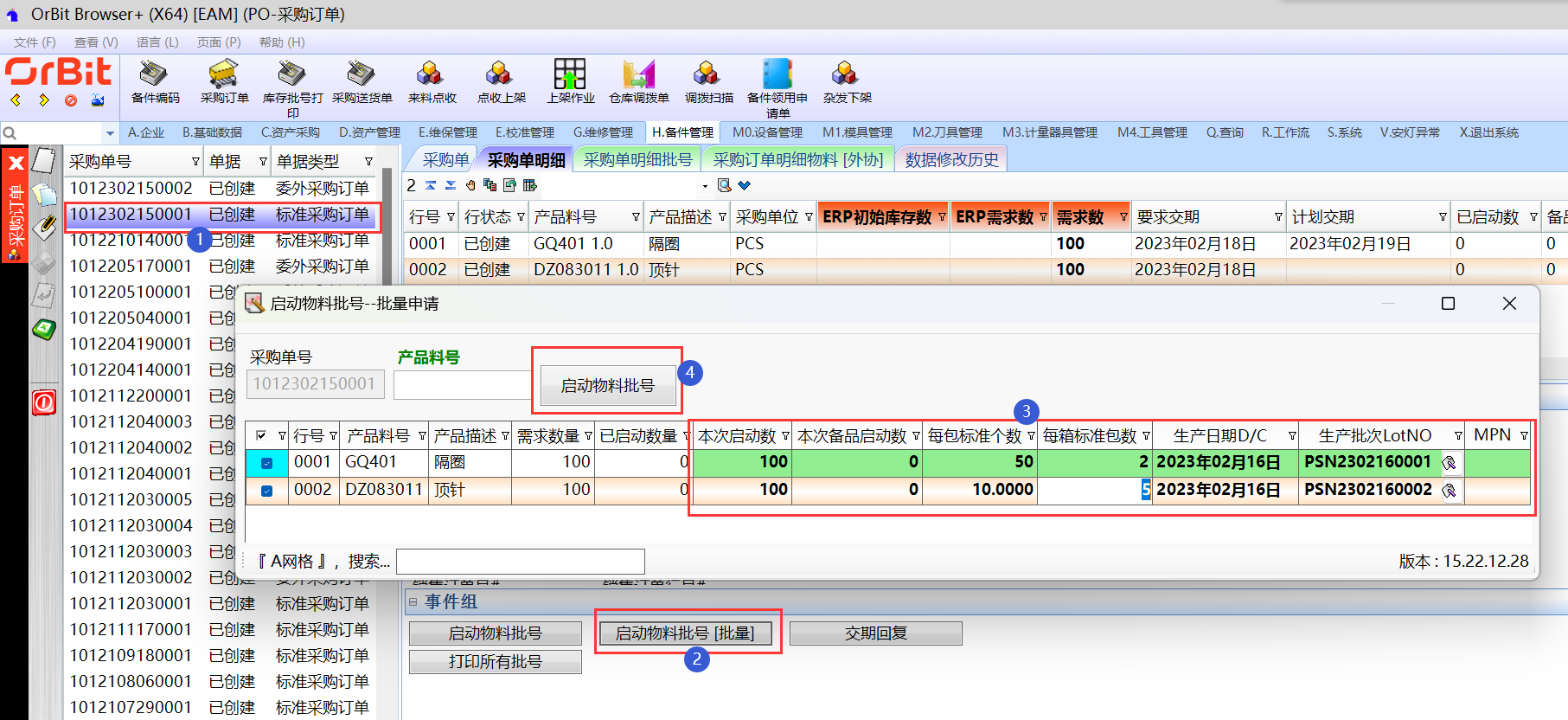 5)**交期回复**:选择需要回复交期的采购单 -> 选择采购明细 -> 点击“交期回复”按钮,弹出交期回复界面 -> 输入交期 -> 点击“执行”按钮,执行成功后返写明细中的“计划交期”; 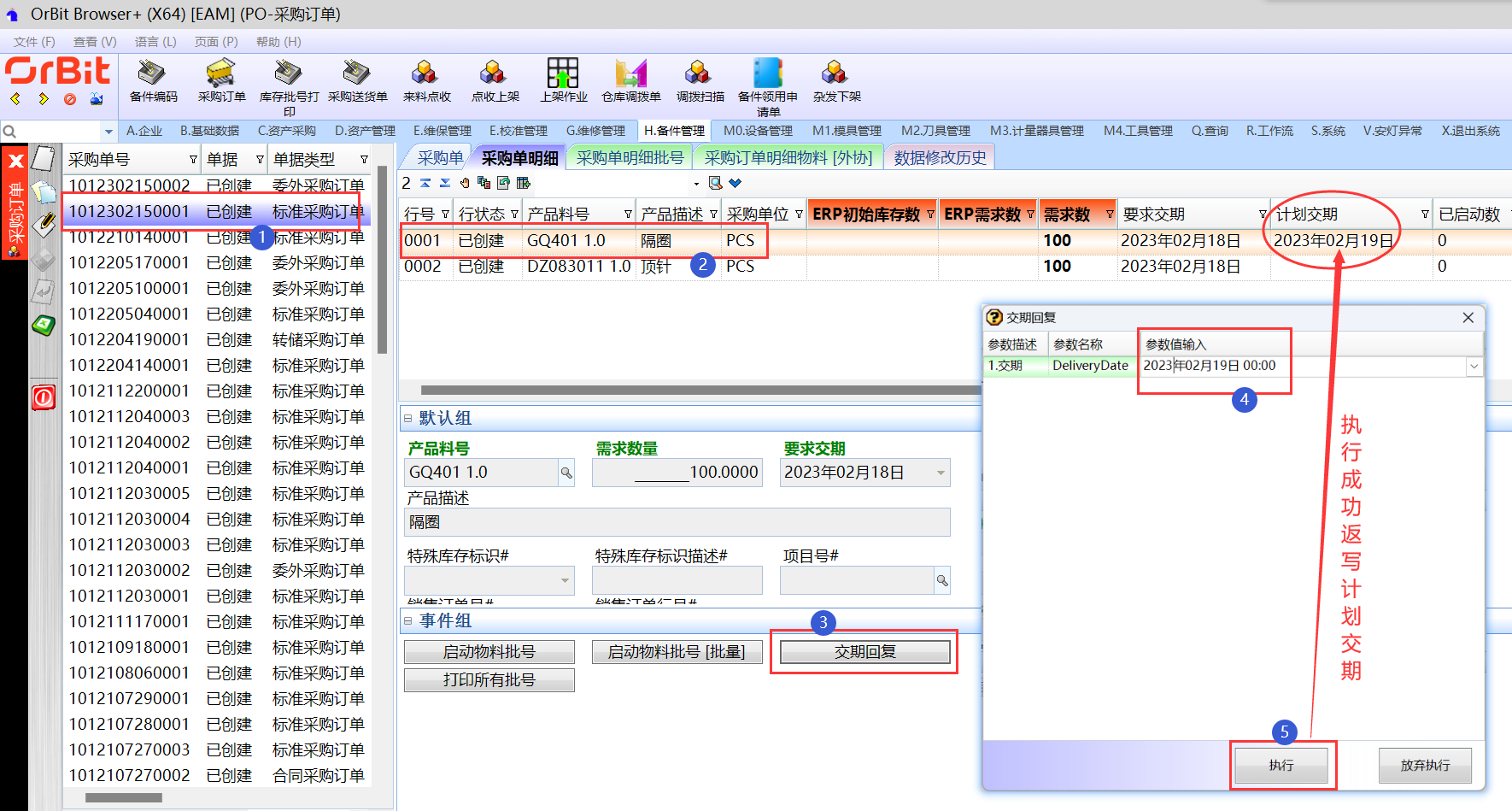 6)**打印批号**:选择备件采购单 -> 选择采购单明细 -> 点击“打印所有批号”按钮,弹出打印选项 -> 选择打印选项 -> 点击“执行”按钮,弹出预览界面 -> 点击预览界面的“打印”按钮,弹出打印界面 -> 选择打印机,设置打印参数,点击“打印”按钮; 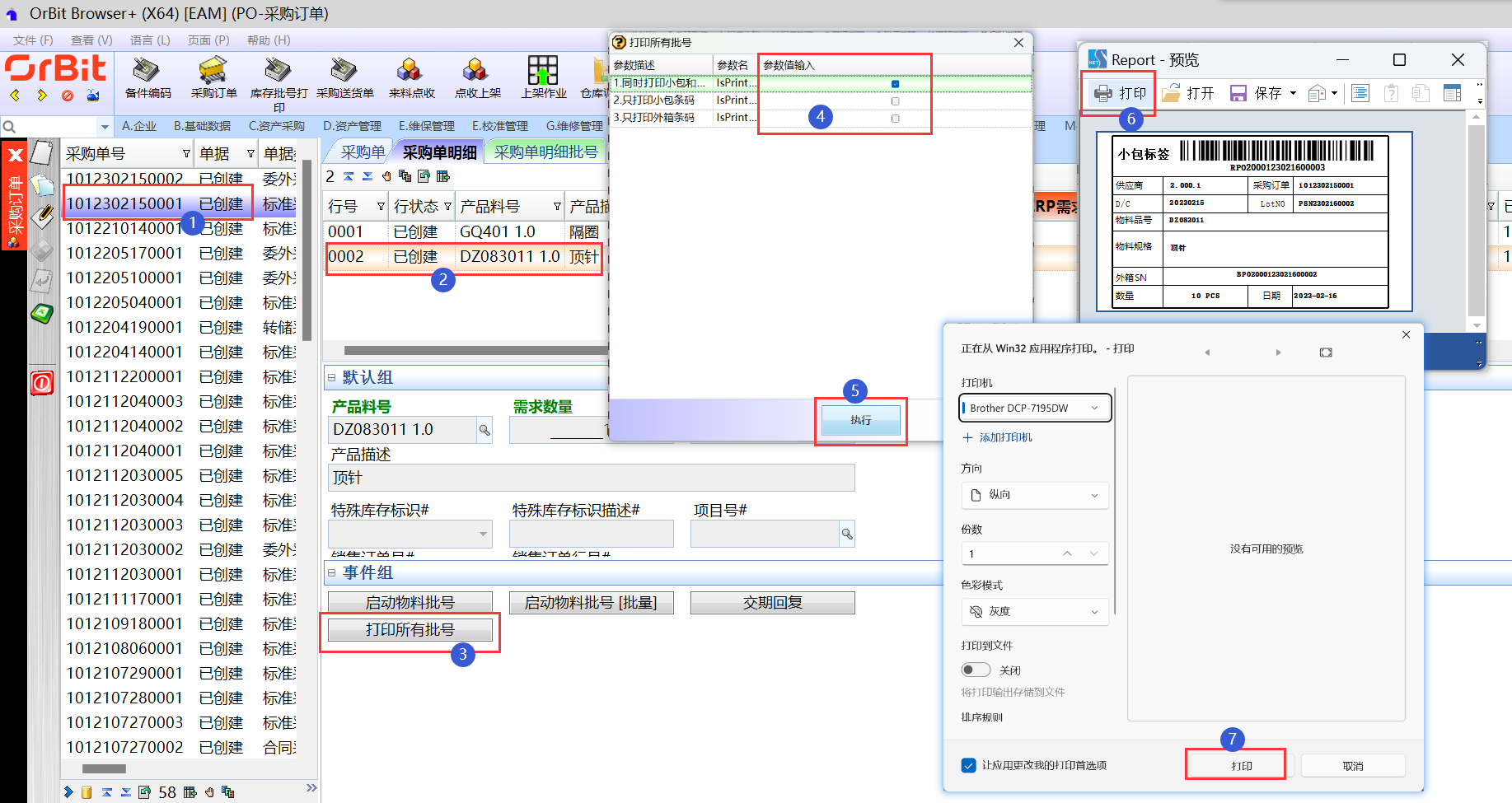 **【注意事项】**:单据类型为“委外采购订单”的,启动批号后在[采购单明细批次(外协)]页签中查看; **【字段说明】**: | 字段 | 字段说明 | | --- | --- | | 启动数量 | 物料生成批号的总数量 | | 每包标准个数 | 一个最小包装所装物料的数量,制定一个标准数量 | | 每箱标准包数 | 一箱所装的最小包装的数量,制定一个标准数量 | ## **3.9.2.2.采购单明细批次** **【功能说明】**:用于记录备件采购单明细的批次信息 **【入口】**:【H.备件管理】>【采购订单】-[采购单明细批次]页签 **【操作前提】**:无 **【操作步骤】**: 1)**打印所有批号**:选择备件采购单 -> [采购单明细]页签中,选择采购单明细 -> 点击“打印所有批号”按钮,弹出打印选项 -> 选择打印选项 -> 点击“执行”按钮,弹出预览界面 -> 点击预览界面的“打印”按钮,弹出打印界面 -> 选择打印机,设置打印参数,点击“打印”按钮; 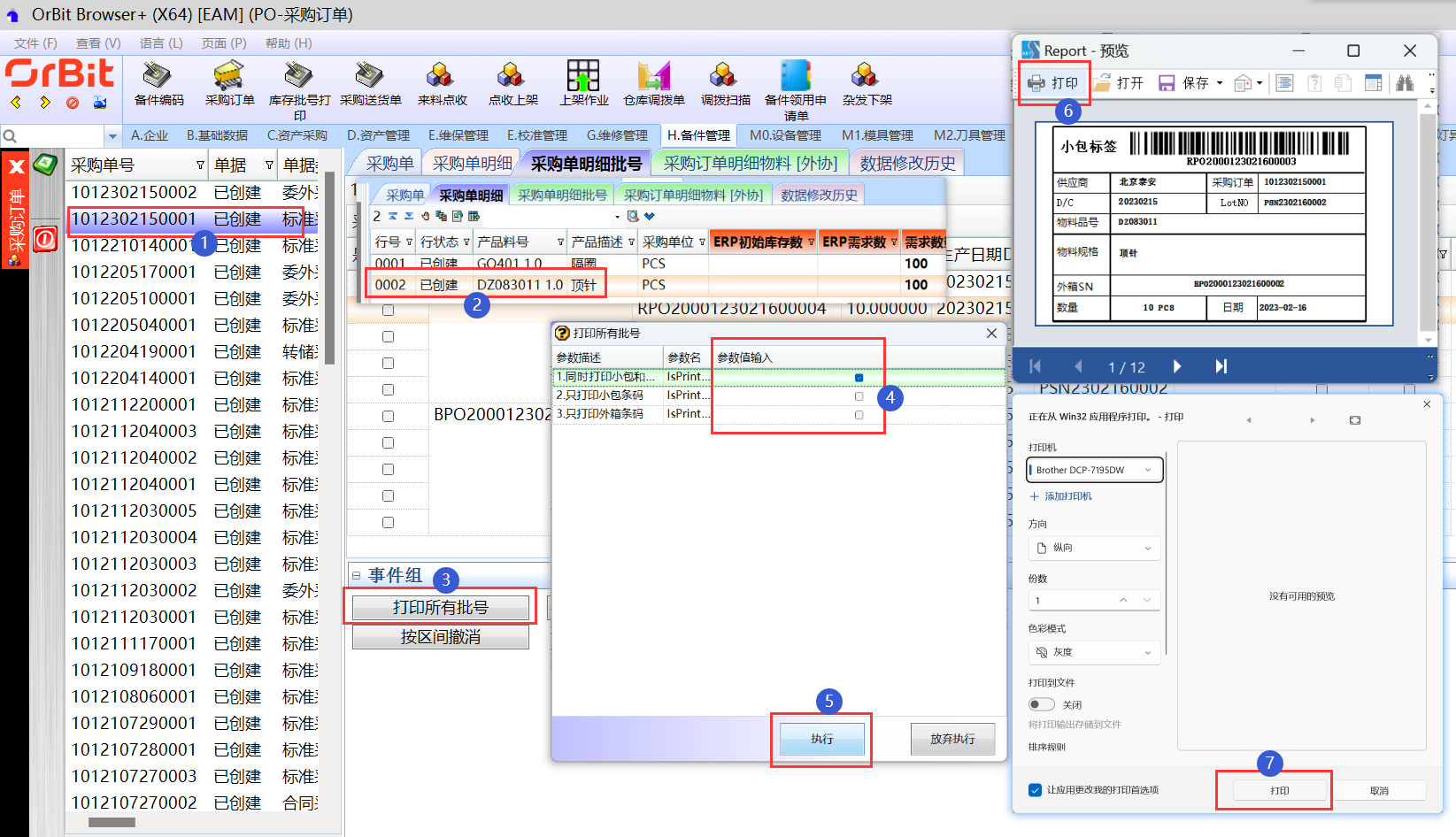 2)**打印部分批号**:选择备件采购单 -> [采购单明细]页签中,选择采购单明细 -> 选择采购明细批号 -> 点击“打印部分批号”按钮,弹出打印部分批号界面 -> 起始截止批号可修改,选择打印选项 -> 点击“执行”按钮,弹出预览界面 -> 点击预览界面的“打印”按钮,弹出打印界面 -> 选择打印机,设置打印参数,点击“打印”按钮; 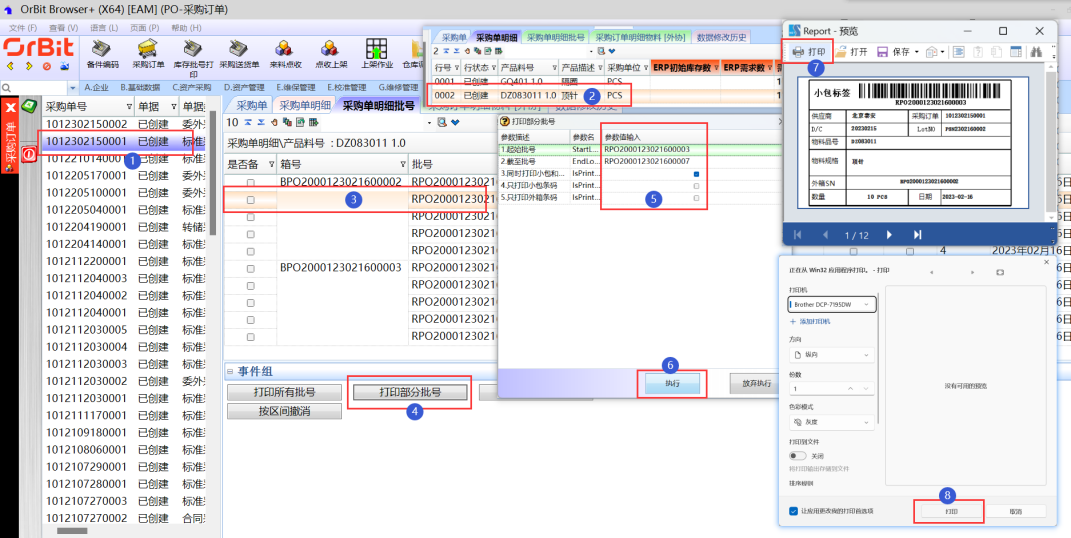 3)**按箱号撤销**:选择备件采购单 -> [采购单明细]页签中,选择采购单明细 -> 选择采购明细批号 -> 点击“按箱号撤销”按钮,弹出按箱号撤销界面 -> 点击“执行”按钮; 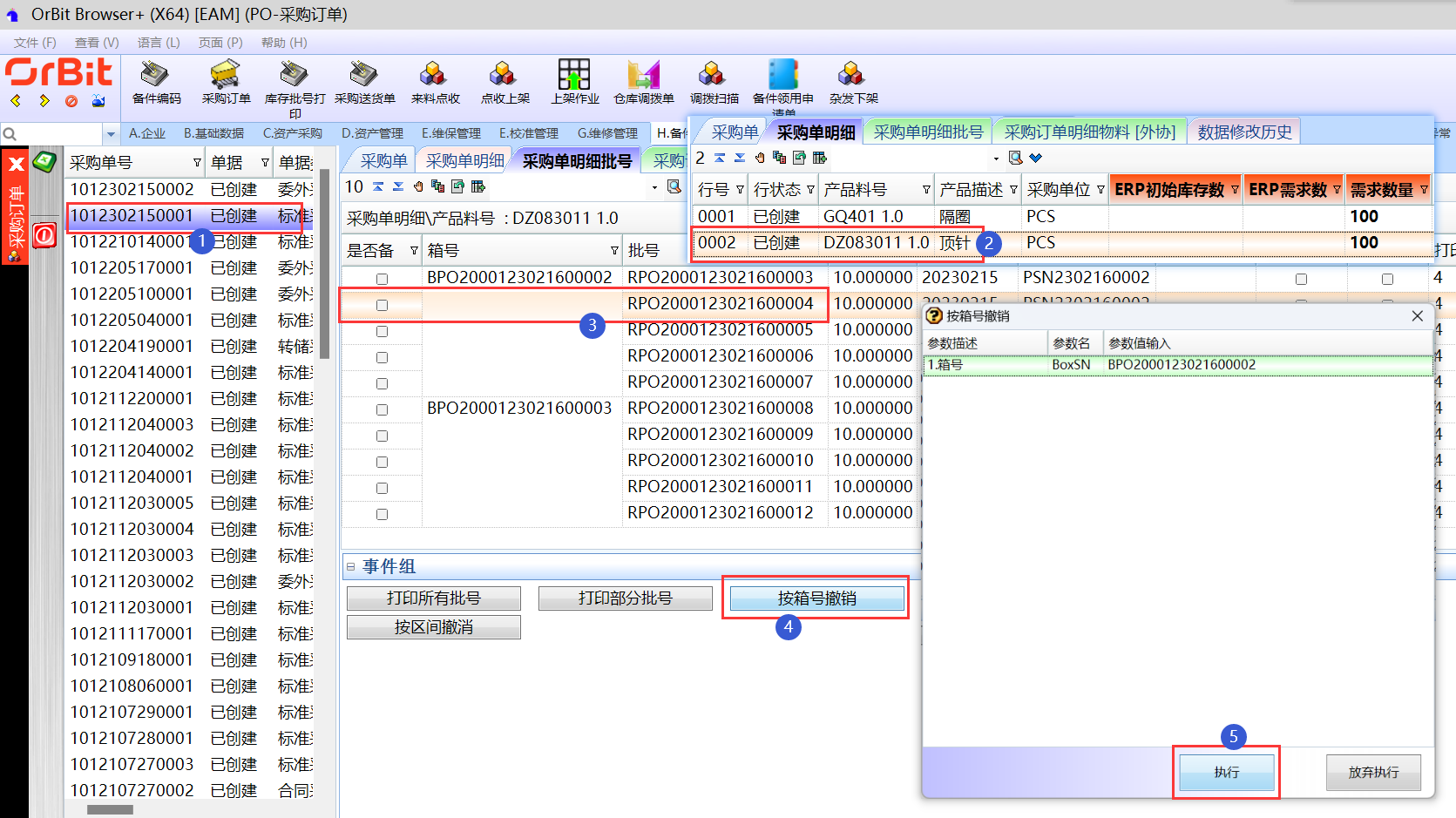 4)**按区间撤销**:选择备件采购单 -> [采购单明细]页签中,选择采购单明细 -> 选择采购明细批号 -> 点击“按区间撤销”按钮,弹出按区间撤销界面 -> 输入截止箱号,点击“执行”按钮; 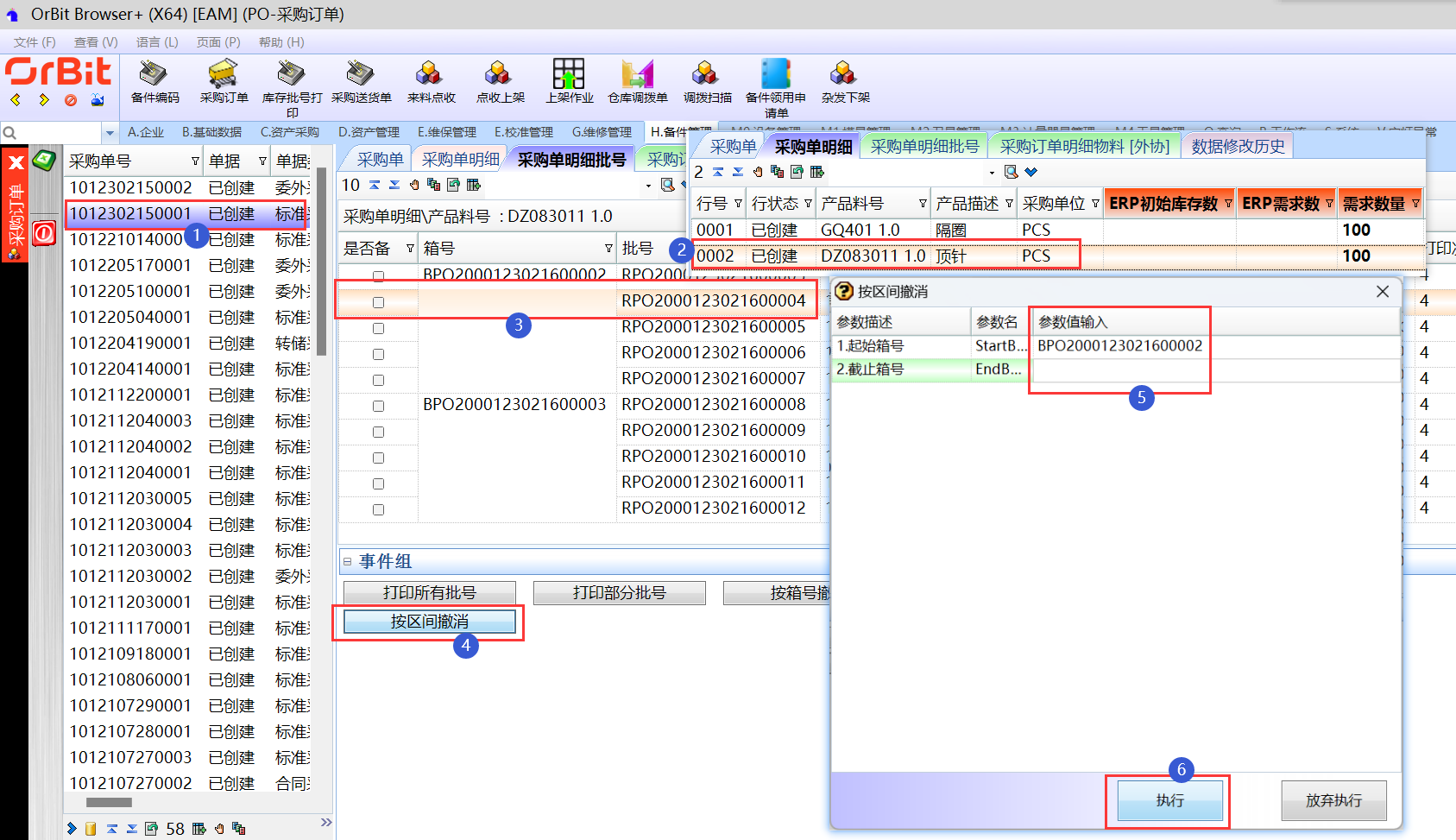 **【注意事项】**:无 **【字段说明】**:无 # **3.9.3.库存批号打印** **【功能说明】**:对于库存中批号标签不清晰或丢失的,可以打印一个新的批号标签 **【入口】**:【H.备件管理】>【库存批号打印】 **【操作前提】**:产品料号必须在仓库中有库存 **【操作步骤】**: 1)选择工厂、仓库、供应商、库存料号,输入生产日期、生产批次、数量等相关数据; 2)点击“打印批次”按钮,弹出预览界面; 3)点击预览界面的“打印”按钮; 4)选择打印机,设置打印参数,点击“打印”按钮; 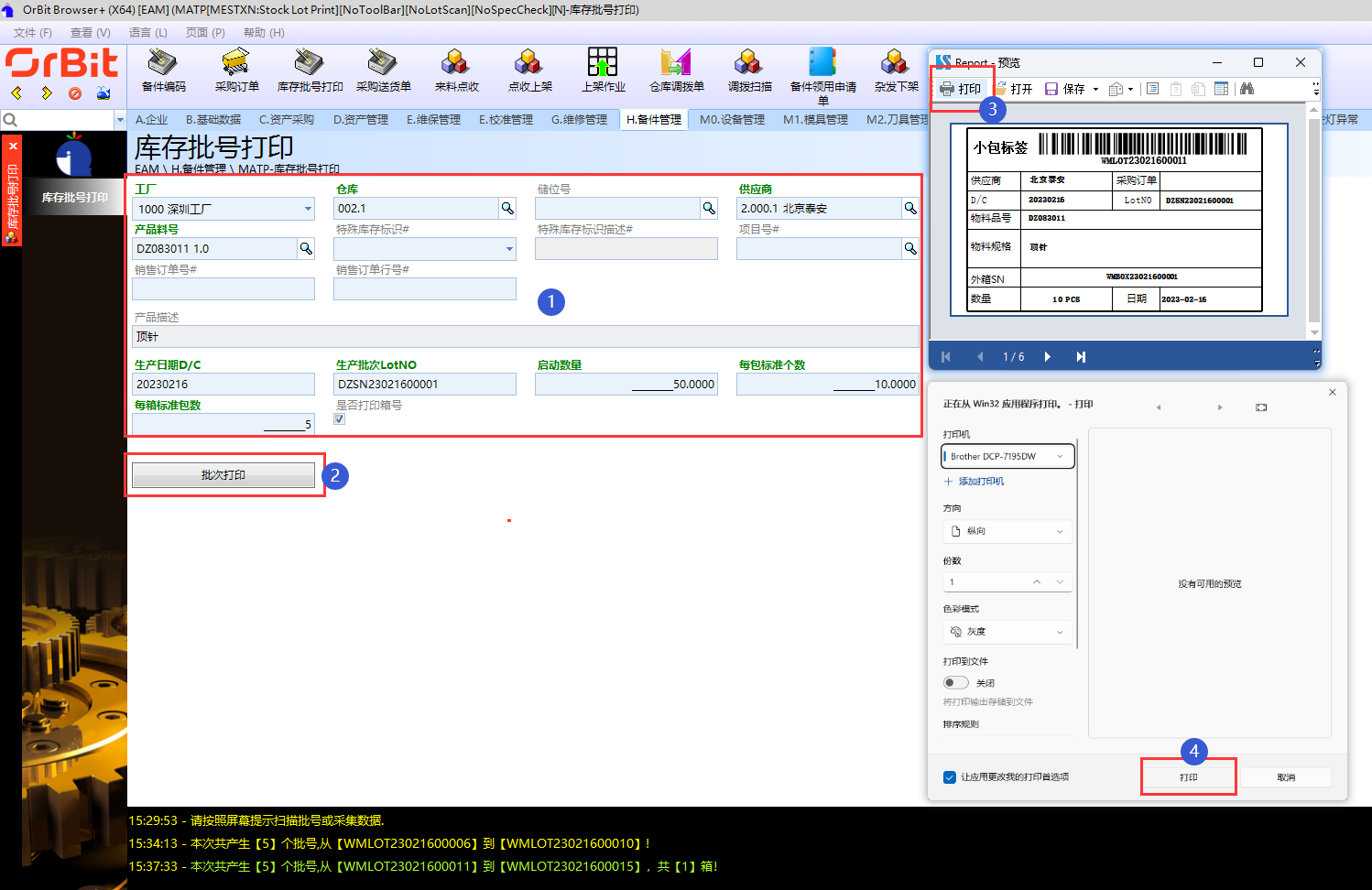 **【注意事项】**:无 **【字段说明】**: | 字段 | 字段说明 | | --- | --- | | 是否打印箱号 | 打印时,勾选了此项,则打印批号标签时还需要打印箱号标签;不勾选,则只打印批号标签 | # **3.9.4.采购送货单** **【功能说明】**:供应商根据采购订单创建采购送货单,用于记录备件送货信息 **【入口】**:【H.备件管理】>【采购送货单】 **【操作前提】**:采购订单已下达到供应商 **【操作步骤】**: 1)**新增**:点击“新增”按钮 -> 输入采购送货单单头信息 -> 点击“保存”按钮; 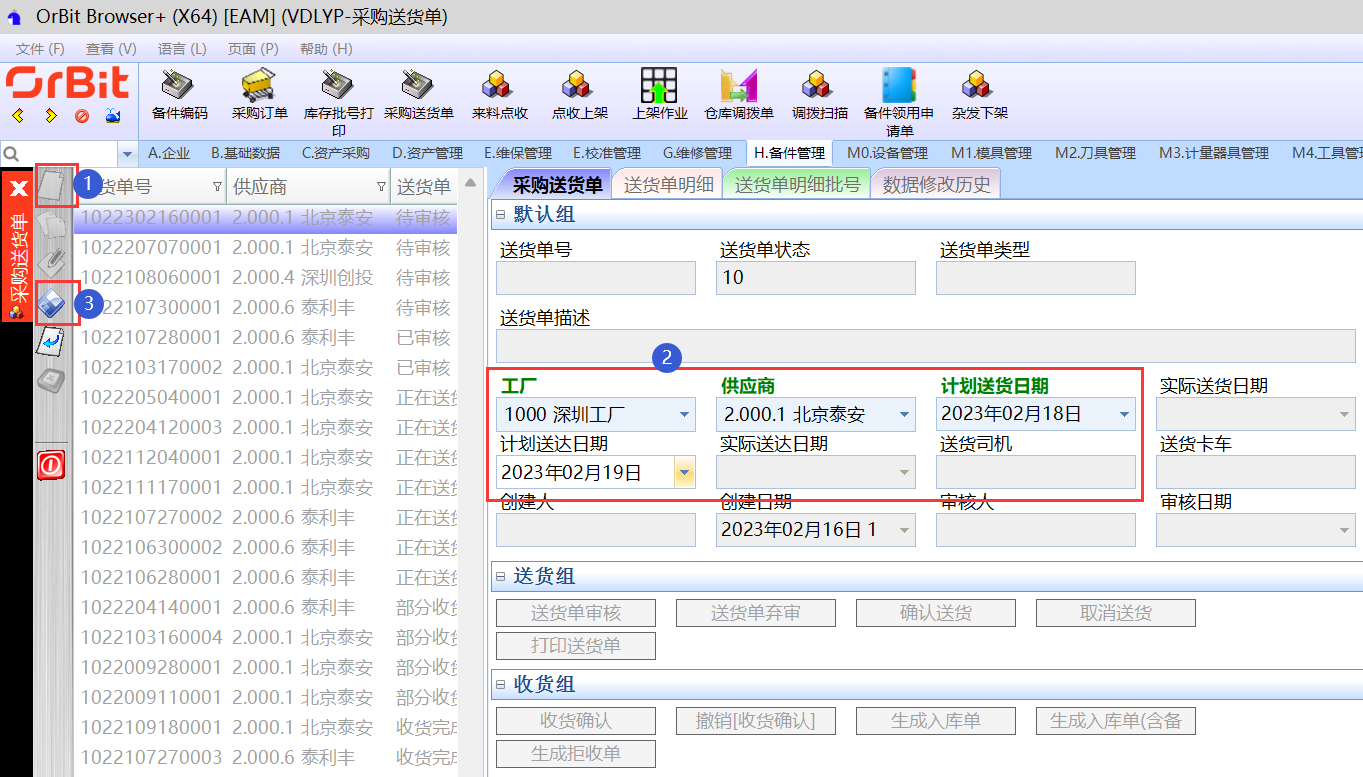 2)**修改**:选择采购送货单 -> 点击“修改”按钮 -> 修改采购送货单单头信息 -> 点击“保存”按钮; 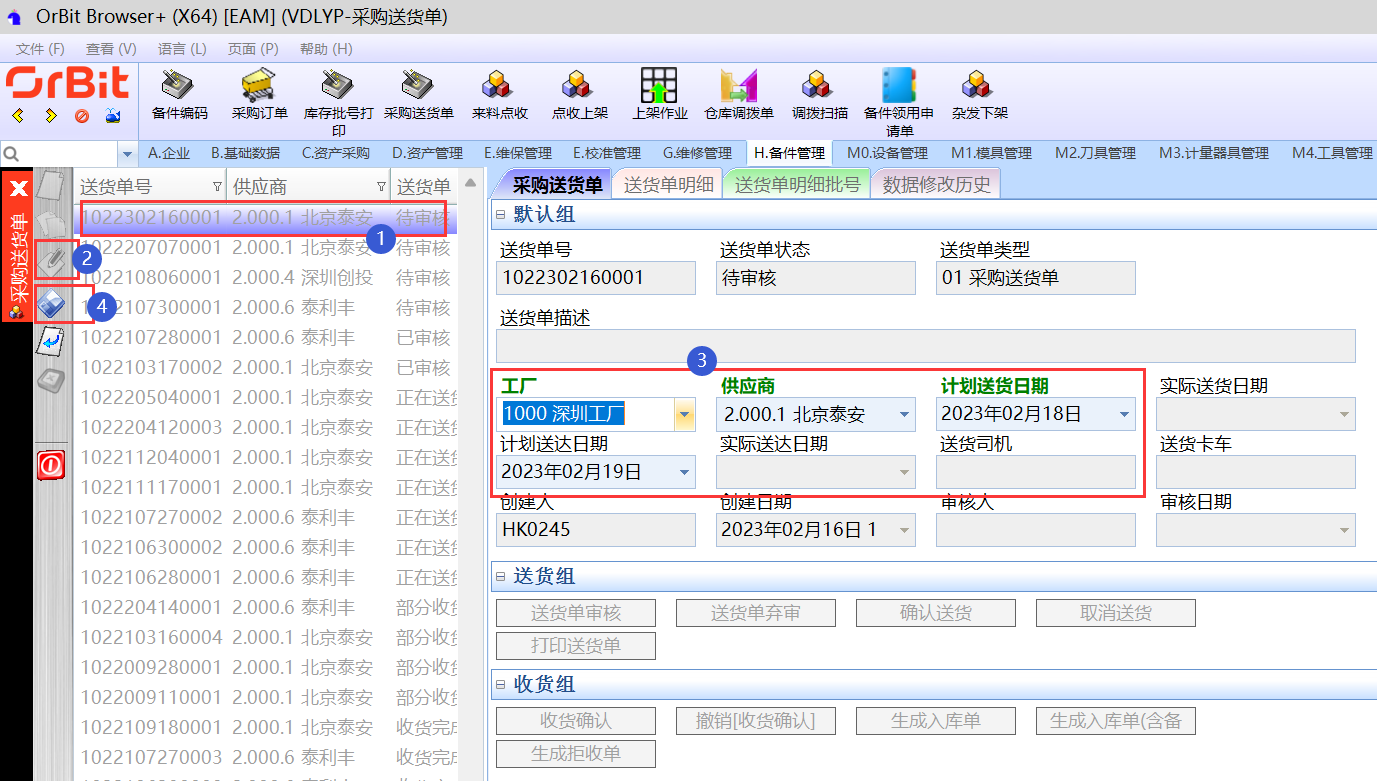 3)**审核**:选择“待审核”的采购送货单 -> 点击“送货单审核”按钮,弹出审核对话框 -> 点击“是”; 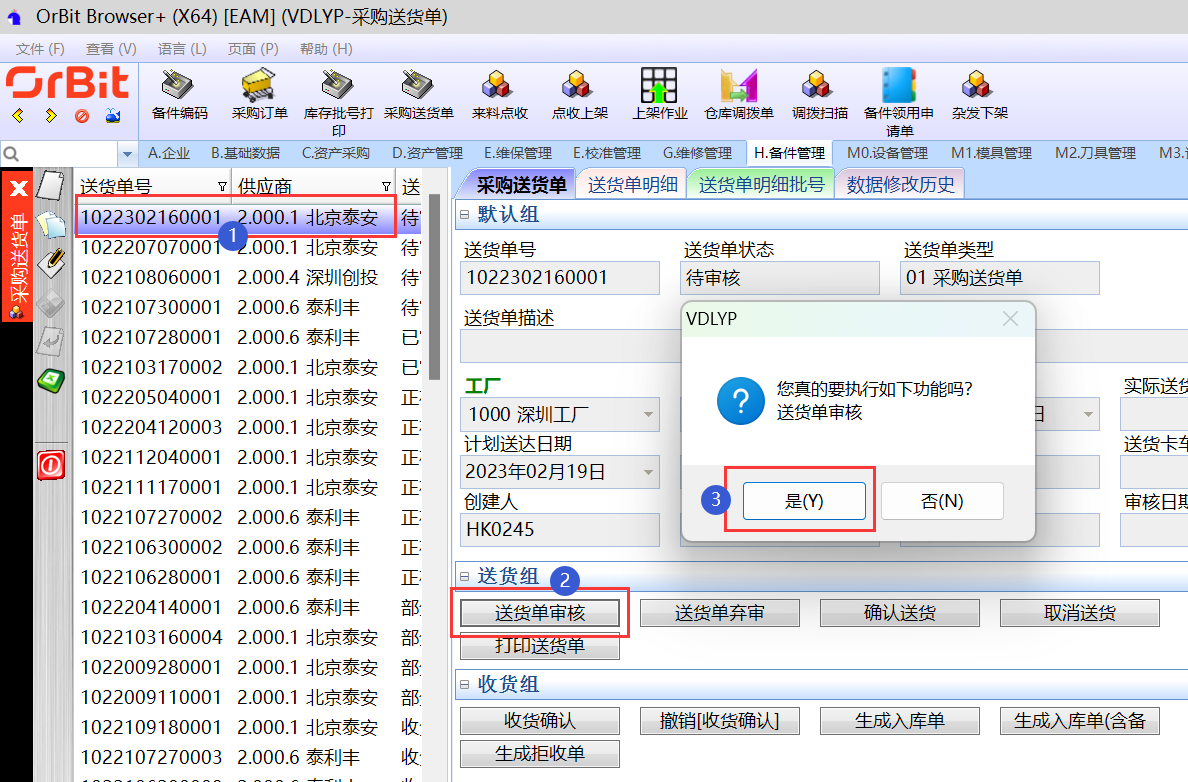 4)**取消审核**:选择“已审核”的采购送货单 -> 点击“送货单弃审”按钮,弹出弃审对话框 -> 点击“是”; 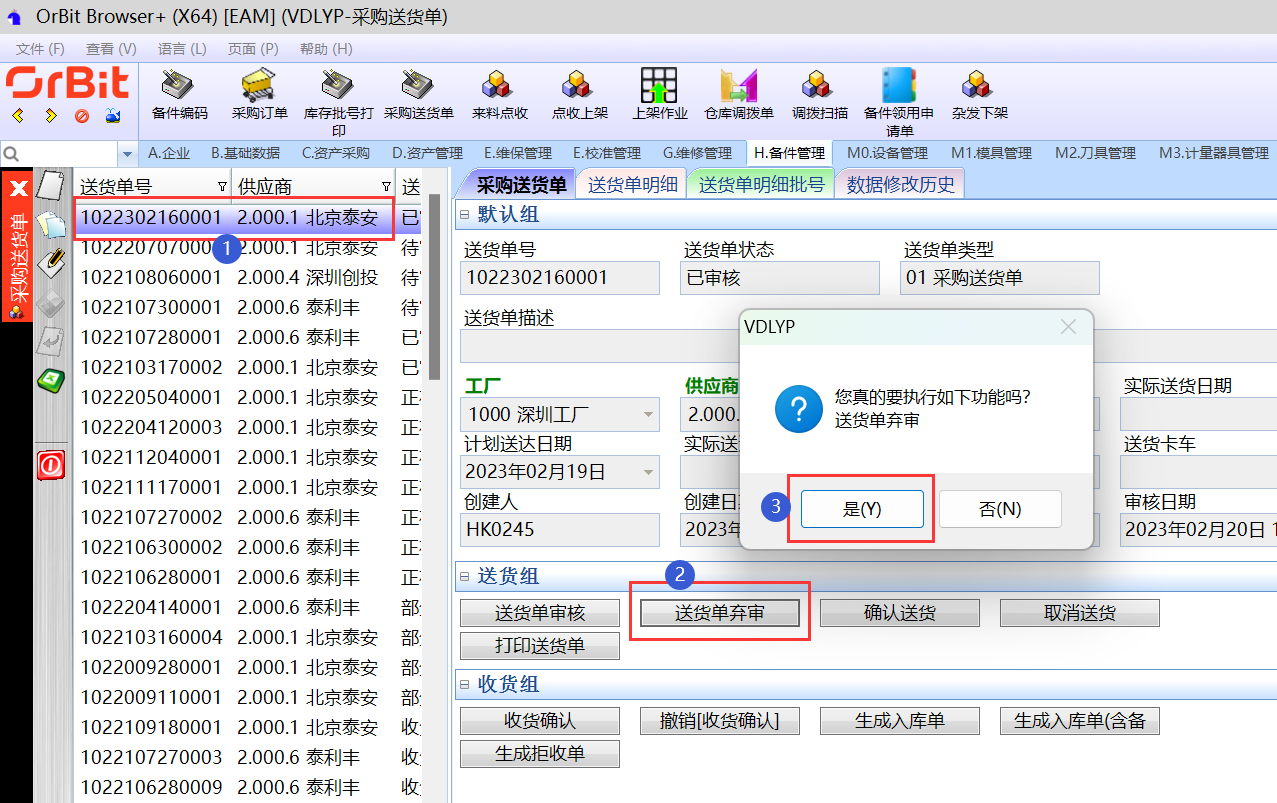 5)**确认送货**:选择“已审核”的采购送货单 -> 点击“确认送货”按钮,弹出确认送货界面 -> 输入送货司机和送货卡车 -> 点击“执行”按钮,弹出确认完成提示框 -> 点击“是”; 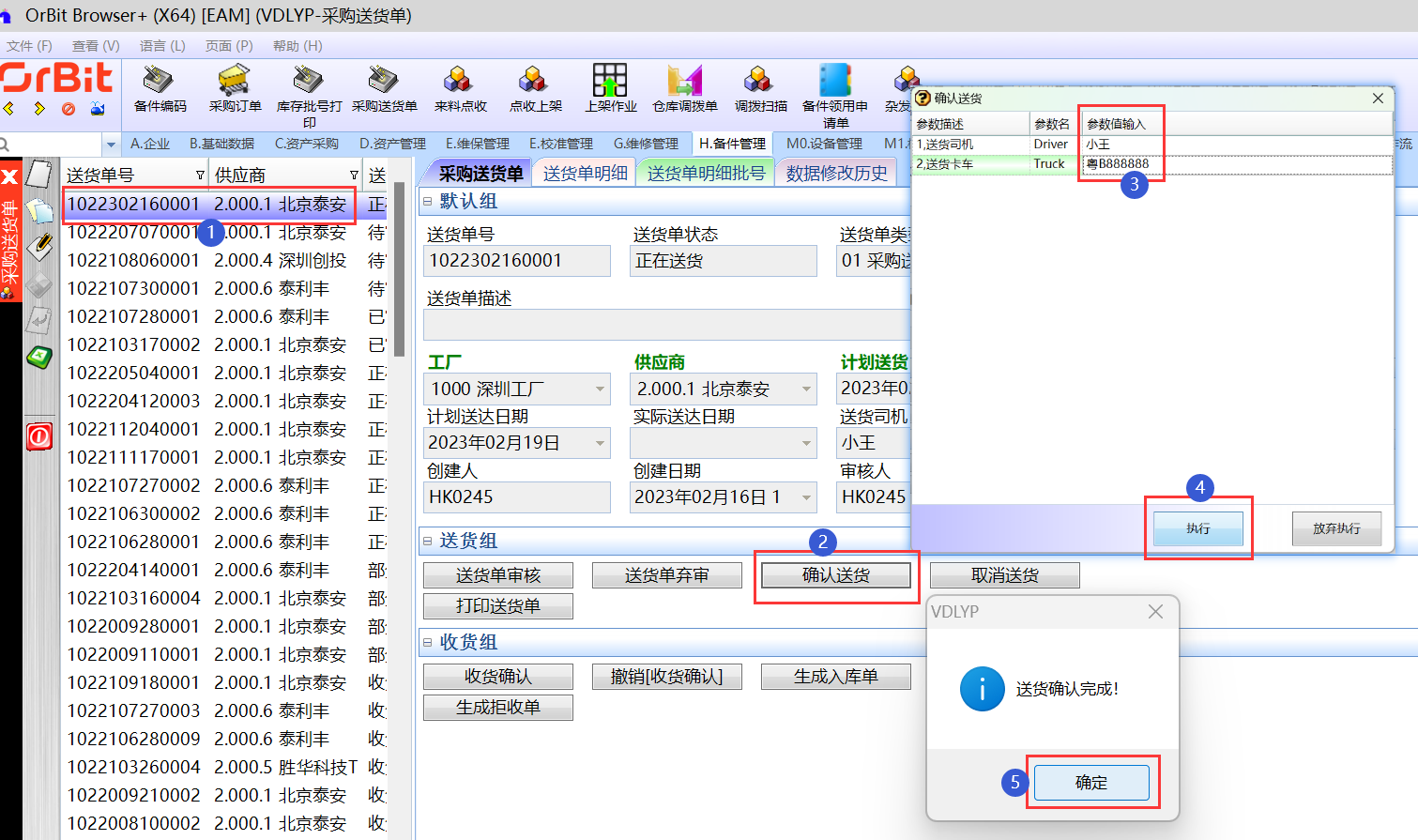 6)**取消送货**:选择“正在送货”状态的采购送货单 -> 点击“取消送货”按钮,弹出取消送货对话框 -> 点击“是”; 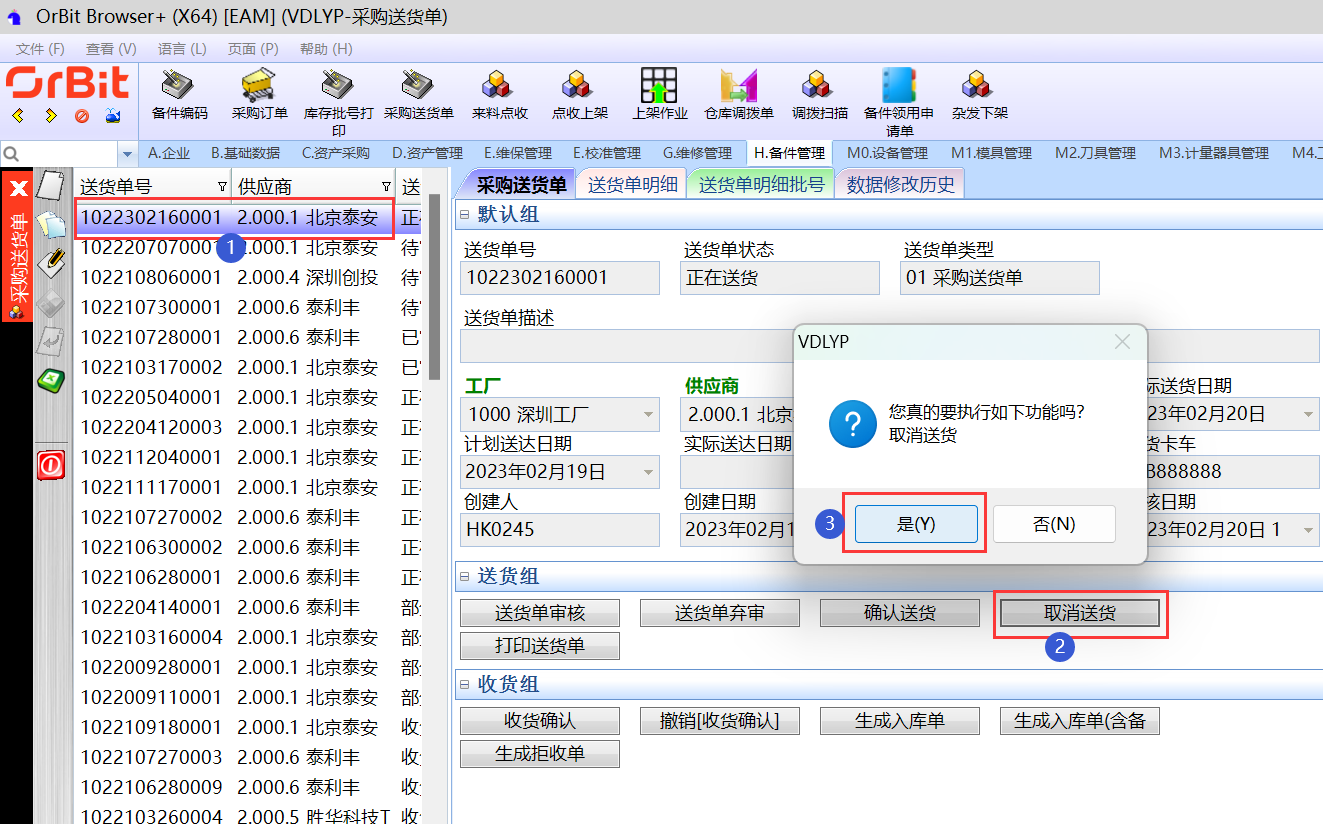 7)**打印**:选择采购送货单 -> 点击“打印送货单”按钮,弹出预览界面 -> 点击预览界面的“打印”按钮,弹出打印界面 -> 选择打印机,设置打印参数,点击“打印”按钮; 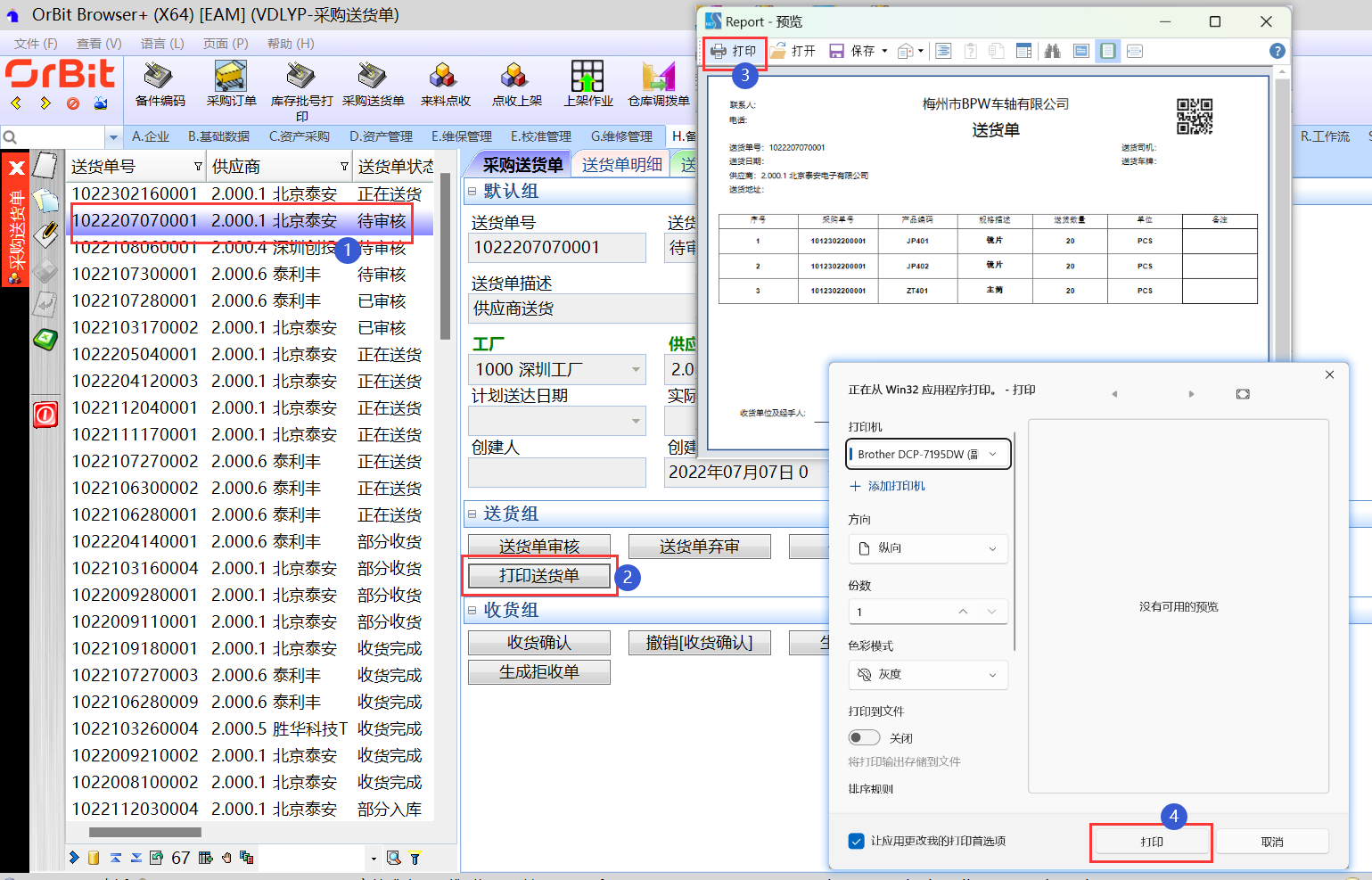 8)**收货确认**:选中采购送货单 -> 点击“收货确认”按钮,弹出收货确认对话框 -> 点击“是”,执行成功弹出收货确认成功提示框 -> 点击“确定”按钮; 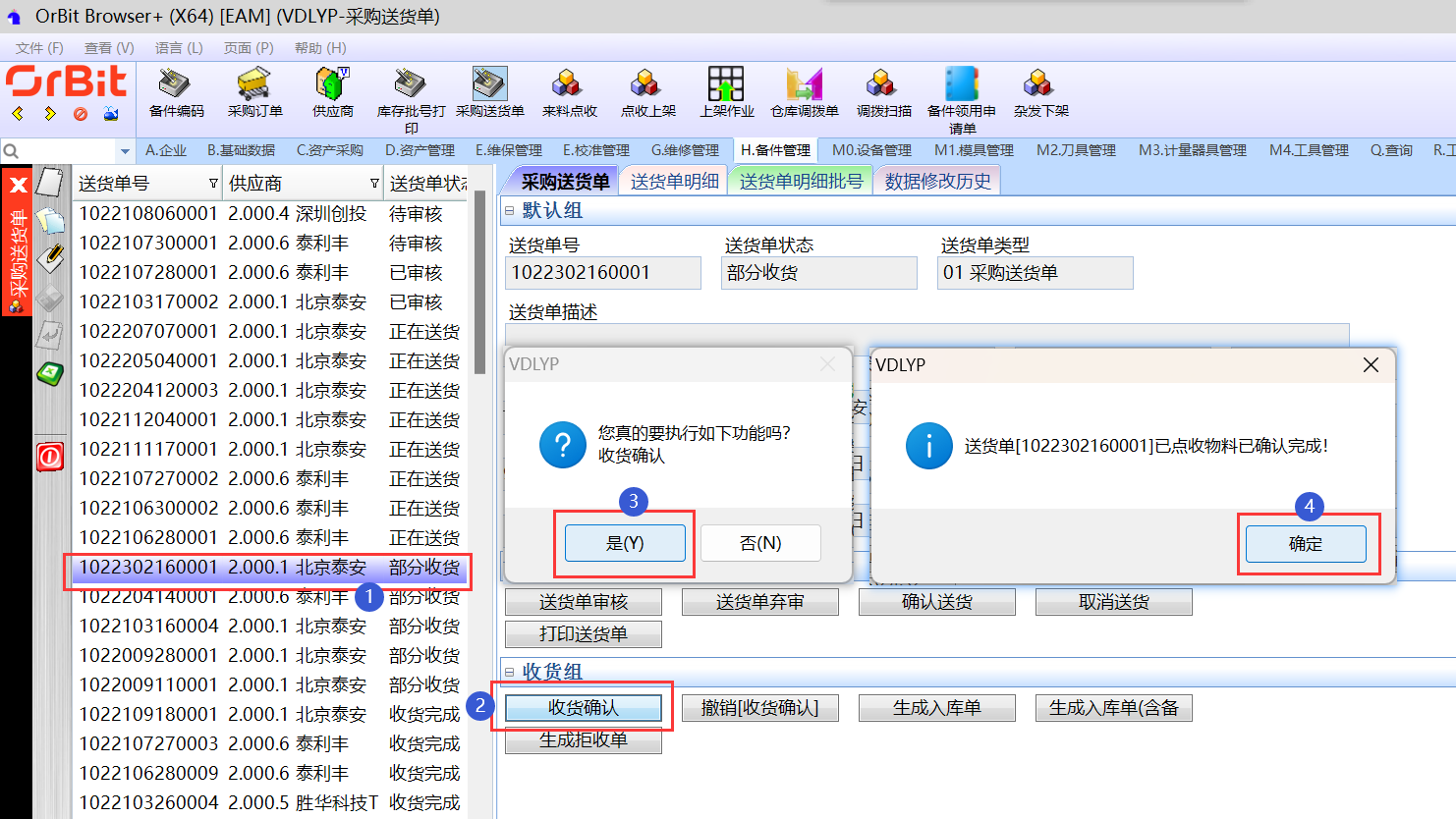 9)**撤销收货确认**:选中采购送货单 -> 点击“撤销[收货确认]”按钮,弹出撤销对话框 -> 点击“是”,撤销成功; 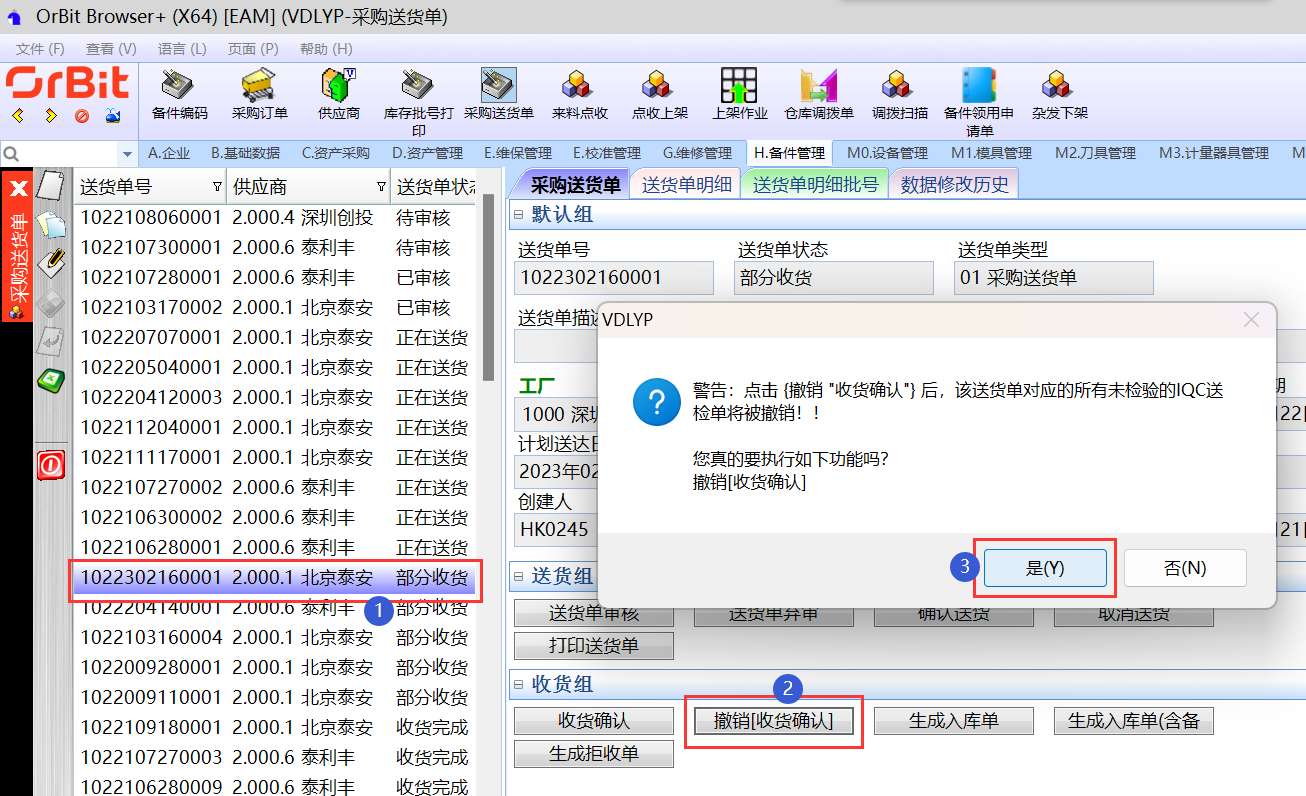 10)**生成入库单/生成入库单(含备品)**:对于免检的物料,且未启用免检自动入库的,需要手动入库。无备品的,点击“生成入库单”按钮,生成入库单;有备品的,则点击“生成入库单(含备品)”按钮,生成入库单;免检物料是否用自动入库,在【WES系统】>【系统】>【系统参数管理】中维护参数名:[WES SysControl],参数值:VendorDelivery_IQCNotCheckAutoCreateProductEntry 的附加参数值; 11)**生成拒收单**:送货单送检,检验完成后,有NG数量的,可以生成拒收单; **【注意事项】**: 1.只有“待审核”的送货单,才能修改、删除、审核; 2.无明细的送货单,或未启动送货批次的送货单,不允许审核; 3.只有“已审核”的送货单,才允许取消审核; 4.有送货单明细数据的送货单才能打印; 5.收货确认成功会生成IQC检验单,并返写到明细行中的“IQC检验单号”字段,在【WES系统】>【质量[IQC]】>【来料检验】中进行检验,检验操作与WES中的来料检验操作一致; **【字段说明】**:无 ## **3.9.4.1.采购送货明细** **【功能说明】**:用于记录备件采购送货单的明细清单 **【入口】**:【H.备件管理】>【采购送货单】-[送货单明细]页签 **【操作前提】**:备件采购单有可送货的明细 **【操作步骤】**: 1)**新增**:选择“待审核”的备件送货单 -> 点击“新增”按钮 -> 添加备件采购单明细信息 -> 点击“保存”按钮; 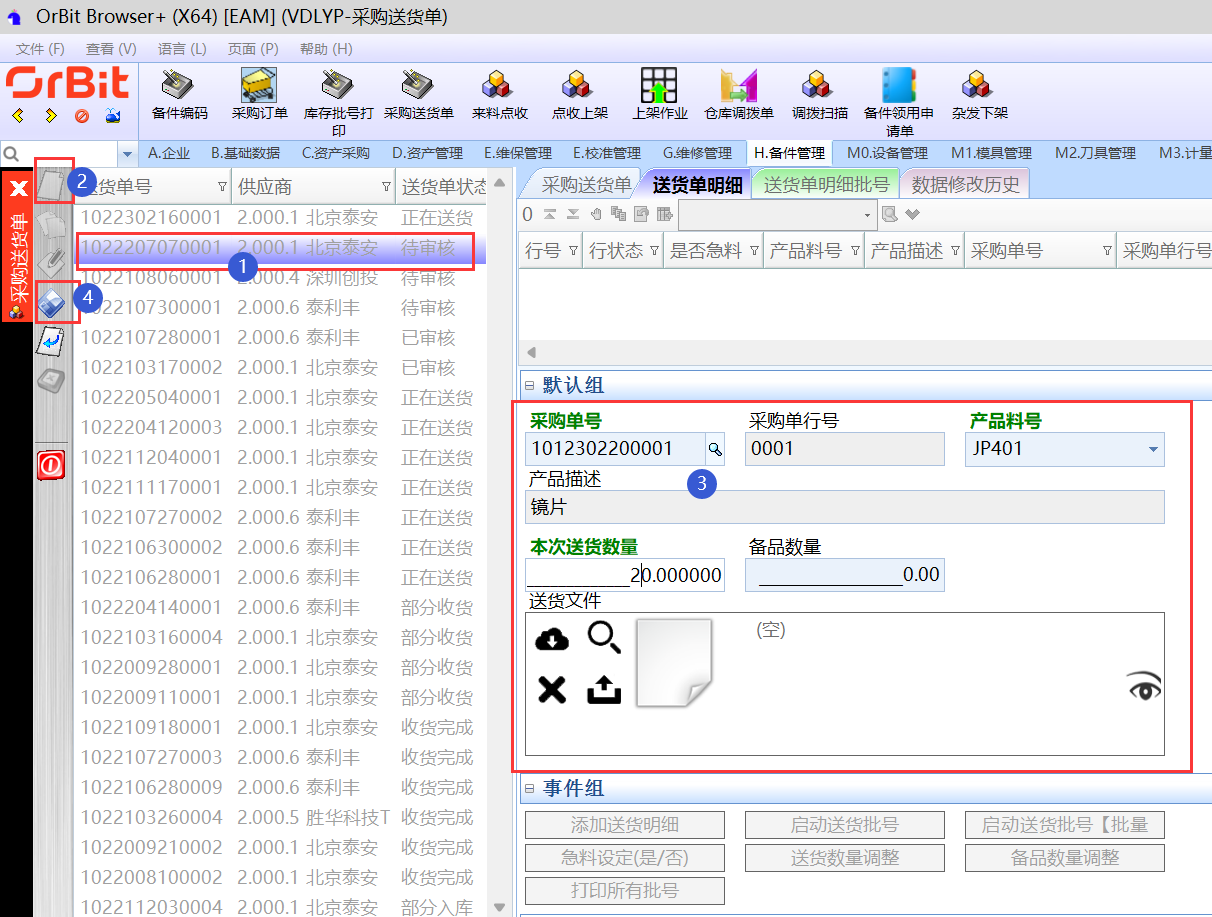 2)**修改**:选择“待审核”的备件送货单 -> 选择要修改的送货单明细 -> 点击“修改”按钮 -> 修改备件送货单明细信息 -> 点击“保存”按钮; 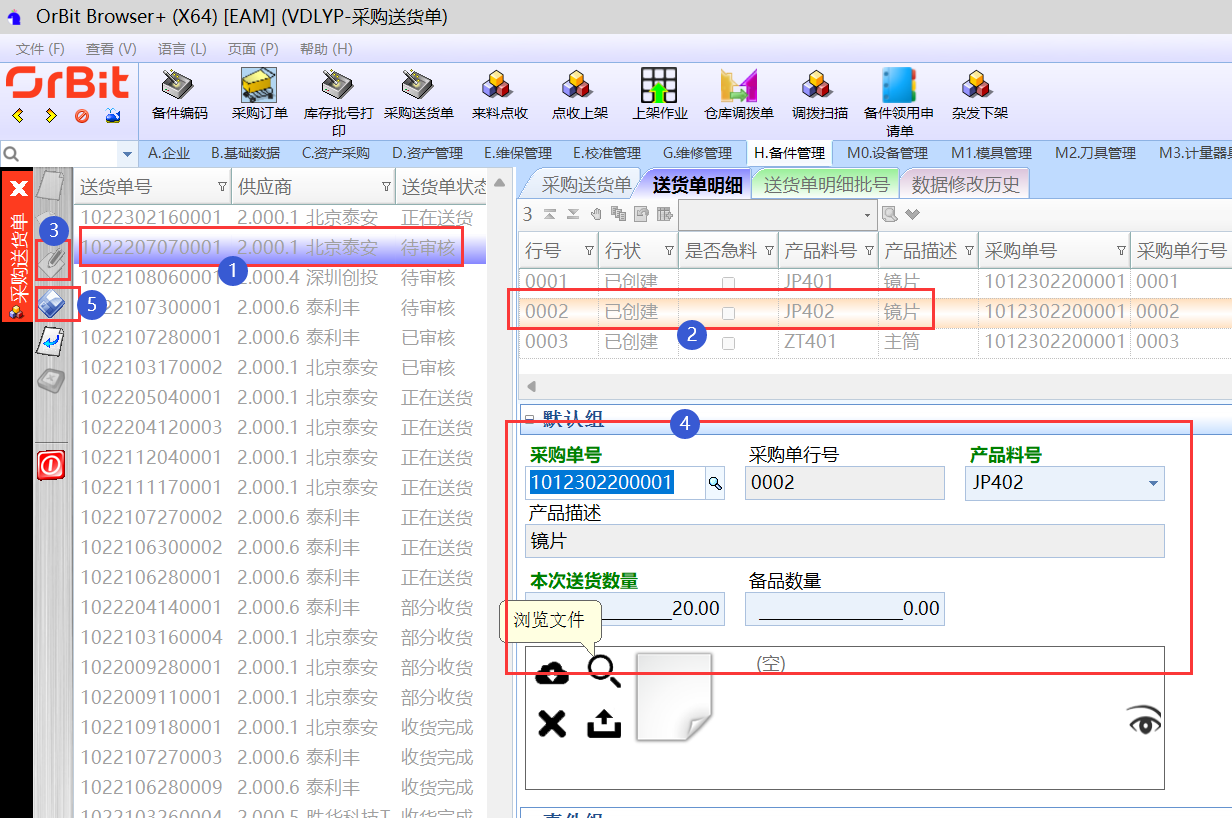 3)**一键添加明细**:选择“待审核”的备件送货单 -> 点击“添加送货明细”按钮,弹出操作界面 -> 选择采购订单,带出采购订单中可以送货的采购订单明细 -> 选择采购订单明细,输入本次送货数量、备品数量 -> 点击“提交”按钮;  支持按产品料号查找采购订单明细: 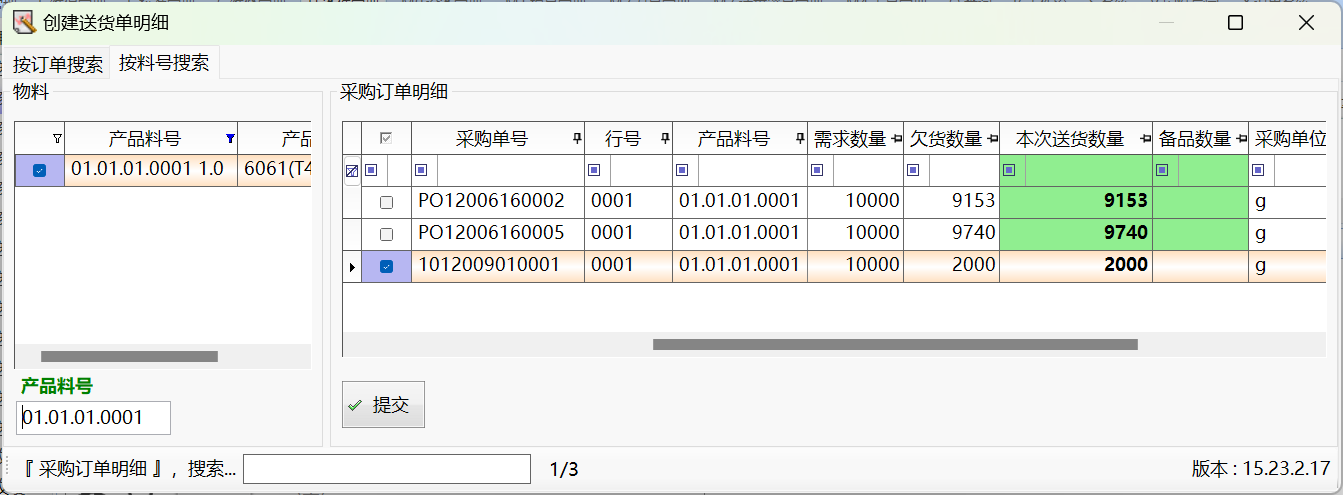 4)**启动送货批号**:选择“待审核”的备件送货单 -> 选择送货单明细 -> 点击“启动送货批号”按钮,弹出启动批号界面 -> 输入批号启动参数信息 -> 点击“执行”按钮; 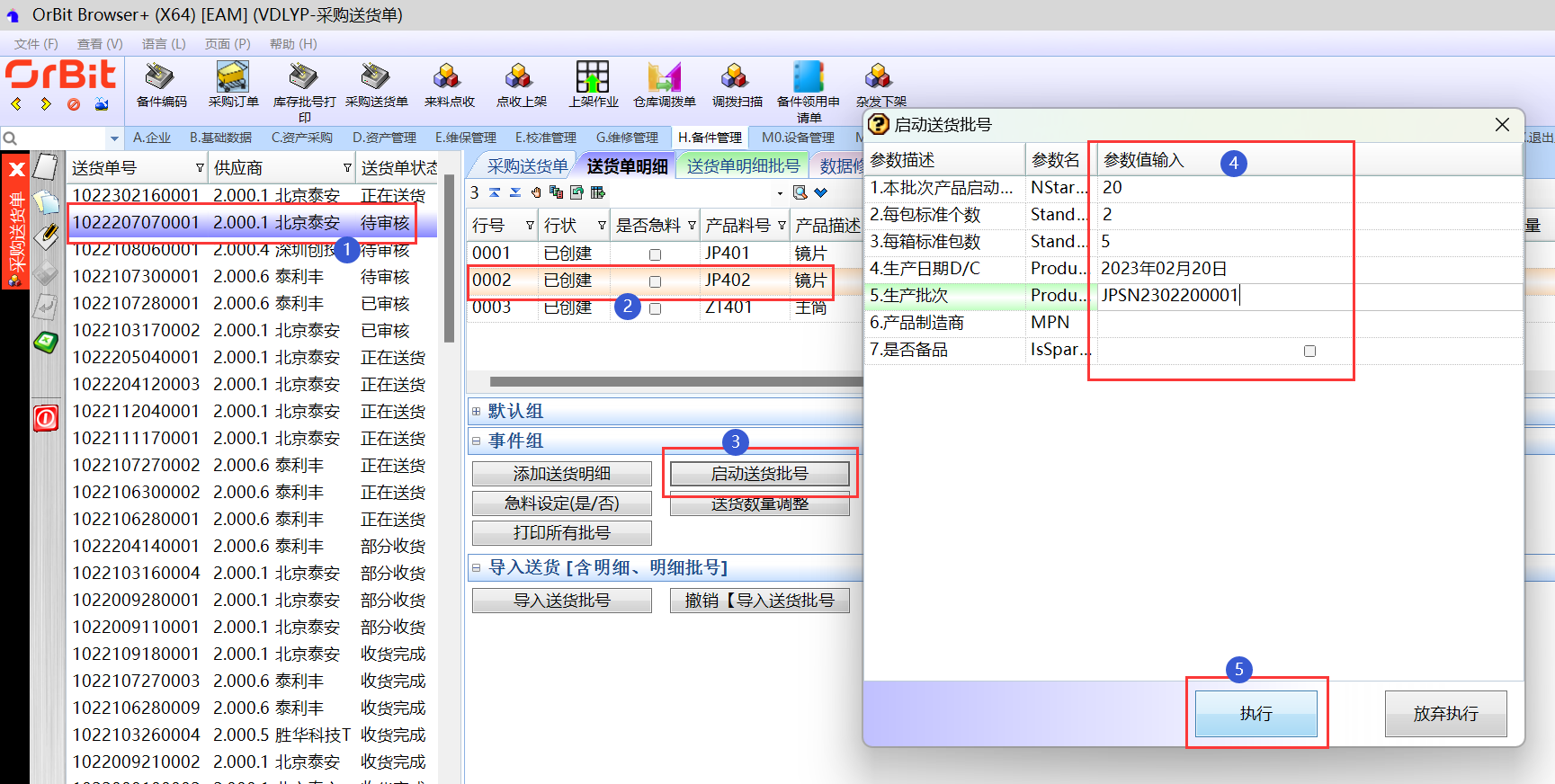 5)**启动送货批号(批量)**:选择“待审核”的采购送货单 -> 点击“启动送货批号(批量)”按钮,弹出批量启动批号界面 -> 勾选送货单明细,输入启动批号参数 -> 点击“执行”按钮; 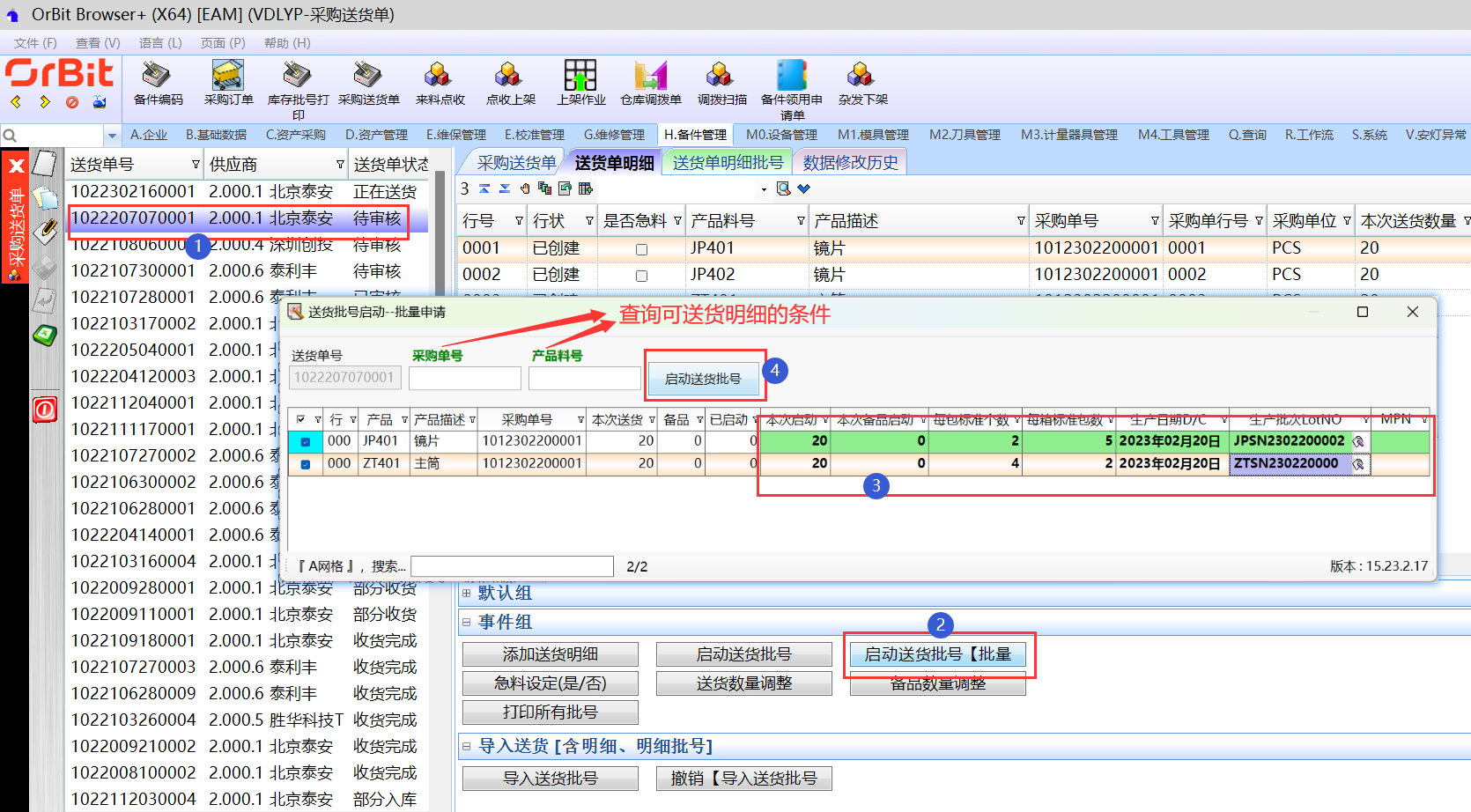 6)**急料设定**:选择“待审核”状态的送货单 -> 选择送货明细 -> 点击“急料设定(是/否)”按钮,弹出急料设定对话框 -> 点击“是”按钮,设定成功返写“是否急料”字段,非急料的则设定为急料,急料的则取消急料设定; 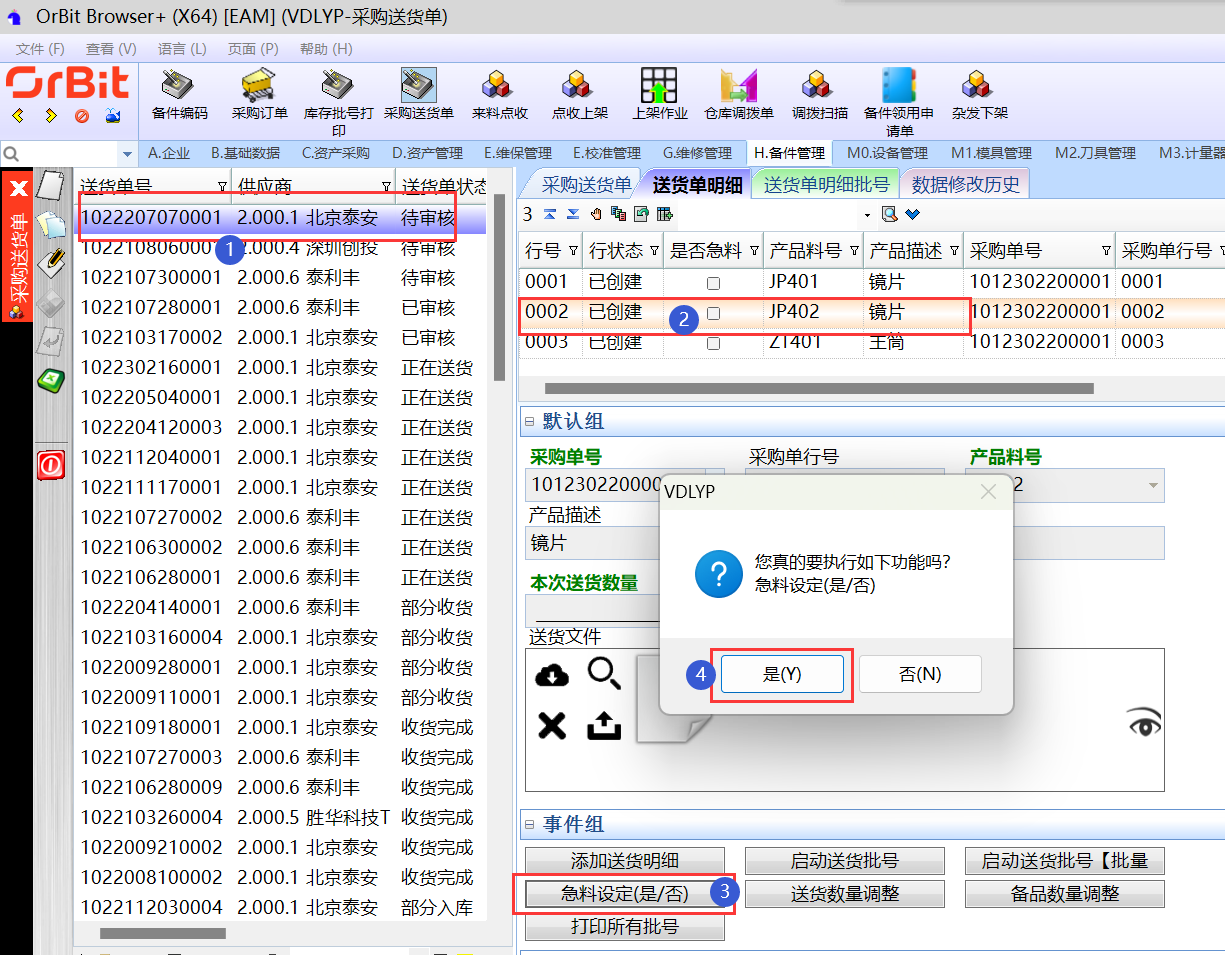 7)**送货数量调整**:选择“待审核”状态的送货单 -> 选择送货单明细 -> 点击“送货数量调整”按钮,弹出送货数量调整界面 -> 输入调整后的送货数 -> 点击“执行”按钮; 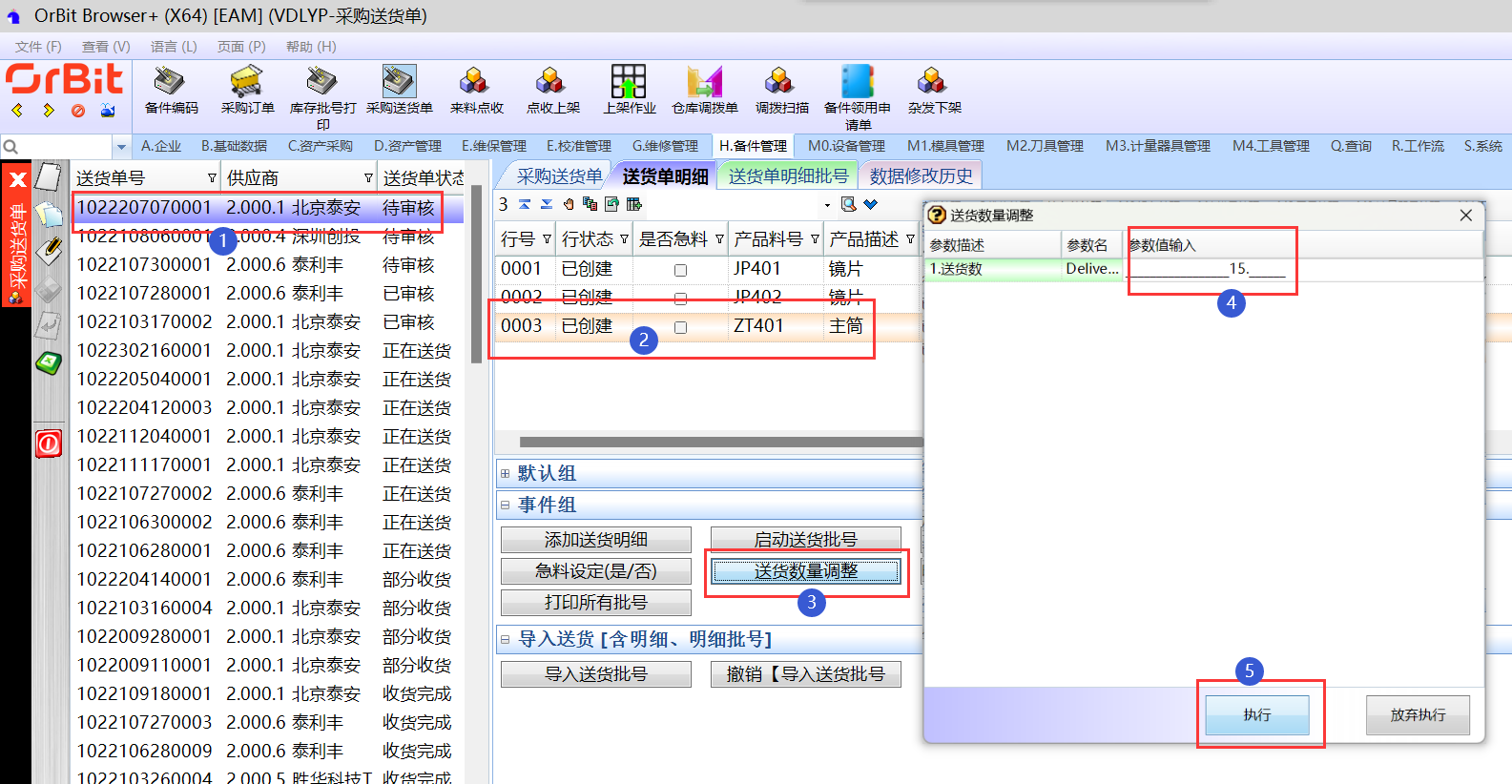 8)**备品数量调整**:选择“待审核”状态的送货单 -> 选择送货单明细 -> 点击“备品数量调整”按钮,弹出备品数量调整界面 -> 输入调整后的备品数 -> 点击“执行”按钮; 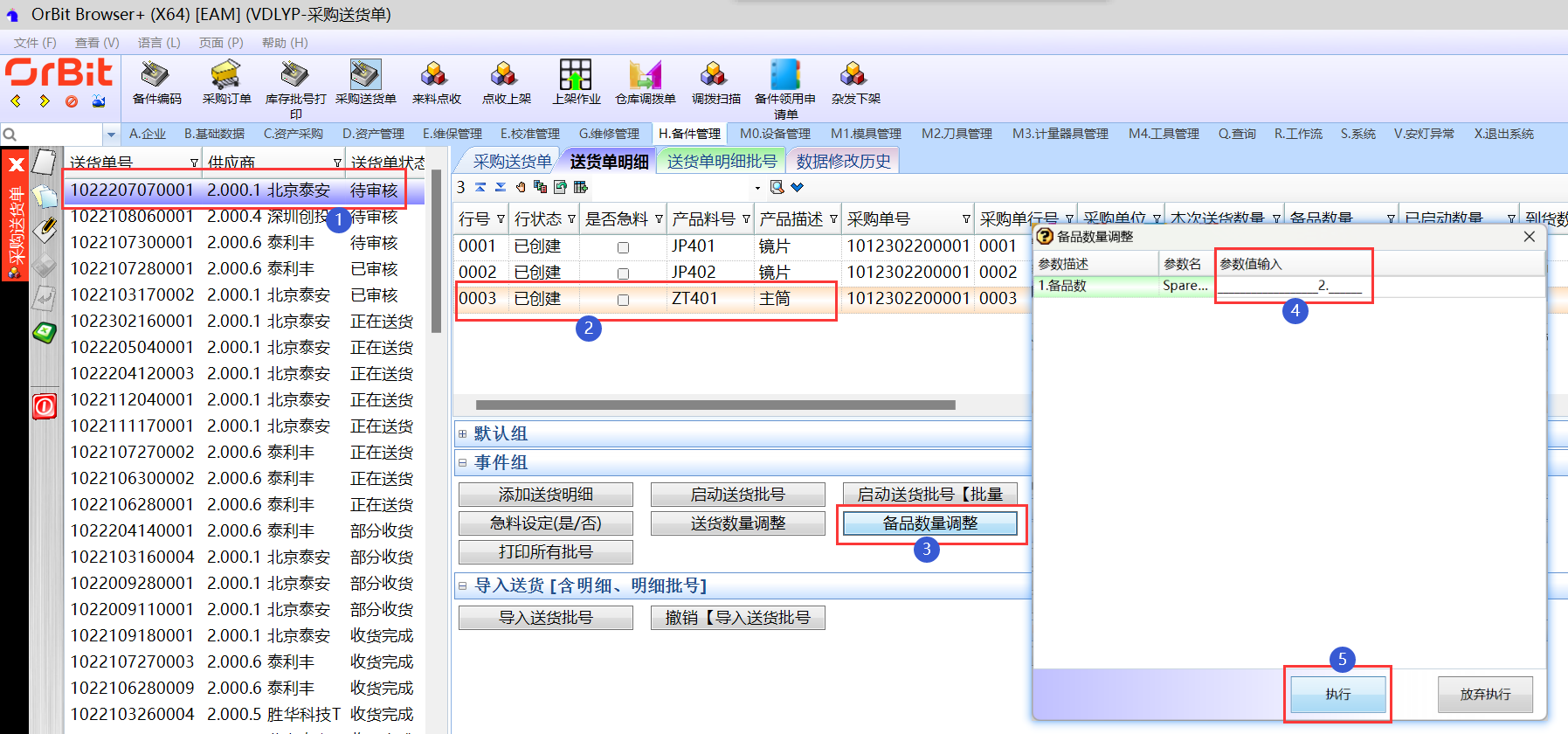 9)**打印明细行批号**:选择备件送货单 -> 选择送货明细行 -> 点击“打印所有批号”按钮,弹出打印选项 -> 选择打印选项 -> 点击“执行”按钮,弹出预览界面 -> 点击预览界面的“打印”按钮,弹出打印界面 -> 选择打印机,设置打印参数,点击“打印”按钮; 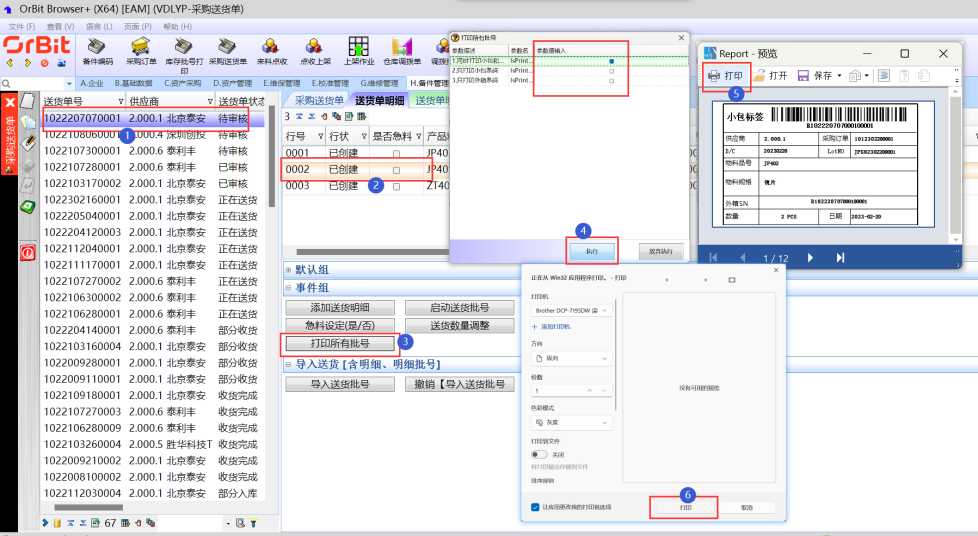 10)**导入送货批号**:选择“待审核”状态的送货单 -> 点击“导入送货批号”按钮,弹出导入界面 -> 点击“选择文件”按钮,弹出本地文件打开界面 -> 选择要导入的文件,点击“打开”按钮(也可以双击文件) -> 文件中的数据显示在导入界面的数据列表,点击“保存”按钮; 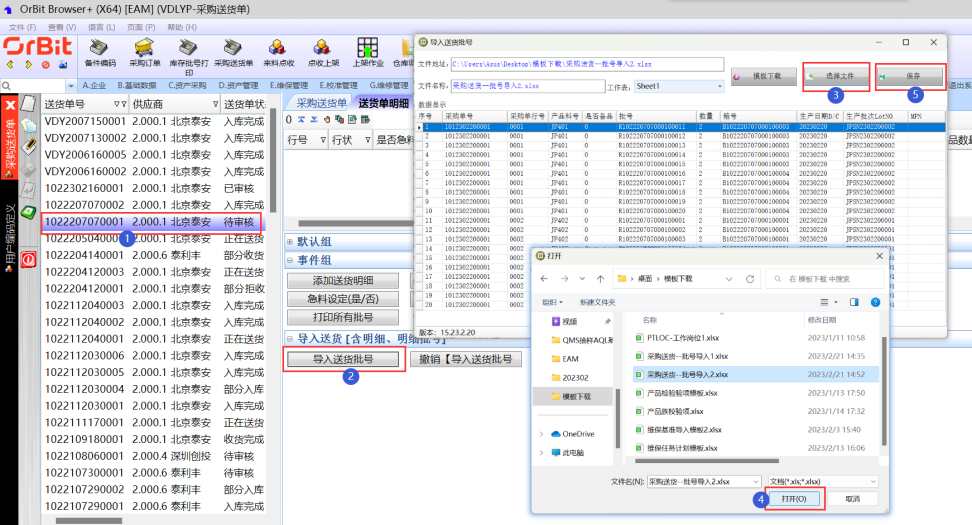 11)**撤销【导入送货批号】**:选择“待审核”的送货单 -> 选择导入生成的送货单明细 -> 点击“撤销【导入送货批号】”按钮,弹出撤销导入对话框 -> 点击“是”,撤销成功则删除送货单明细,及对应的送货单明细批号; 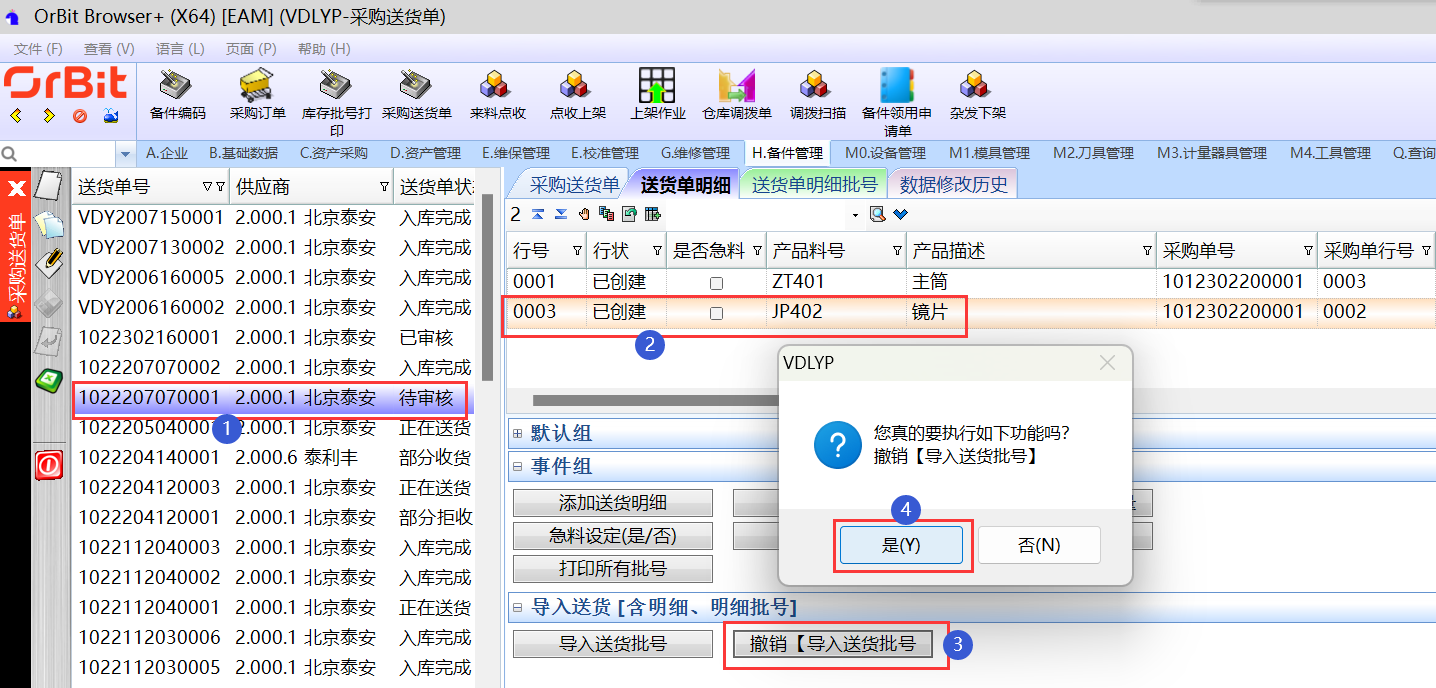 **【注意事项】**: 1.不同的采购订单,但同一工厂+供应商,可以一起送货; 2.送货数量调整时,本次送货数量不能大于采购订单明细中的可送货数量,同时不能小于已启动批号的数量; 3.打印所有批号时,必须选择明细行,打印明细行的所有批号,否则打印不了; 4.只有状态为“待审核”的送货单,才可以导入批号;导入批号成功后,自动生成送货单明细和送货单明细批次;导入的送货单明细与已有的明细不能重复,否则导入不了; 5.只有送货单状态为“待审核”,且明细批号是导入的送货单明细,才可以撤销批号;撤销批号时会将送货单明细数据也一起撤销掉; 6.一个送货单只能有一种批号启动方式; **【字段说明】**:无 | 字段 | 字段说明 | | --- | --- | | 是否急料 | 勾选代表急料,未勾选代表非急料。非急料的物料,急料设定后会成为急料;急料的物料,急料设定后成为非急料。| | 备品 | 供应商送货时会额外多送几个,以防运输过程中出现损耗 | ## **3.9.4.2.采购单明细批次** **【功能说明】**:用于记录备件采购单明细的批次信息 **【入口】**:【H.备件管理】>【采购订单】-[采购单明细批次]页签 **【操作前提】**:无 **【操作步骤】**: 1)**打印所有批号**:选择送货单 -> [送货单明细]页签中,选择送货单明细 -> 点击“打印所有批号”按钮,弹出打印选项 -> 选择打印选项 -> 点击“执行”按钮,弹出预览界面 -> 点击预览界面的“打印”按钮,弹出打印界面 -> 选择打印机,设置打印参数,点击“打印”按钮; 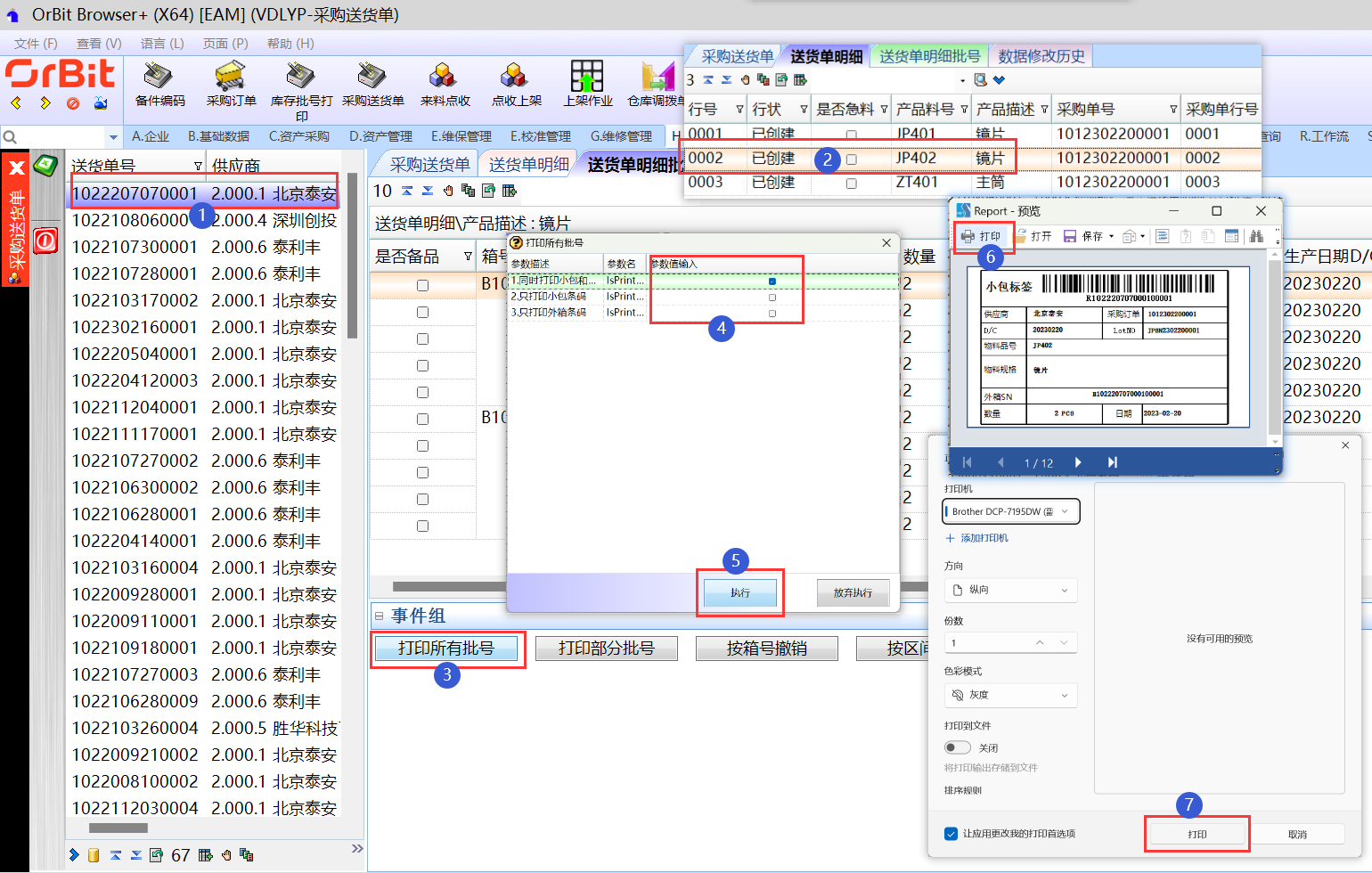 2)**打印部分批号**:选择送货单 -> [送货单明细]页签中,选择送货单明细 -> 选择送货明细批号 -> 点击“打印部分批号”按钮,弹出打印部分批号界面 -> 可修改起始截止批号,选择打印选项 -> 点击“执行”按钮,弹出预览界面 -> 点击预览界面的“打印”按钮,弹出打印界面 -> 选择打印机,设置打印参数,点击“打印”按钮; 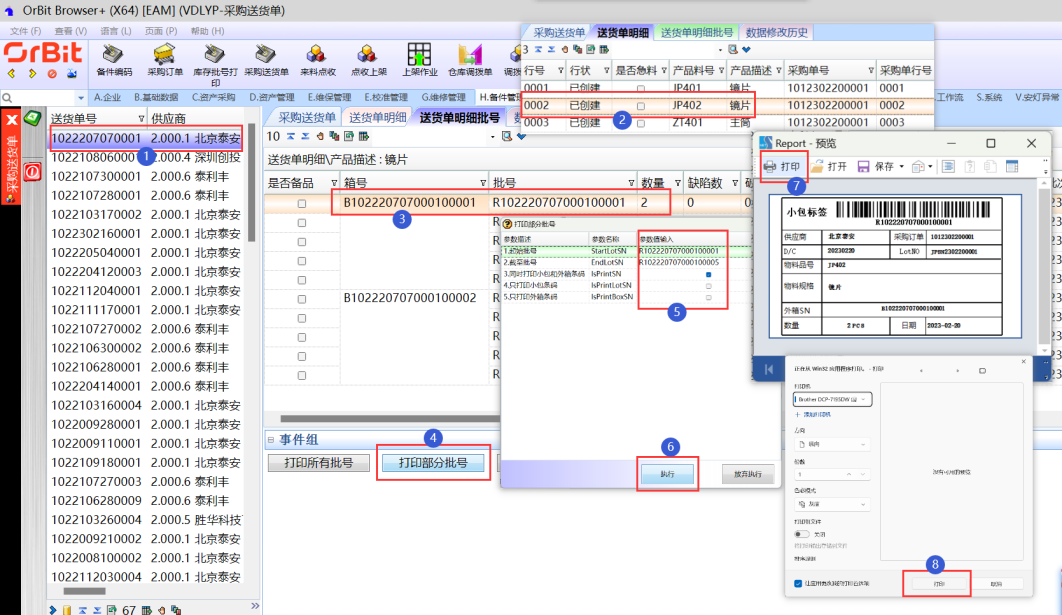 3)**按箱号撤销**:选择送货单 -> [送货单明细]页签中,选择送货单明细 -> 选择送货明细批号 -> 点击“按箱号撤销”按钮,弹出按箱号撤销界面 -> 点击“执行”按钮; 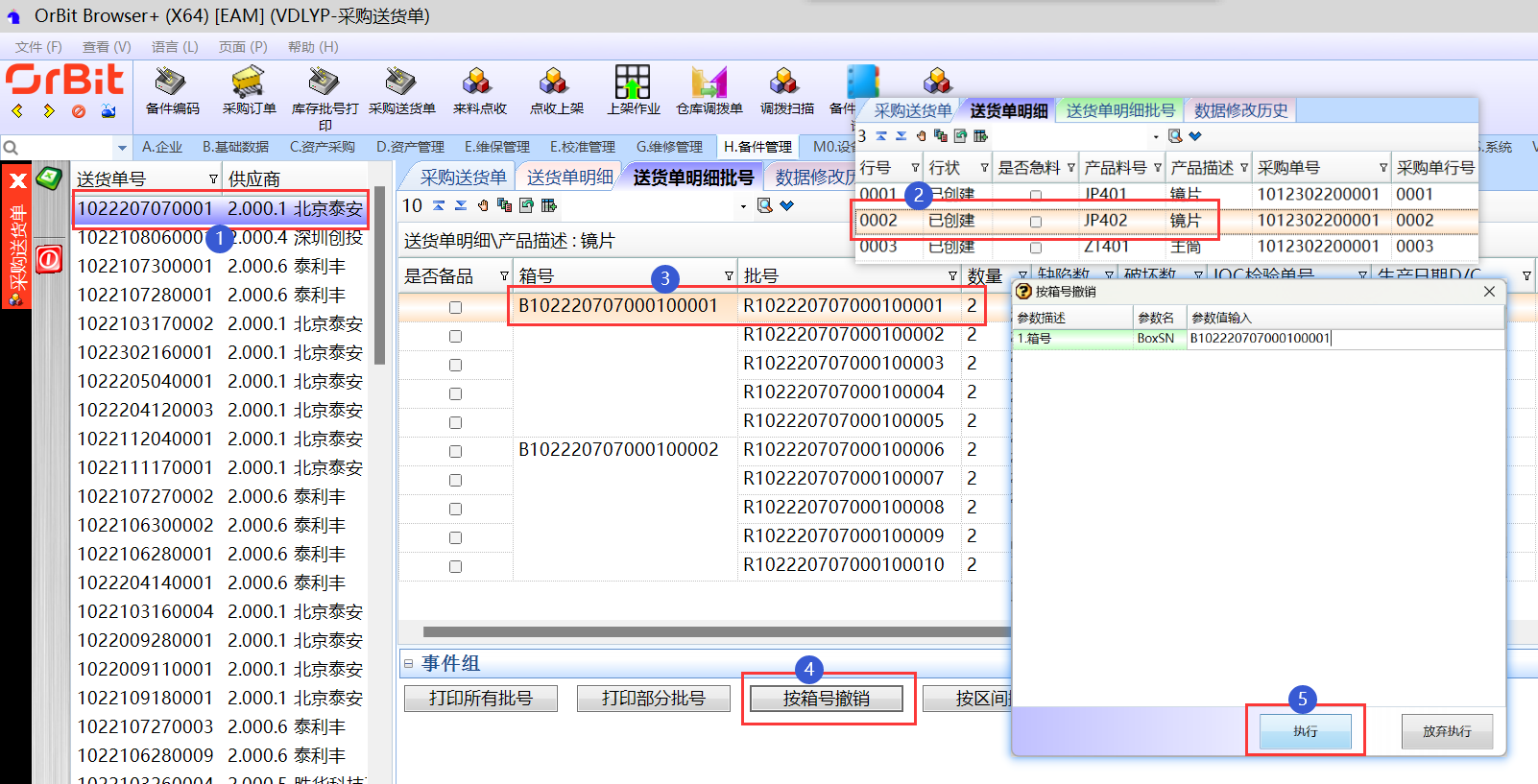 4)**按区间撤销**:选择送货单 -> [送货单明细]页签中,选择送货单明细 -> 选择送货明细批号 -> 点击“按区间撤销”按钮,弹出按区间撤销界面 -> 输入截止箱号,点击“执行”按钮; 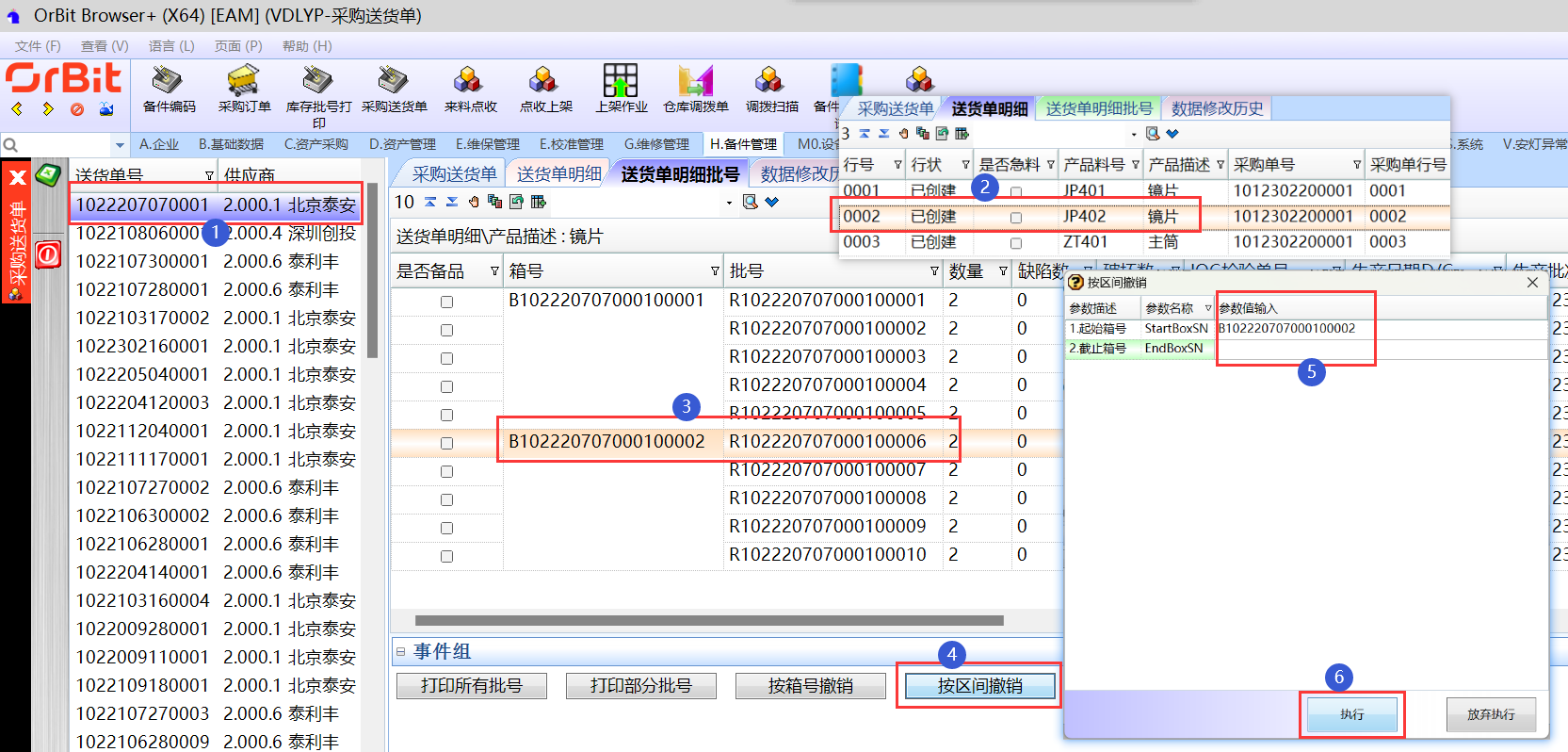 **【注意事项】**:无 **【字段说明】**:无 # **3.9.5.来料点收** **【功能说明】**:备件供应商送货到货后,仓管员对到货物料进行点收。 **【入口】**:【H.备件管理】>【来料点收】 **【操作前提】**: 1.采购订单或采购送货单已启动批号, 2.产品料号提前维护工厂及默认仓 3.送货单状态为“正在送货”/“部分收货”/“部分入库”。 **【操作步骤】**: 1)**来料点收**:输入“正在送货”状态的送货单号回车,带出送货明细 -> 选择暂存区 -> 输入小包/外箱回车,送货明细记录到货数量 -> 所有明细行中“送货数量”=“到货数量”,点击“收货确认”按钮,来料点收完成; 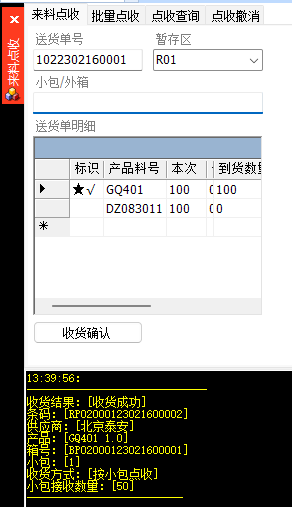 2)**批量点收**:点击进入[批量点收]页签 -> 输入送货单号回车,带出送货单明细 -> 选择暂存区 -> 双击选择送货单明细 -> 点击“一键点收”按钮,弹出一键点收对话框 -> 点击“是”,一键点收成功,回写明细行中的到货数量 -> 所有明细行中的本次送货数量 = 到货数量,点击“收货确认”按钮,收货确认成功; 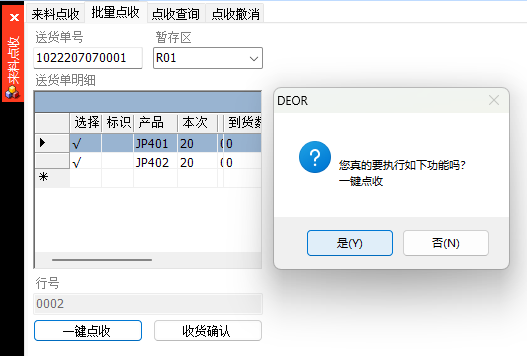 3)**点收撤销**:点击进入[点收撤销]页签 -> 输入点收过的小包/外箱回车,点收撤销成功; 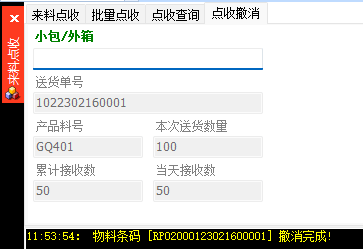 4)**点收查询**:点击进入[点收查询]页签 -> 输入送货单号,选择产品料号,查看点收信息; 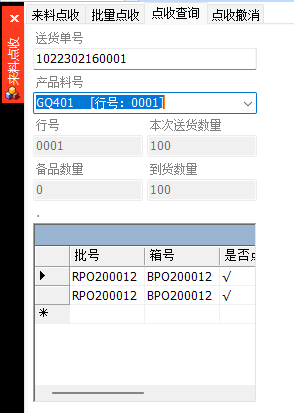 **【注意事项】**: 1.采购订单启动的物料批号,不能批量点收; 2.采购订单启动的物料批号,点收后与送货单绑定; 3.点收方式为“最小包装”的,点收撤销时没有此限制;点收方式在【WES系统】>【企业】>【供应商】-[供应商产品]页签中查看。 **【字段说明】**:无 | 字段 | 字段说明 | | --- | --- | | 暂存区 | 物料点收时,暂时存放的区域 | | 小包/外箱 | 点收扫描时,扫描物料的最小包装里的批号,或外层装箱的箱号 | 标识 | ★:代表当前明细行;√:代表该明细行点收已完成 | # **3.9.6.点收上架** **【功能说明】**:备件供应商送货到货后,仓管员对到货物料进行点收,并上架作业。 **【入口】**:【H.备件管理】>【点收上架】 **【操作前提】**: 1.采购订单或采购送货单已启动批号; 2.产品料号提前维护工厂及默认仓; 3.送货单状态为“正在送货”/“部分收货”/“部分入库”状态。 **【操作步骤】**: 1)**点收上架**:输入送货单号回车,带出送货单明细信息 -> 输入小包/外箱回车 -> 输入储位号回车,点收上架成功 -> 所有明细行中的本次送货数量=到货数量,点击“收货确认”按钮,则收货确认成功; 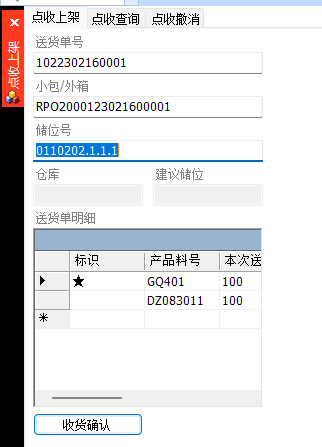 2)**点收查询**:[点收上架]页签,输入送货单号回车,带出送货单明细信息 -> 选择送货单明细,点击[点收查询]页签,查看该明细行的点收信息; 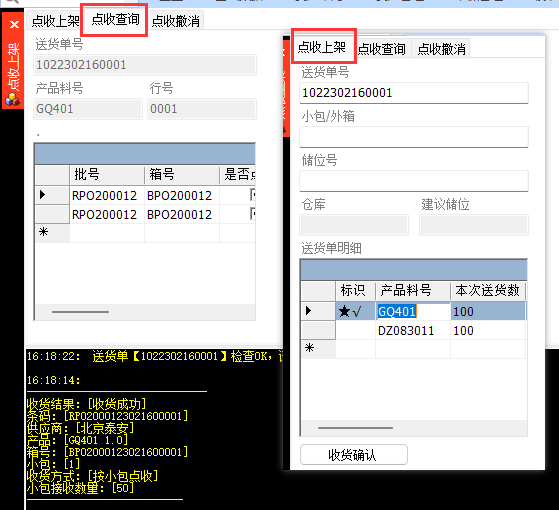 3)**点收撤销**:点击进入[点收撤销]页签 -> 输入点收过的小包/外箱回车,点收撤销成功 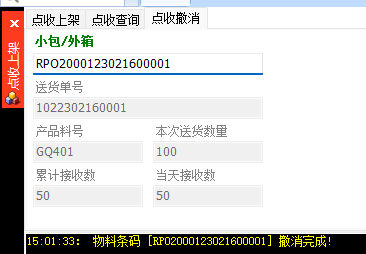 **【注意事项】**:点收方式为“最小包装”的,点收撤销时没有此限制;点收方式在【WES系统】>【企业】>【供应商】-[供应商产品]页签中查看; **【字段说明】**:无 # **3.9.7.上架作业** **【功能说明】**:仓管员对来料点收后,IQC检验OK的备件,进行上架作业。 **【入口】**:【H.备件管理】>【上架作业】 **【操作前提】**:送货单明细批号已送检OK **【操作步骤】**: 1)**来料上架**:输入小包/外箱回车 -> 输入储位号回车,上架成功;上架成功与失败都会在下方显示框中给出提示; 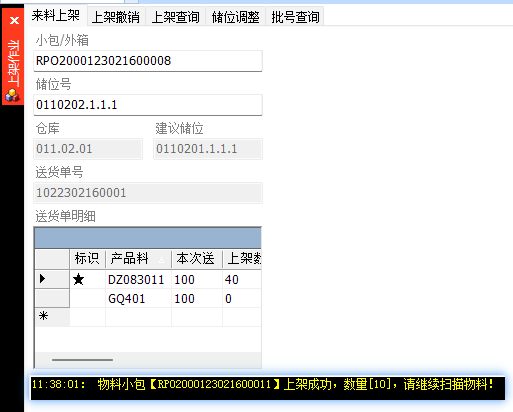 2)**上架撤销**:点击进入[上架撤销]页签 -> 输入小包/外箱回车;上架撤销成功与失败,都会在下方显示框中给出提示: 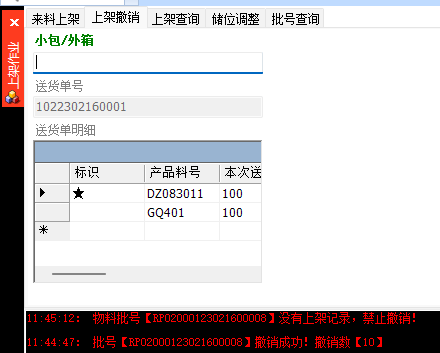 3)**上架查询**:[来料上架]页签中上架操作后,点击进入[上架查询]页签 -> 选择产品料号,批号列表中显示产品物料批号的上架情况; 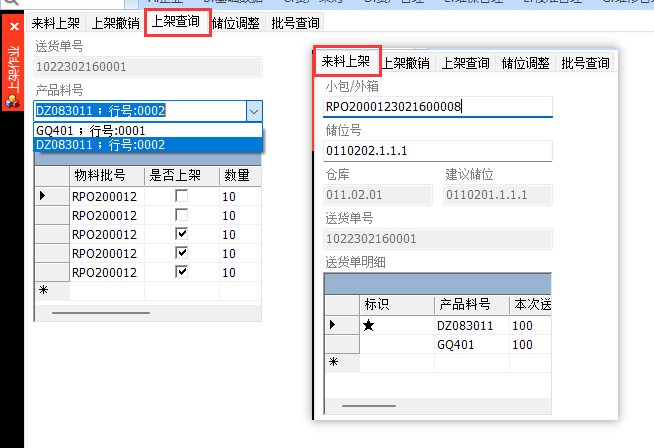 4)**储位调整**:点击进入[储位调整]页签 -> 输入小包/外箱回车,带出原储位和原仓库信息 -> 输入目标储位回车,储位调整成功; 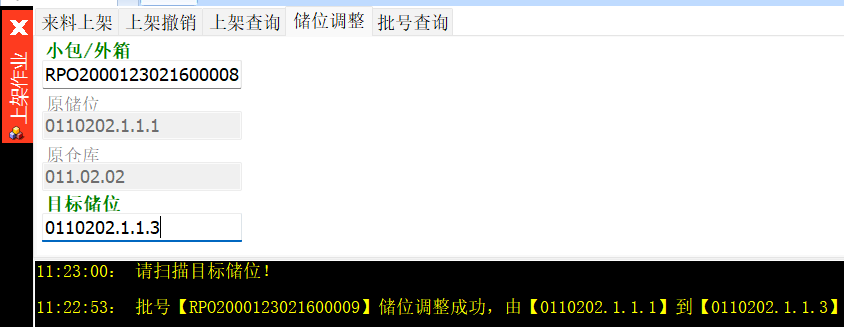 5)**批号查询**:点击进入[批号查询]页签,输入批号回车,查询批号的信息; **【注意事项】**: 1.未收货确认的小包/外箱,不允许上架; 2.已经上架的小包/外箱,不允许再次上架 **【字段说明】**:无 # **3.9.8.仓库调拨单** **【功能说明】**:创建备件调拨单。 **【入口】**:【H.备件管理】>【仓库调拨单】 **【操作前提】**:无 **【操作步骤】**: 1)**新增**:点击“新增”按钮 -> 输入调拨单单头信息 -> 点击“保存”按钮; 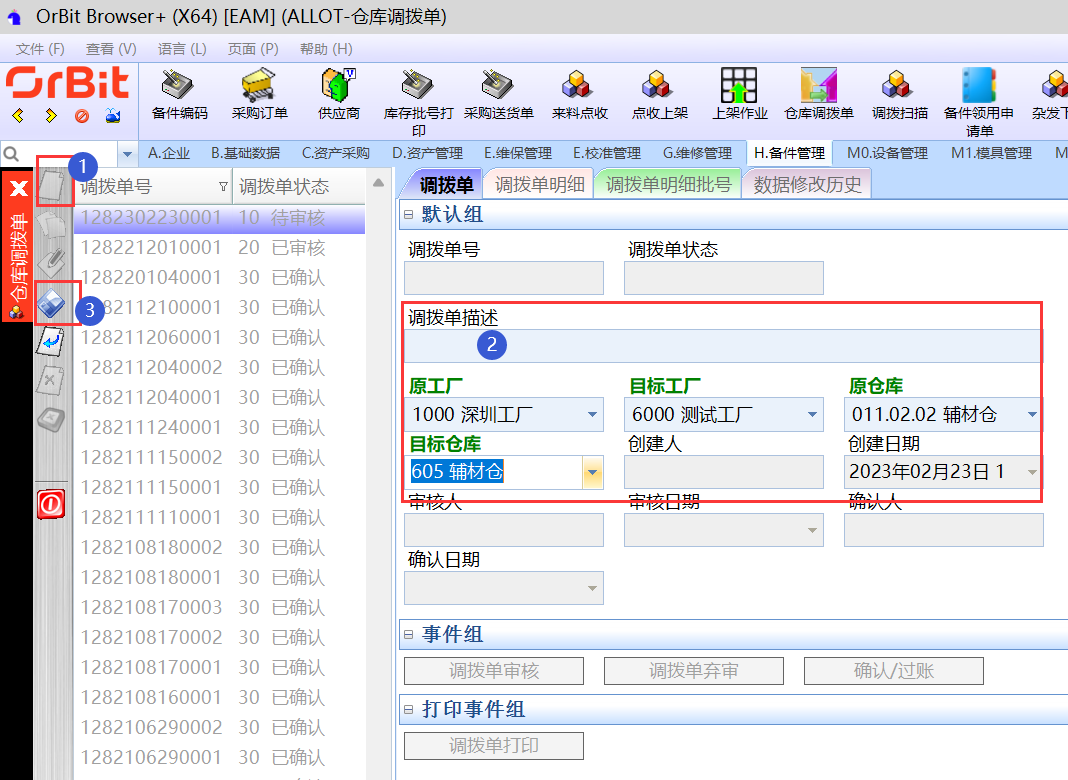 2)**修改**:选择“待审核”状态的调拨单 -> 点击“修改”按钮 -> 修改调拨单单头信息 -> 点击“保存”按钮; 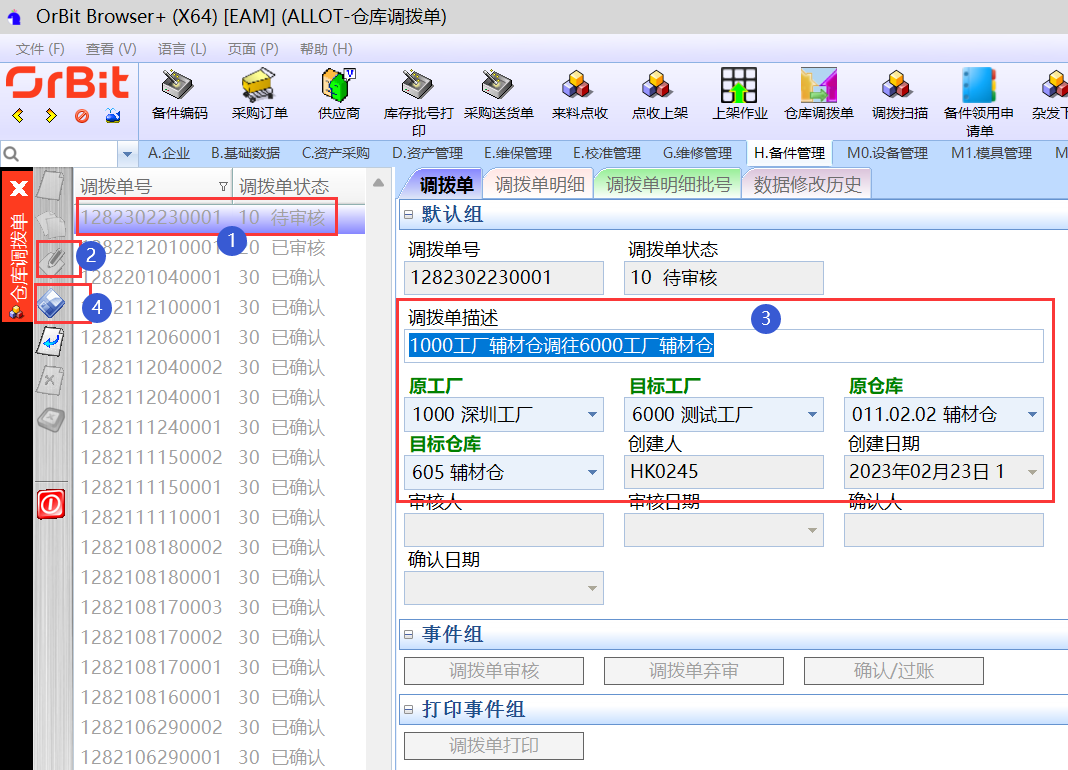 3)**删除**:选择“待审核”状态的调拨单 -> 点击“删除”按钮,弹出删除对话框 -> 点击“是”; 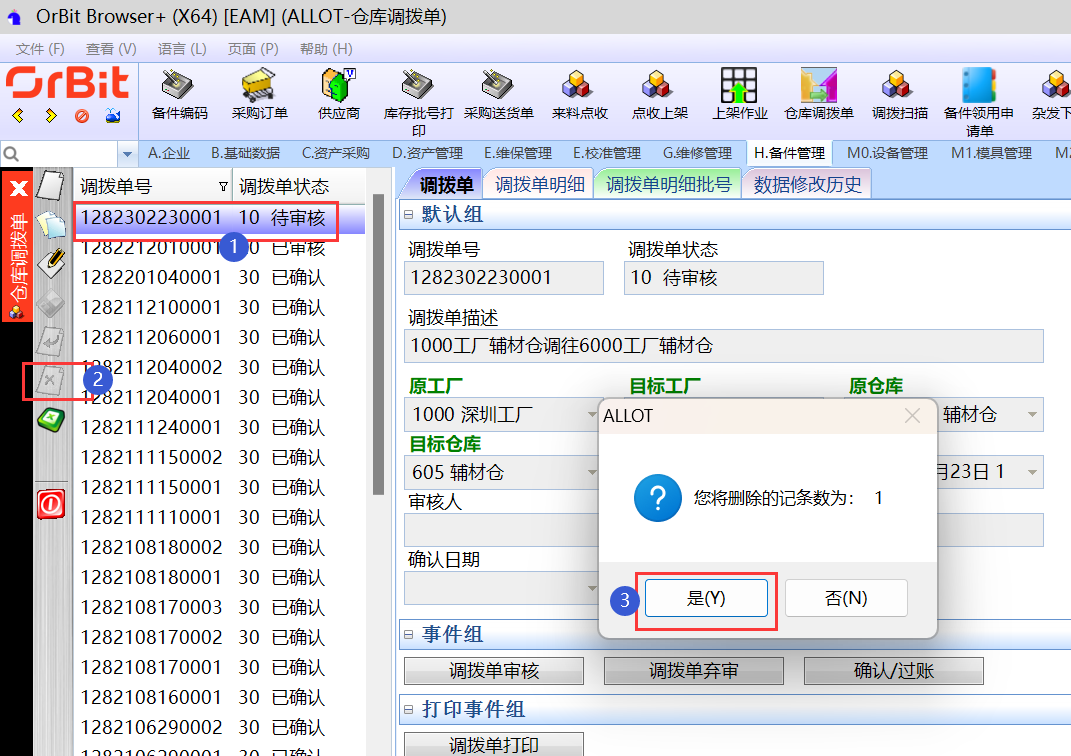 4)**审核**:选择“待审核”状态的调拨单 -> 点击“调拨单审核”按钮; 5)**弃审**:选择“已审核”状态的调拨单 -> 点击“调拨单弃审”按钮; 6)**确认/过账**:调拨扫描完成后,点击“确认/过账”按钮; 7)**打印**:选择调拨单 -> 点击“调拨单打印”按钮,弹出预览界面 -> 点击预览界面的“打印”按钮,弹出打印界面 -> 选择打印机,设置打印参数,点击“打印”按钮,打印成功; 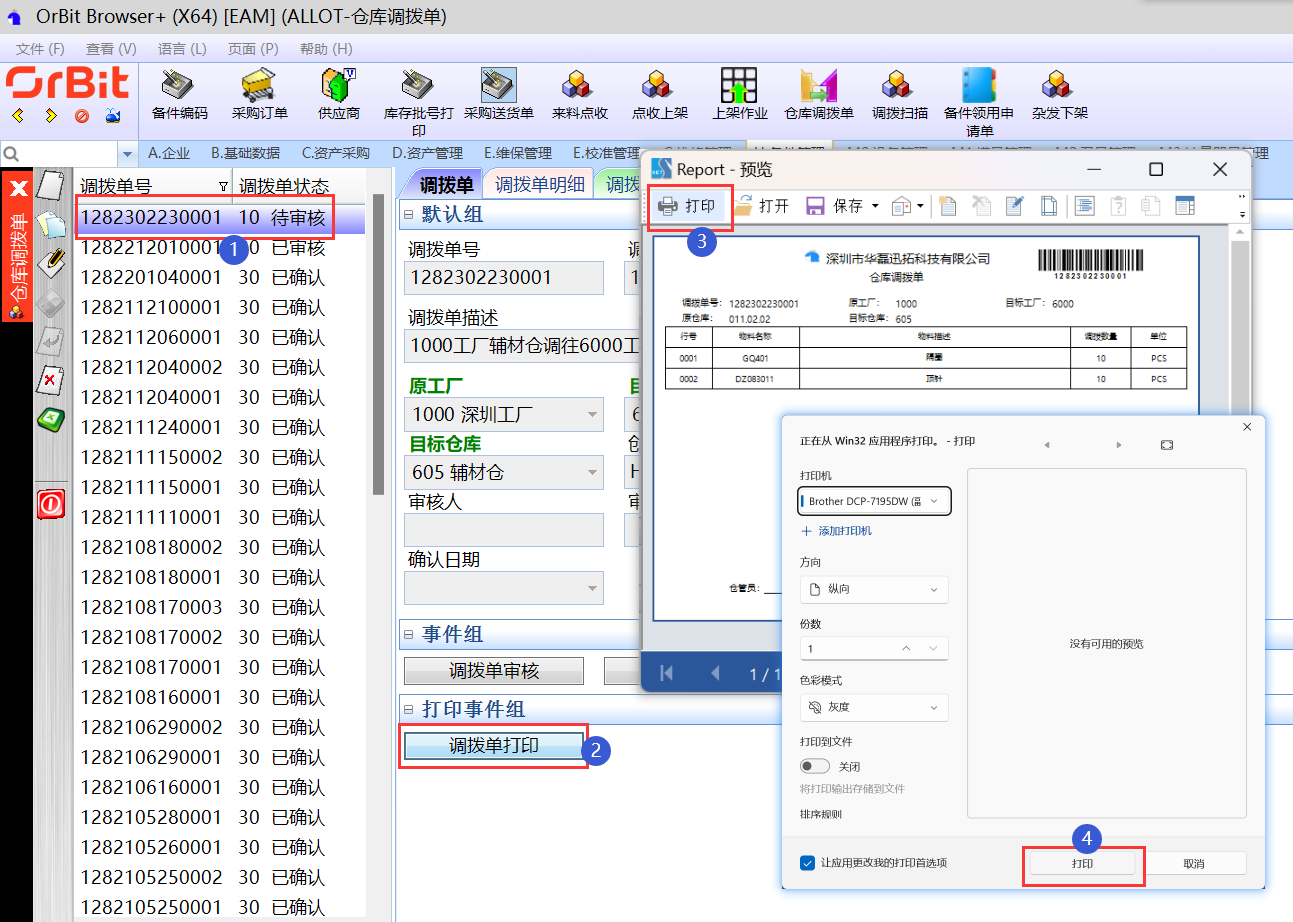 **【注意事项】**: 1.无明细的调拨单,不能打印、审核; 2.“待审核”状态的调拨单审核成功后,状态更新为“已审核”; 3.“已审核”状态的调拨单弃审后,状态更新为“待审核”; 4.“已审核”状态的调拨单调拨扫描完成,“确认/过账”后,状态更新为“已确认”; **【字段说明】**:无 ## **3.9.8.1.调拨单明细** **【功能说明】**:用于记录备件调拨单的明细清单 **【入口】**:【H.备件管理】>【仓库调拨单】-[调拨单明细]页签 **【操作前提】**:无 **【操作步骤】**: 1)**新增**:选择“待审核”的调拨单 -> 点击“新增”按钮 -> 添加调拨单明细信息 -> 点击“保存”按钮; 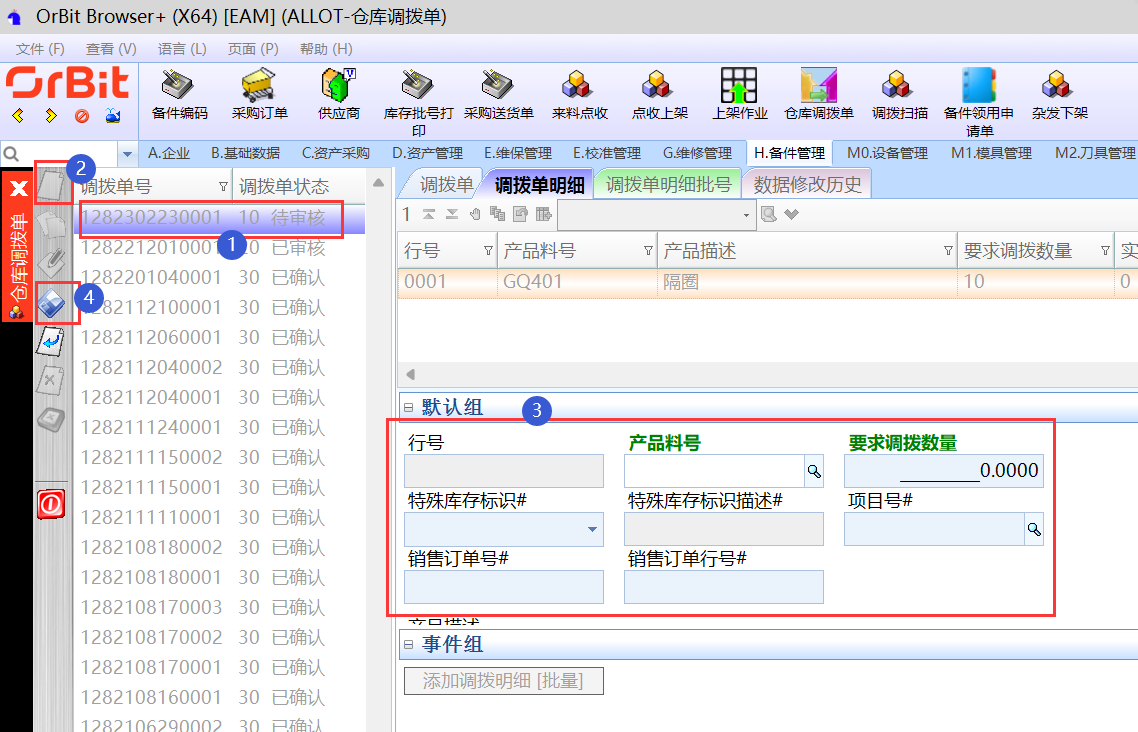 2)**修改**:选择“待审核”的调拨单 -> 选择要修改的调拨单明细 -> 点击“修改”按钮 -> 修改调拨单明细信息 -> 点击“保存”按钮; 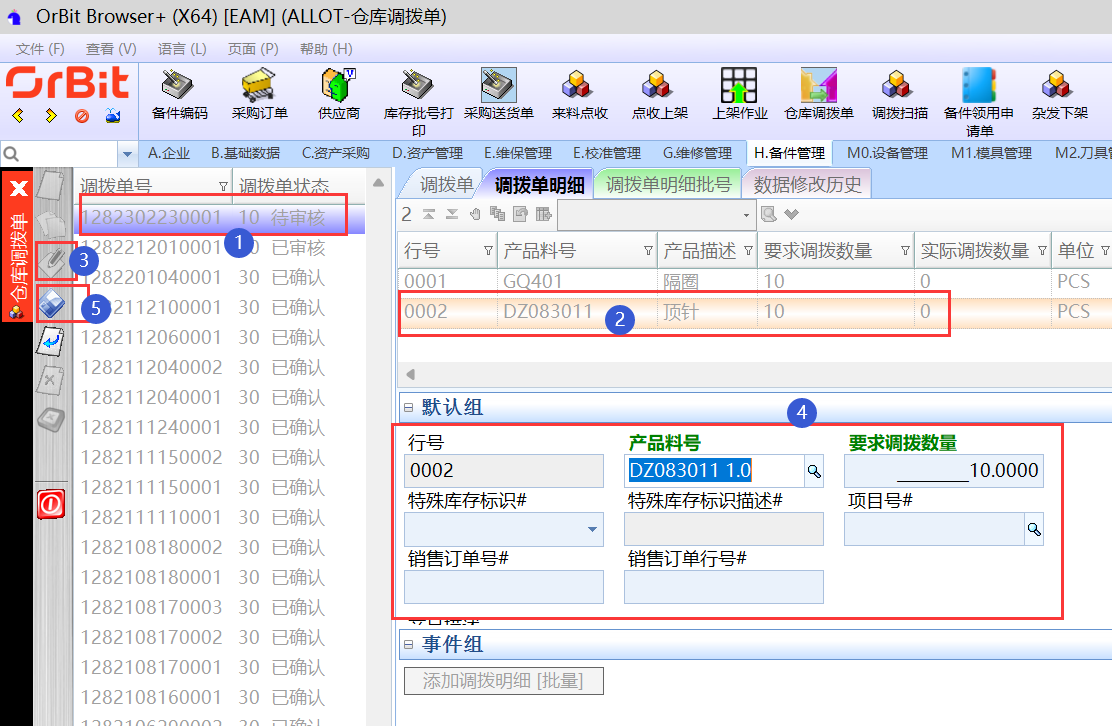 3)**删除**:选择“待审核”的调拨单 -> 选择调拨单明细 -> 点击“删除”按钮,弹出删除对话框 -> 点击“是”; 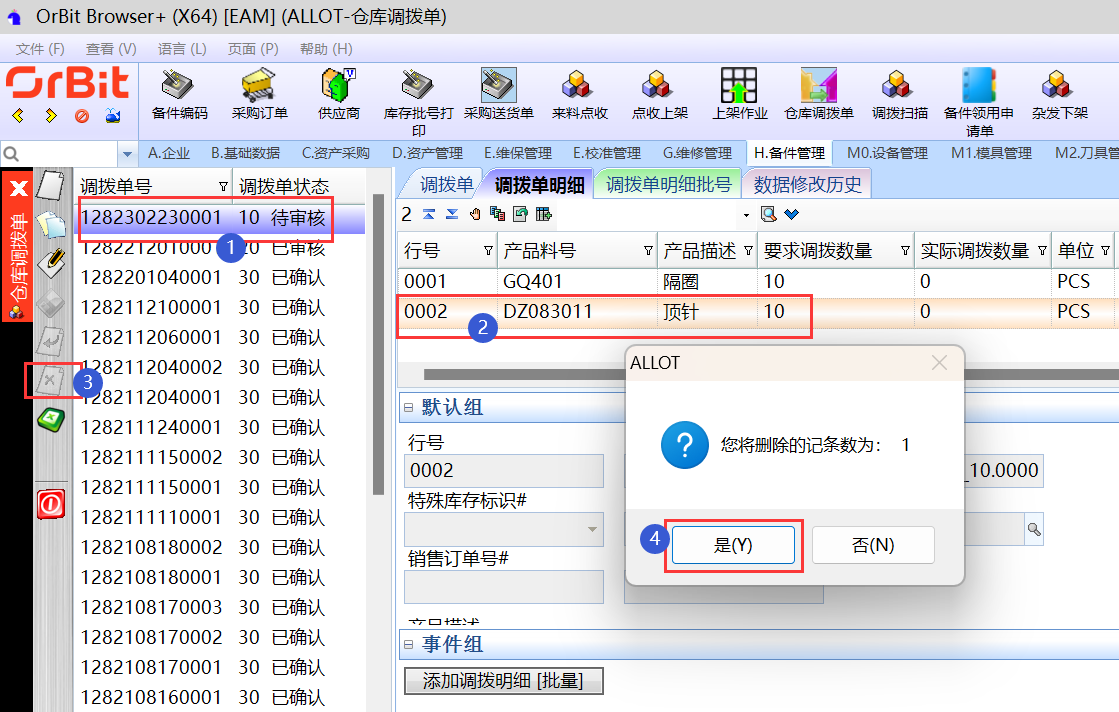 4)**一键添加明细**:选择“待审核”的调拨单 -> 点击“添加调拨明细[批量]”按钮,弹出操作界面 -> 选择产品料号,带出调拨明细列表,输入需求调拨数量 -> 点击“提交”按钮; 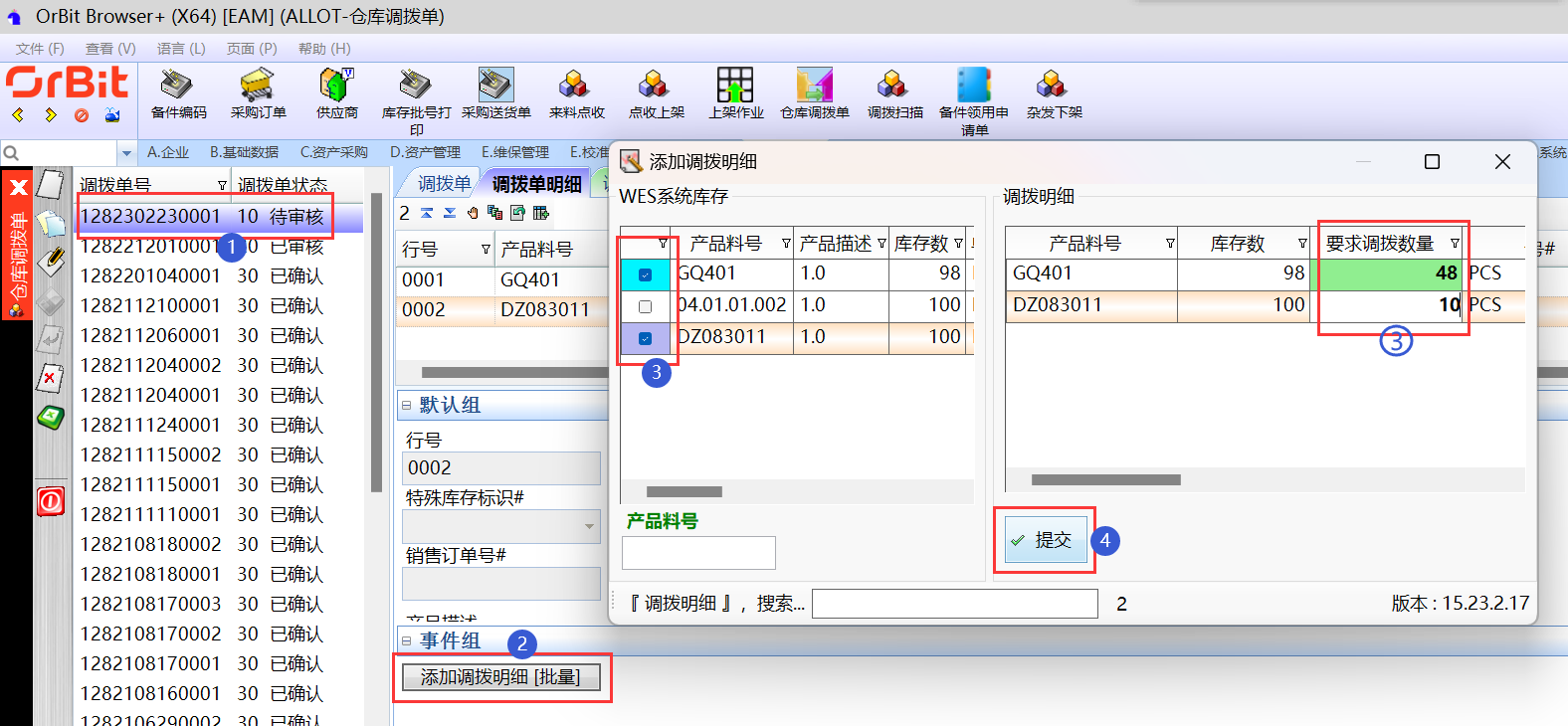 **【注意事项】**:无 **【字段说明】**:无 # **3.9.9.调拨扫描** **【功能说明】**:根据备件调拨单,将备件从源仓库调拨到目的仓库。 **【入口】**:【H.备件管理】>【调拨扫描】 **【操作前提】**:调拨单已审核 **【操作步骤】**: 1)**单据查询**:选择日期,选择单据状态,点击“获取列表”,查询出符合条件的调拨单号; 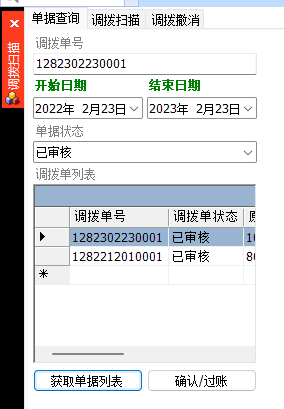 2)**调拨扫描**:查询出调拨单号,选中要扫描的调拨单 -> 点击进入[调拨扫描]页签,输入小包/外箱回车 -> 输入目标储位回车 -> 调拨扫描完成后,点击“确认/过账”按钮,写目的仓库库存,扣减原仓库库存; 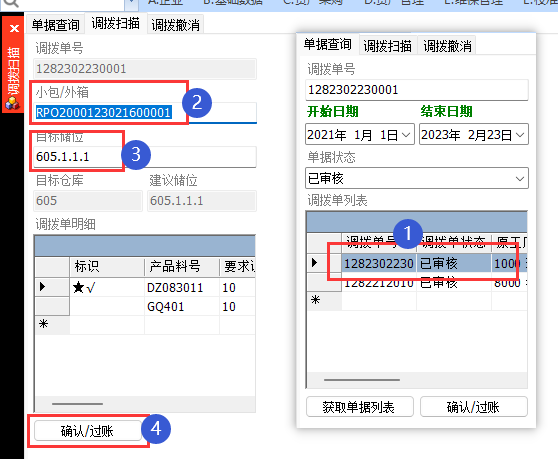 3)**调拨撤销**:输入已经调拨扫描的小包/外箱回车,调拨撤销成功;调拨撤销结果在显示框中查看; 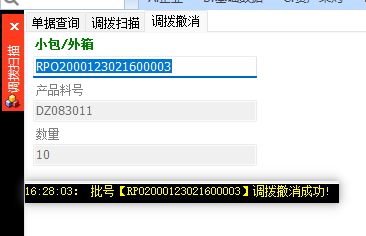 4)**确认/过账**:根据查询条件查询出调拨单列表,选中需要确认/过账的调拨单 -> 点击“确认/过账”按钮,弹出确认/过账对话框 -> 点击“是”;确认/过账结果在下方黑色显示框中查看; 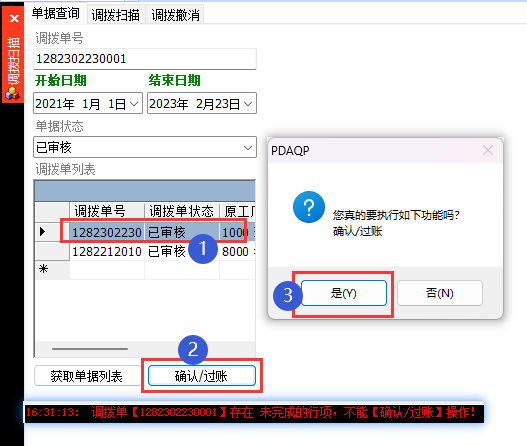 **【注意事项】**:只有“已审核”的调拨单,才能进行调拨扫描; **【字段说明】**:无
HK0245
2023年2月27日 10:22
分享
上一篇
下一篇
目录
微信扫一扫
复制链接
手机扫一扫进行分享
复制链接
下载Markdown文件