MOM 产品手册
EAM 设备资产管理
01-引言
02-系统简介
03-功能介绍
03.01-基础功能
03.02-企业
03.03-基础数据
03.04-资产采购
03.05-资产管理
03.06-维保管理
03.08-维修管理
03.09-备件管理
03.10-设备管理
03.11-模具管理
03.17-安灯异常
07 安灯异常管理
使用手册-OLD
01-功能简介
02-备件管理
03-资产采购管理
04-资产管理
05-设备维保
06-设备维修
QMS 品质管理
01-引言
01.1编写目的
01.2项目背景
02-系统简介
02.1系统概述
02.2运行环境
02.3总体框架
03.4名词解释
03-功能介绍
03.01-基础功能
03.02-基础数据
03.03-组别
03.04-来料检验
03.05-开线点检
03.06-首件检验
03.07-巡检检验
03.08-完工检验
03.09-出货检验
03.10-QC异常
03.11-客服管理
03.12-SPC
WES 企业仓储管理
01-功能简介
02-计划
03-送货管理
04-收货管理
05-退货管理
06-STO转储
06-领料/退料管理
07-杂发/杂收
08-调拨管理
09-周转管理
10-入库管理
11-发货管理
12-库存盘点
13-质量[IQC]
14-质量[重检]
15-形态转换
16-组装拆卸
17-物料隔离
18-批次管理
19-期初库存
-
+
首页
03.04-资产采购
# **3.4.1.资产采购** **【功能说明】**:用于用户采购资产设备时,在系统中创建采购单。 **【入口】**:【C.资产采购】>【资产采购】 **【操作前提】**: 1.当前登录人是工厂下的用户; 2.供应商有维护供应商资产; **【操作步骤】**: 1)**新增**:点击“新增”按钮 -> 录入采购单信息 -> 点击“保存”按钮;系统支持复制新增,支持批量新增; 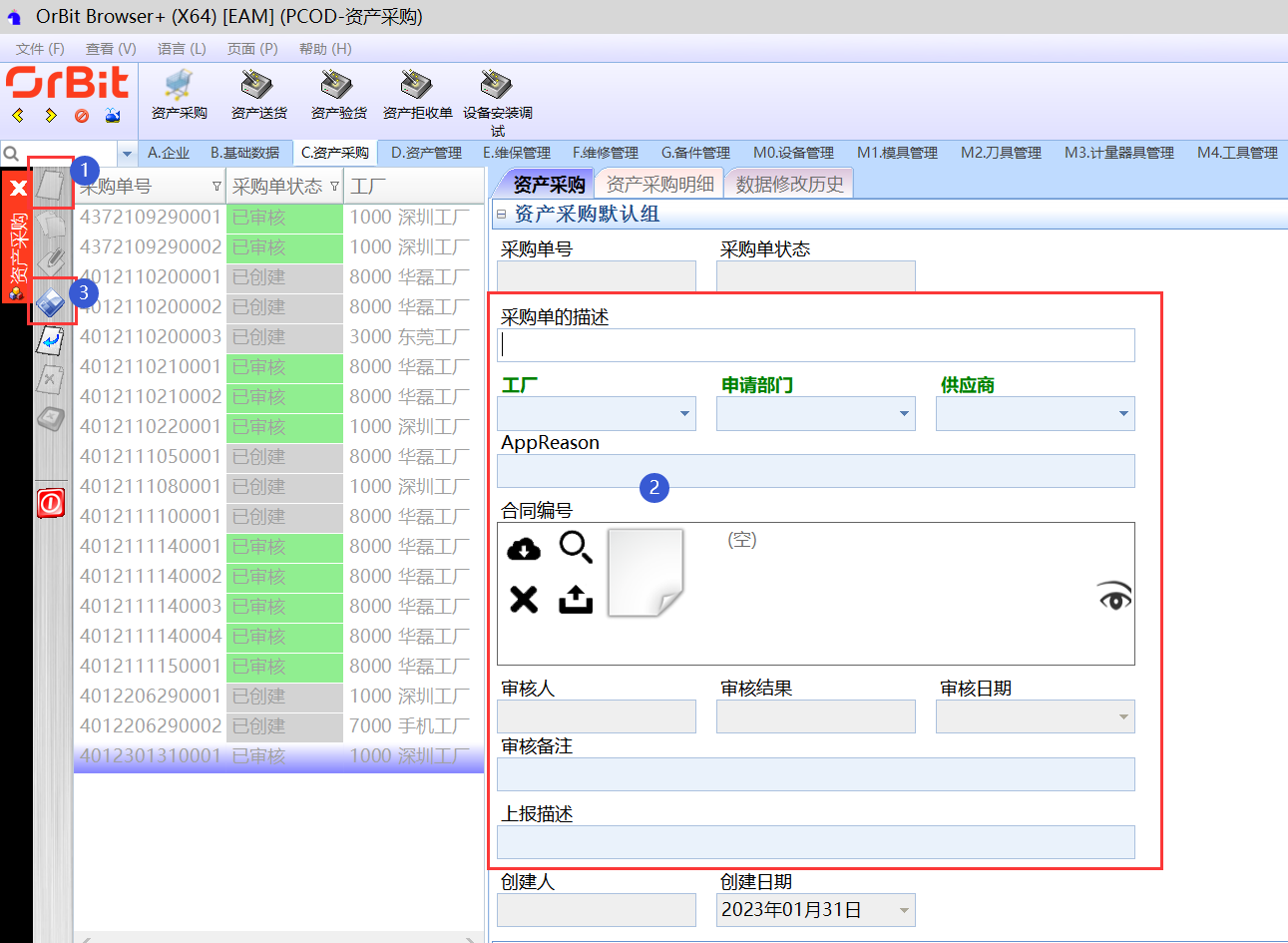 2)**修改**:选中要修改的采购单 -> 点击“修改”按钮 -> 修改采购单信息 -> 点击“保存”按钮;系统支持批量修改;  3)**删除**:选中要删除的采购单 -> 点击“删除”按钮,弹出删除对话框 -> 点击“是”则删除/点击“否”则不删除,并关闭对话框;系统支持批量删除; 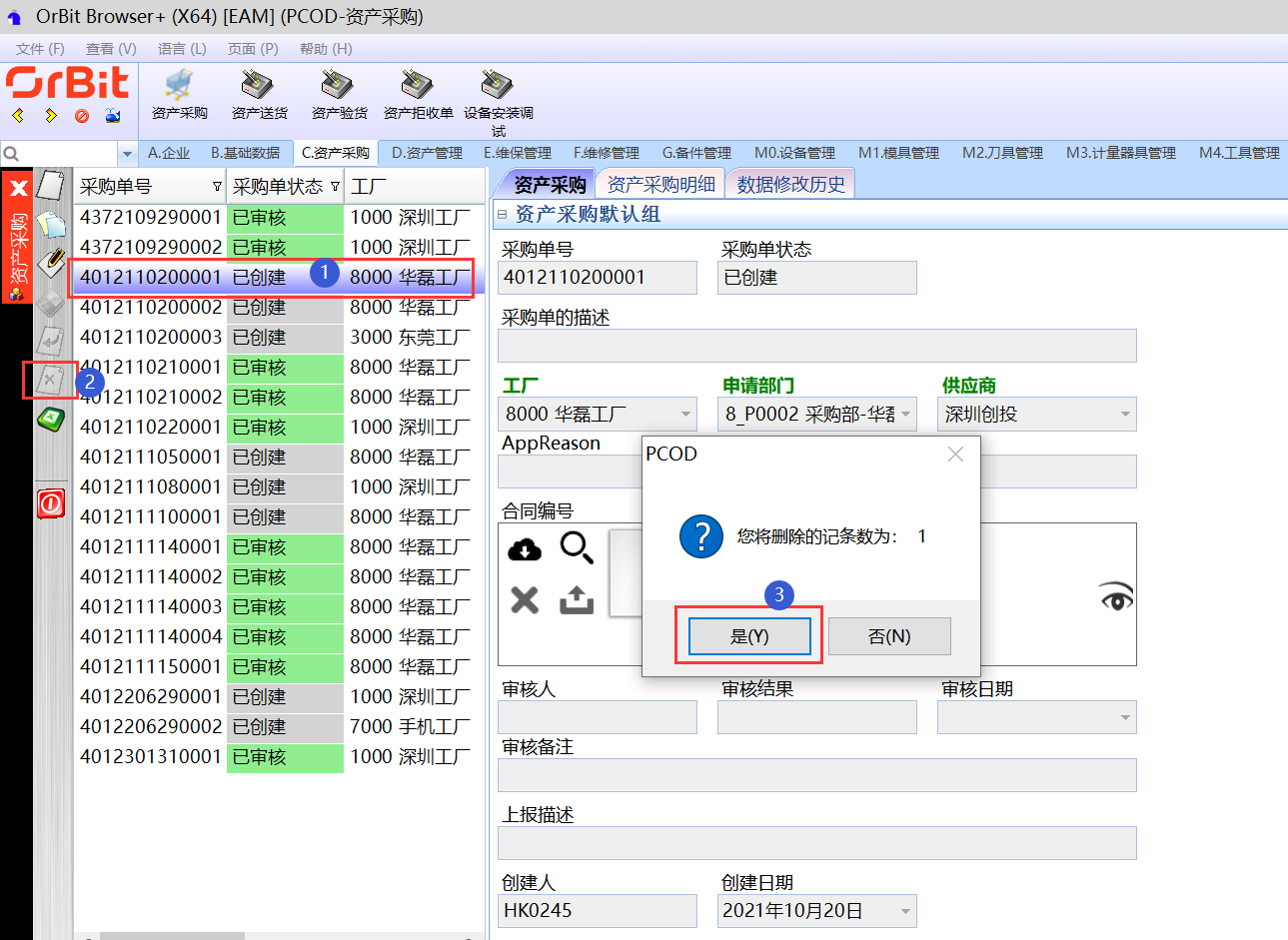 4)**审核**:选中要审核的采购单 -> 点击“审核”按钮,弹出审核录入框 -> 录入操作员、审核结果、备注信息 -> 点击“执行”按钮,弹出审核对话框 -> 点击“是”; 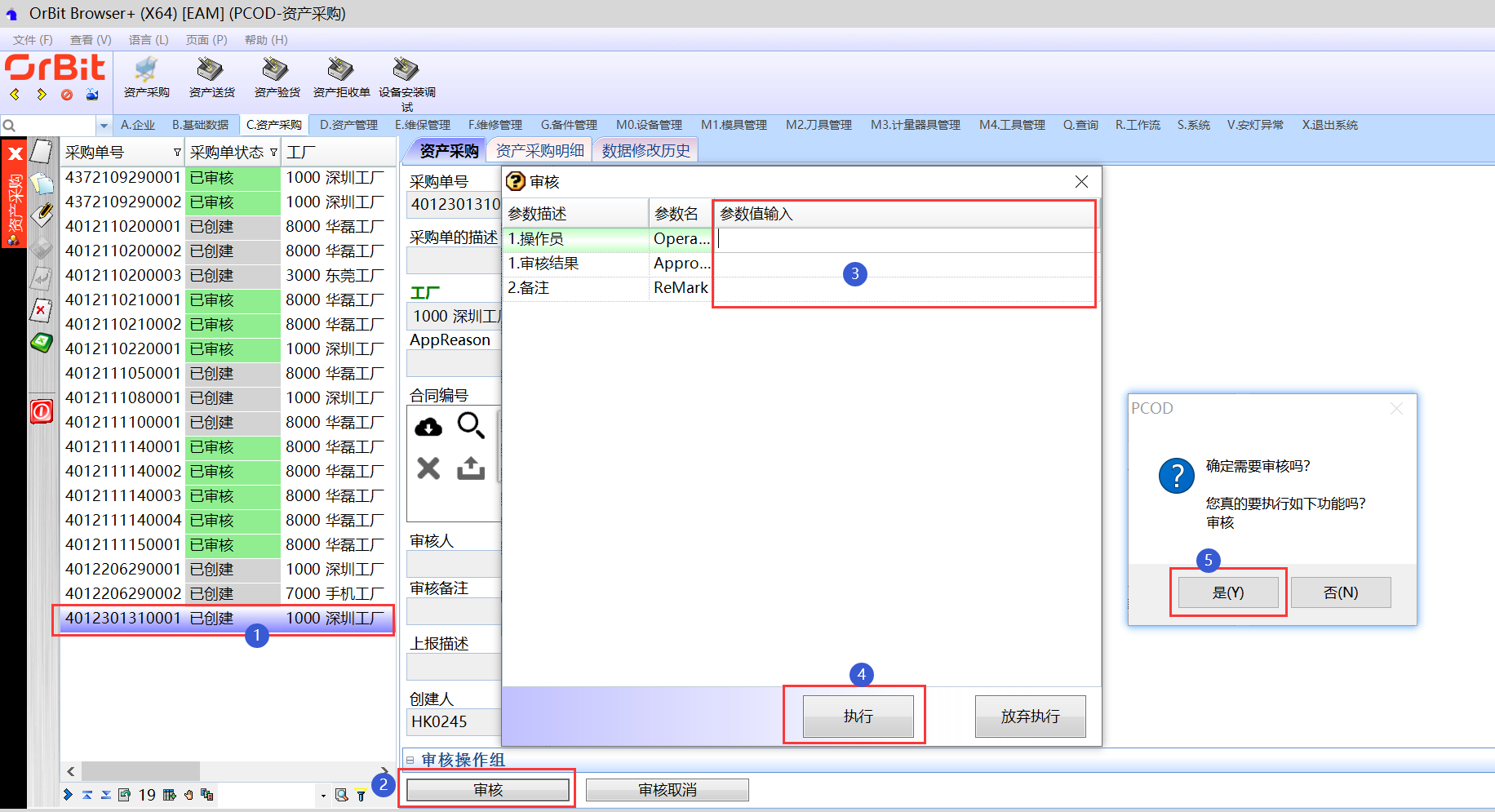 5)**取消审核**:选中要取消审核的采购单 -> 点击“取消审核”按钮,弹出取消审核对话框 -> 点击“是”; 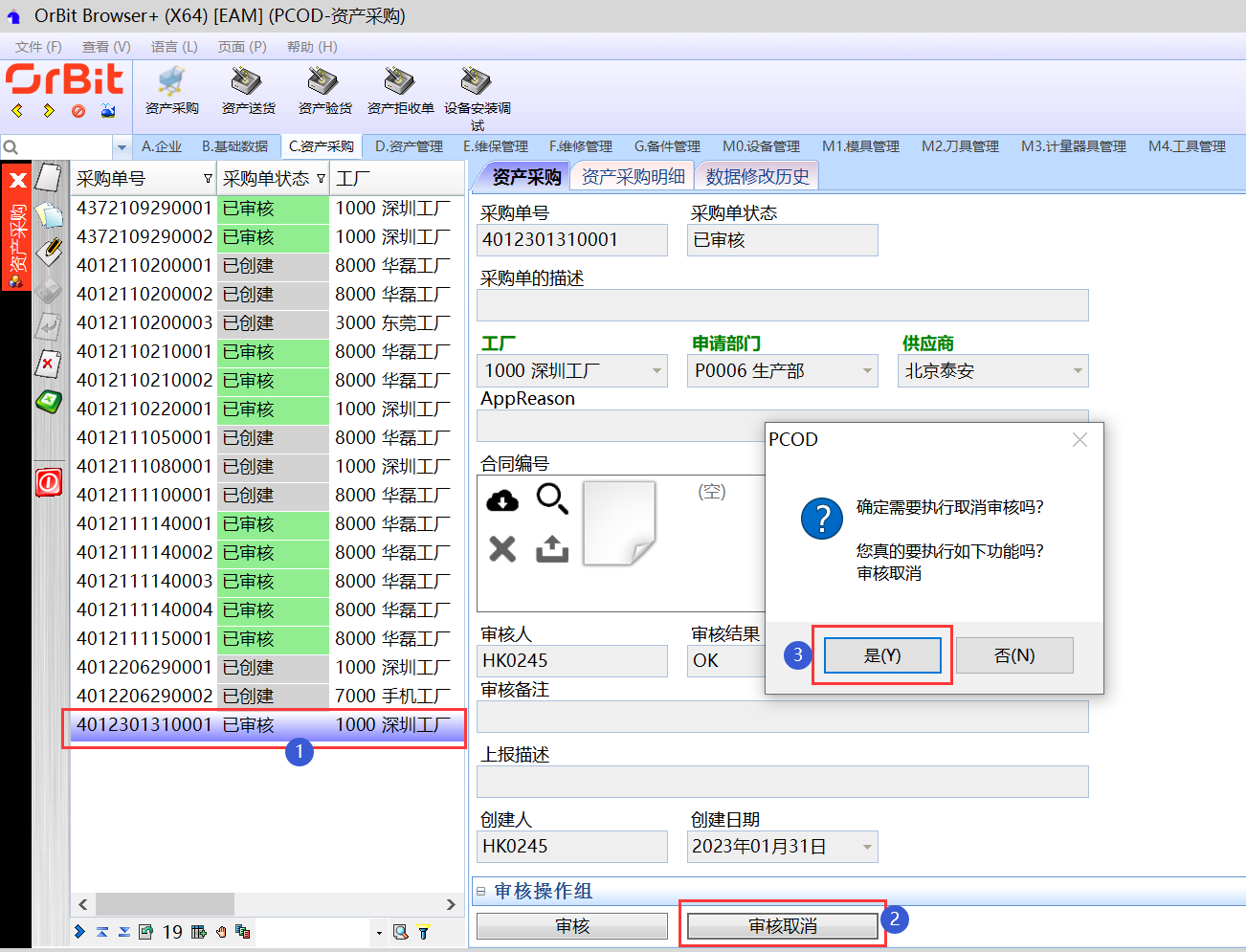 **【注意事项】**: 1.只有“已创建”状态的资产采购单,才允许修改。 2.只有“已创建”状态的资产采购单,且无采购明细,才允许删除。 3.只有“已创建”状态的资产采购单,且必须有采购明细,才允许审核。 4.只有“已审核”状态的资产采购单,才允许取消审核。 **【字段说明】**:无 ## **3.4.1.1.资产采购明细** **【功能说明】**:用户创建资产采购明细,记录采购清单信息 **【入口】**:【C.资产采购】>【资产采购】-[资产采购明细]页签 **【操作前提】**: 1.存在已创建的资产采购单头; 2.提前维护资产编码基础数据; **【操作步骤】**: 1)**新增**:选择资产采购单,点击[资产采购明细]页签,点击“新增”按钮 -> 录入资产采购明细信息 -> 点击“保存”按钮;系统支持复制新增,支持批量新增; 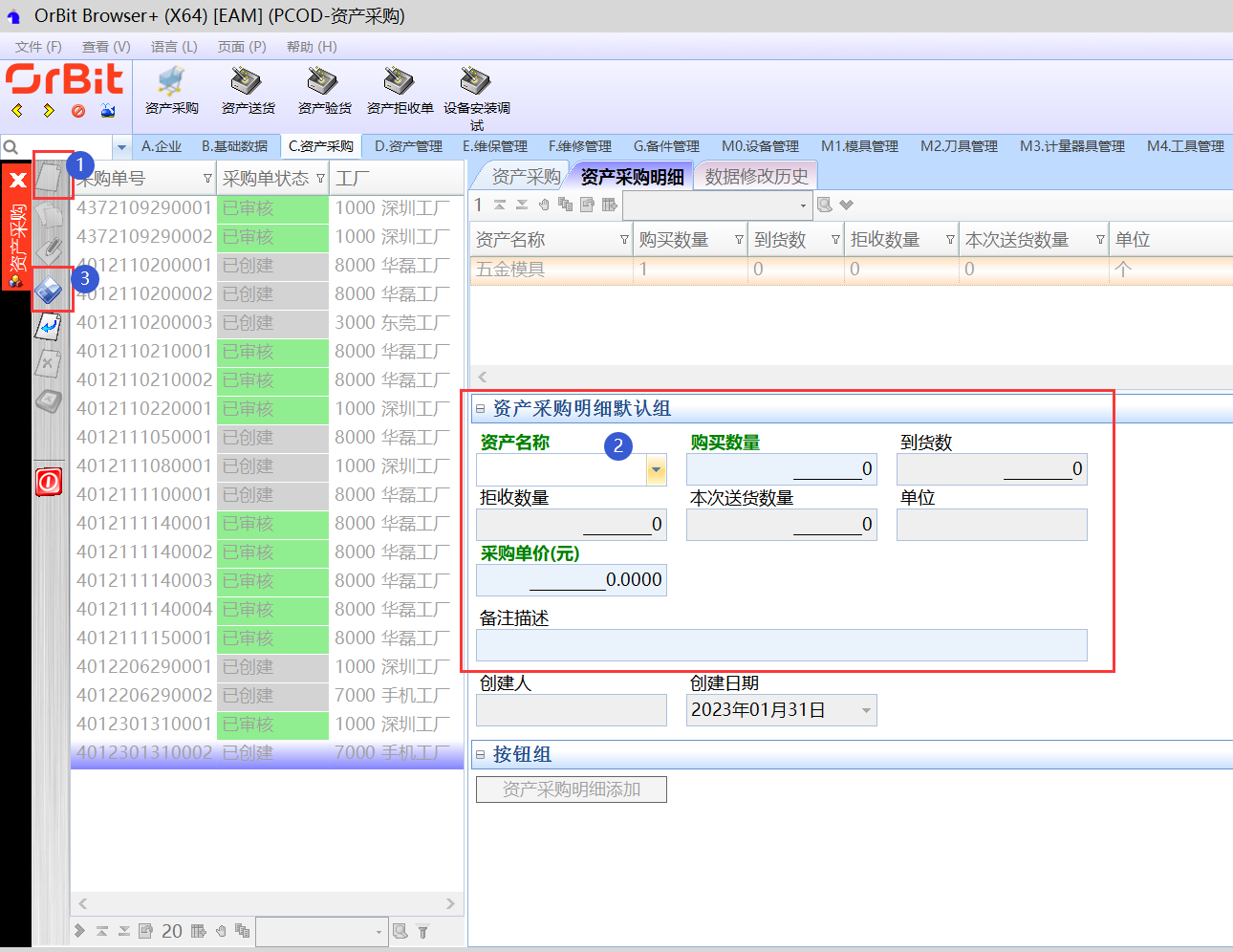 2)**修改**:选中要修改的资产采购明细 -> 点击“修改”按钮 -> 修改资产采购明细信息 -> 点击“保存”按钮;系统支持批量修改; 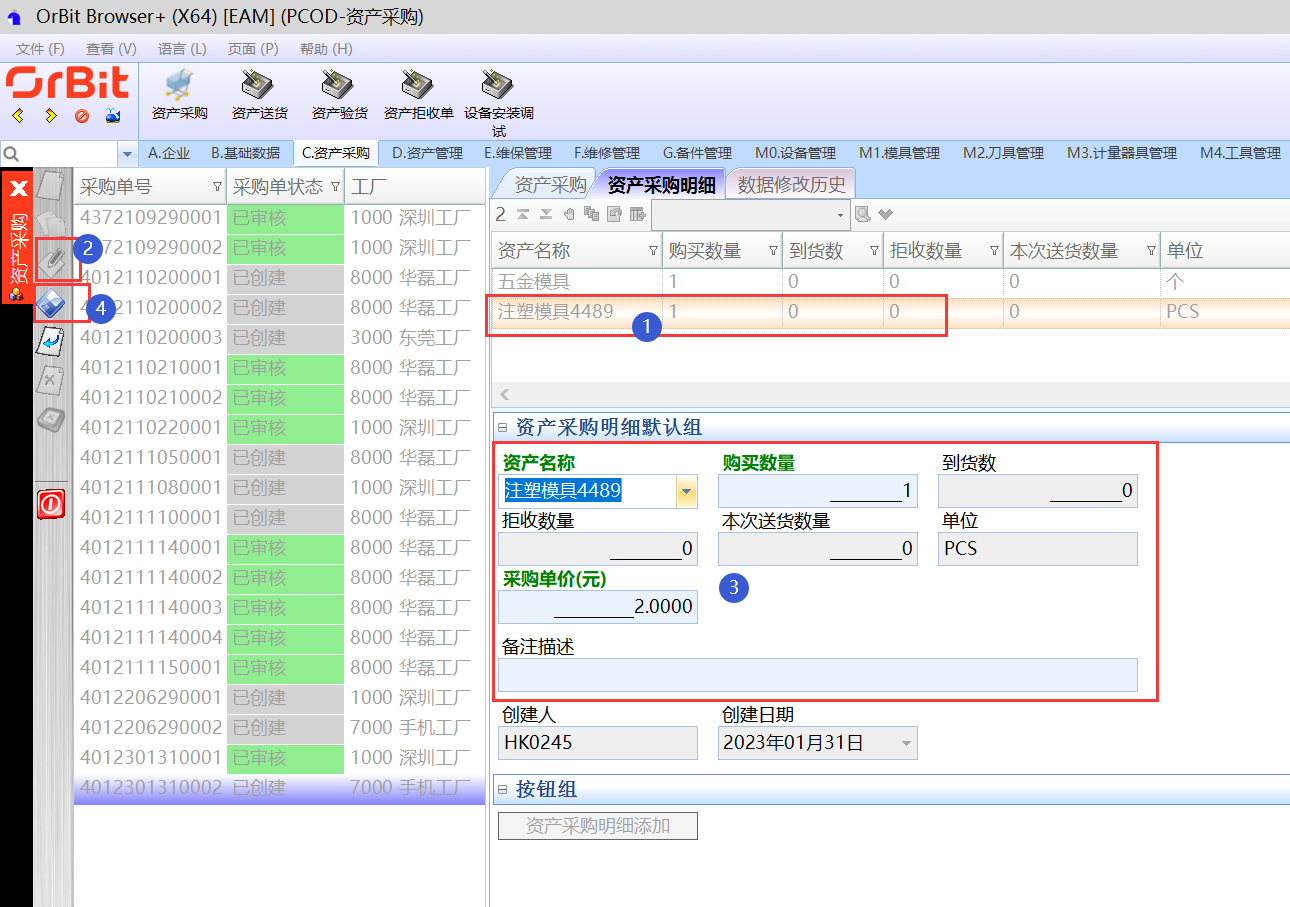 3)**删除**:选中要删除的资产采购明细 -> 点击“删除”按钮,弹出删除对话框 -> 点击“是”;系统支持批量删除; 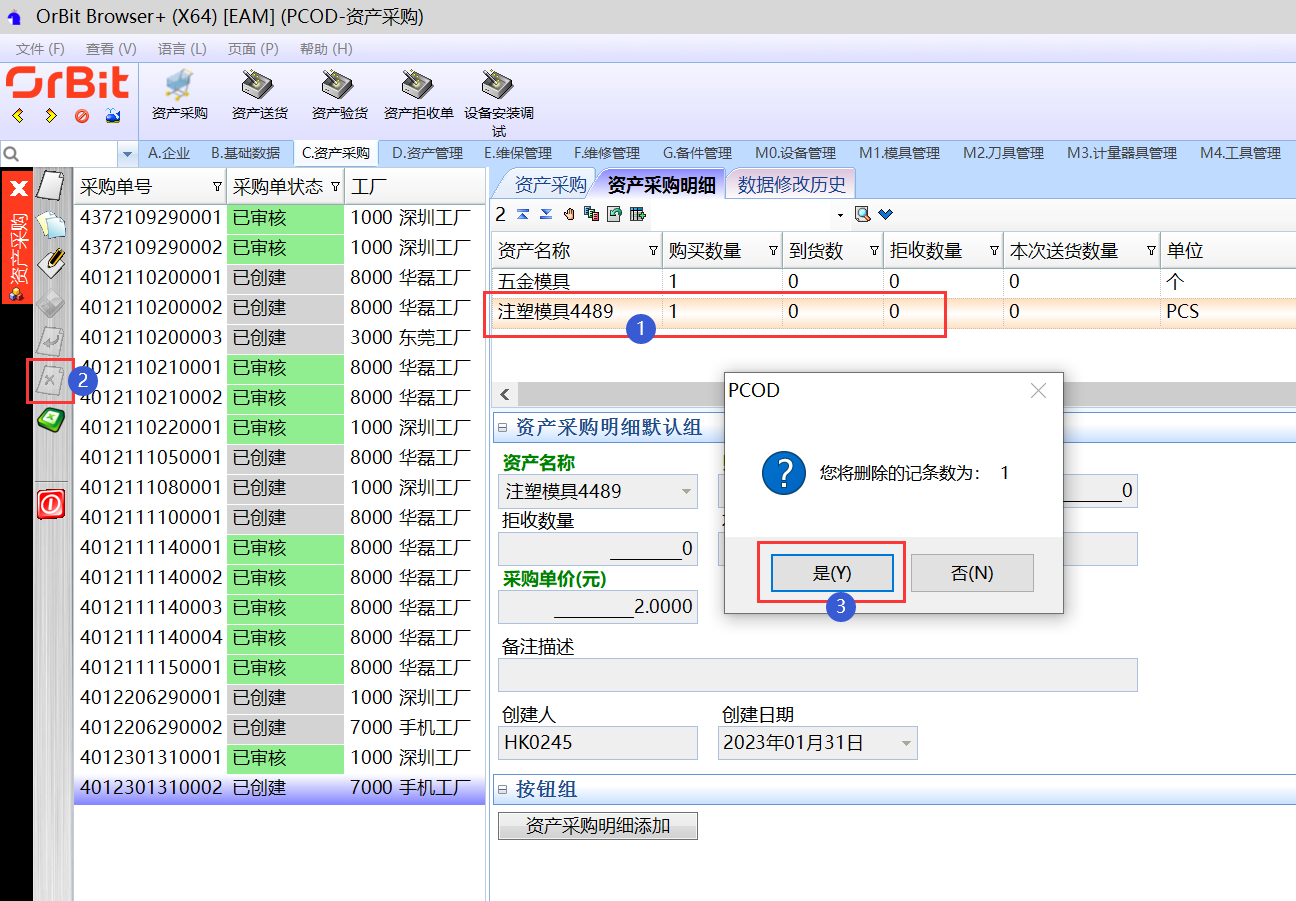 4)**一键添加明细**:点击“资产采购明细添加”按钮,弹出采购明细录入界面 -> 通过“新增/复制”按钮,批量录入采购明细 -> 点击“保存”按钮,弹出保存对话框 -> 点击“确定”; 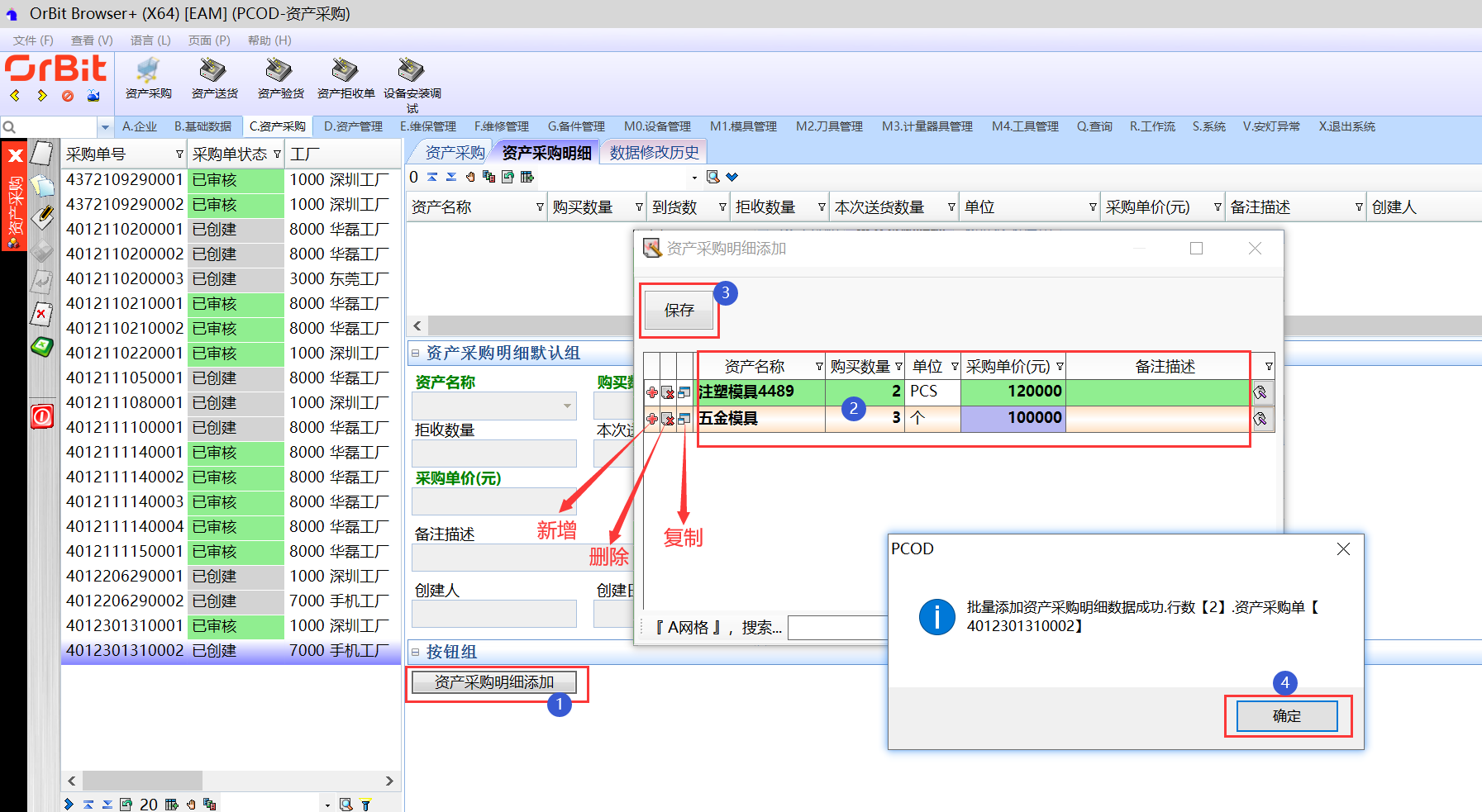 **【注意事项】**:采购明细中资产名称不能重复; **【字段说明】**:无 # **3.4.2.资产送货** **【功能说明】**:供应商接收到采购订单后,根据采购订单创建送货单 **【入口】**:【C.资产采购】>【资产送货】 **【操作前提】**:当前登录人为工厂下的用户; **【操作步骤】**: 1)**新增**:点击“新增”按钮 -> 录入资产送货单头信息 -> 点击“保存”按钮;系统支持复制新增;支持批量新增; 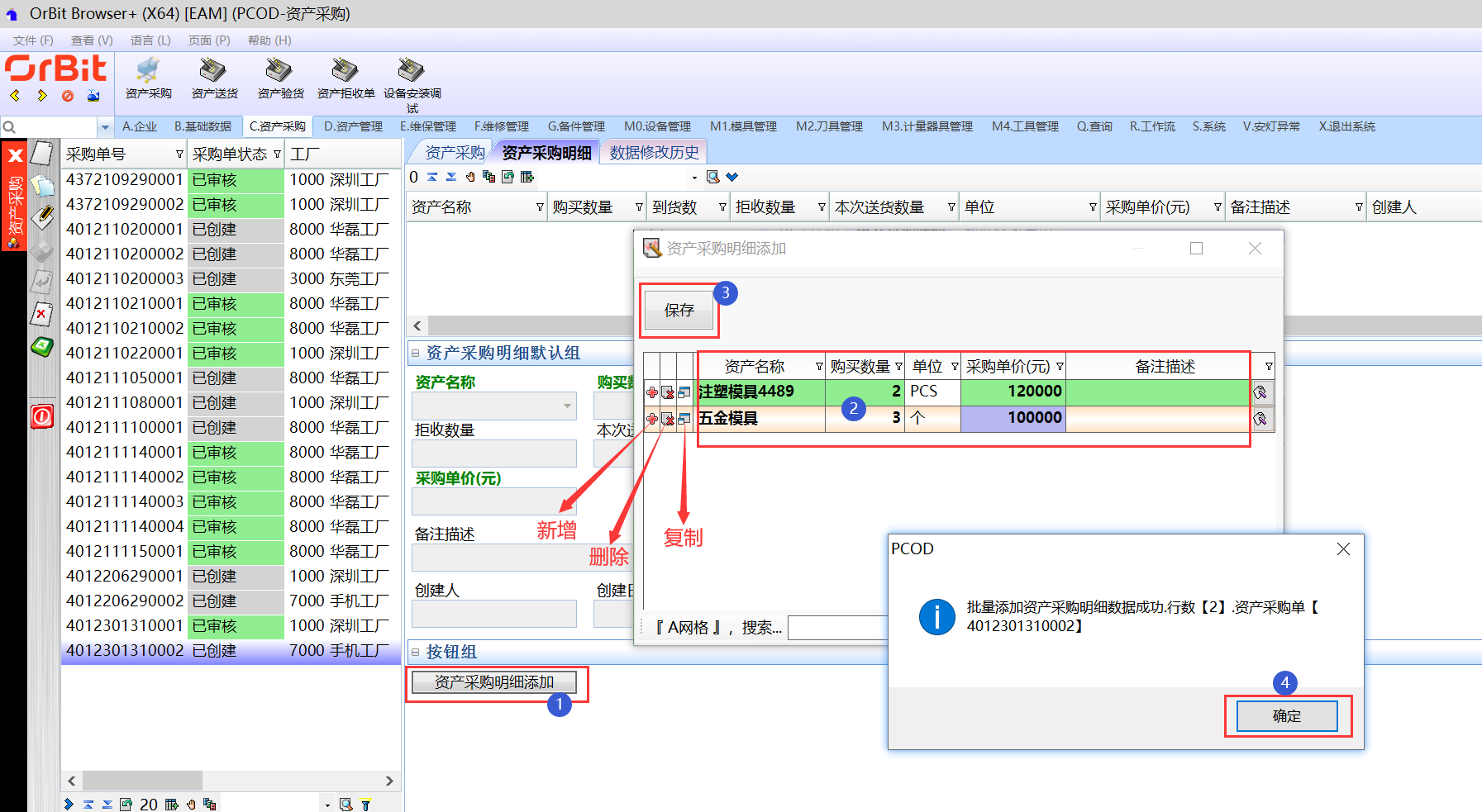 2)**修改**:选中要修改的资产送货单 -> 点击“修改”按钮 -> 修改送货单头信息 -> 点击“保存”按钮;系统支持批量修改;  3)**删除**:选中要删除的资产送货单 -> 点击“删除”按钮,弹出删除对话框 -> 点击“是”; 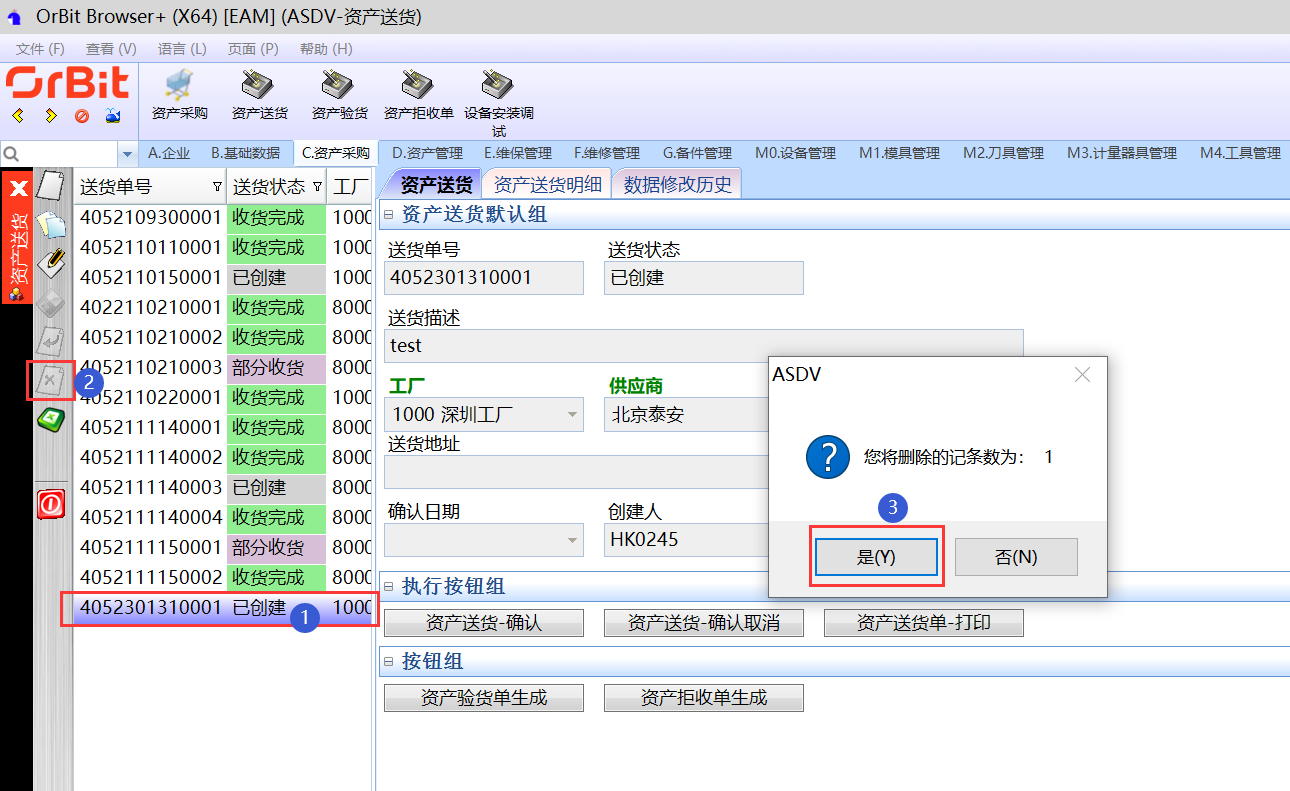 4)**送货确认**:选择要确认送货的单 -> 点击“资产送货-确认”按钮,弹出确认对话框 -> 点击“是”,更新送货单状态,并弹出确认成功提示框 -> 点击“确定”按钮;  5)**送货确认取消**:选择要确认取消的送货单 -> 点击“资产送货-确认取消”按钮,弹出确认取消对话框 -> 点击“是”,更新送货单状态,并弹出取消成功提示框 -> 点击“确定”按钮; 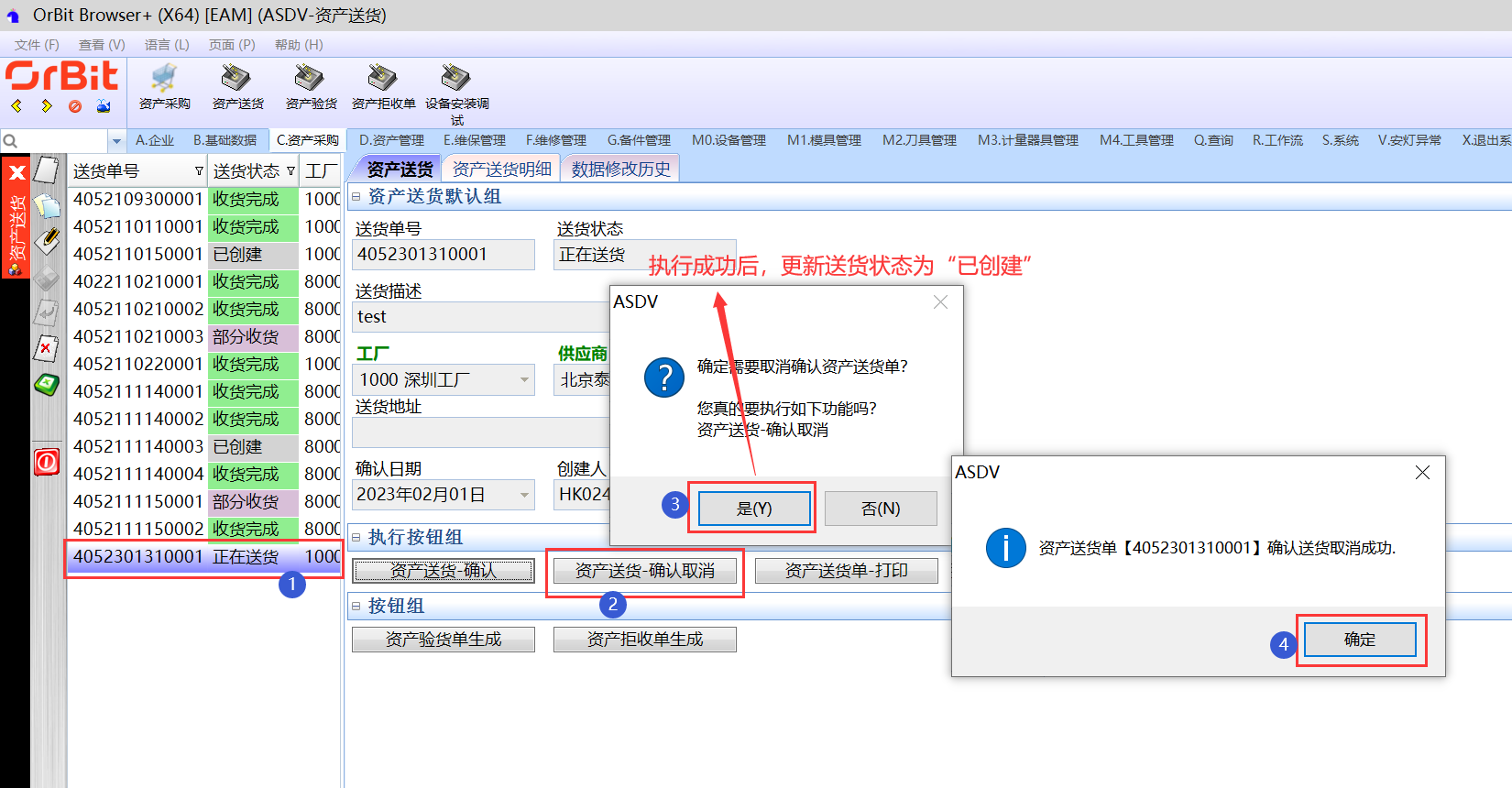 6)**送货单打印**:选择要打印的送货单 -> 点击“资产送货单-打印”按钮,弹出预览界面 -> 点击“打印”按钮,弹出打印界面 -> 调整打印选项,点击“打印”按钮 -> 打印成功关闭预览界面,弹出打印成功对话框,点击“确定”按钮; 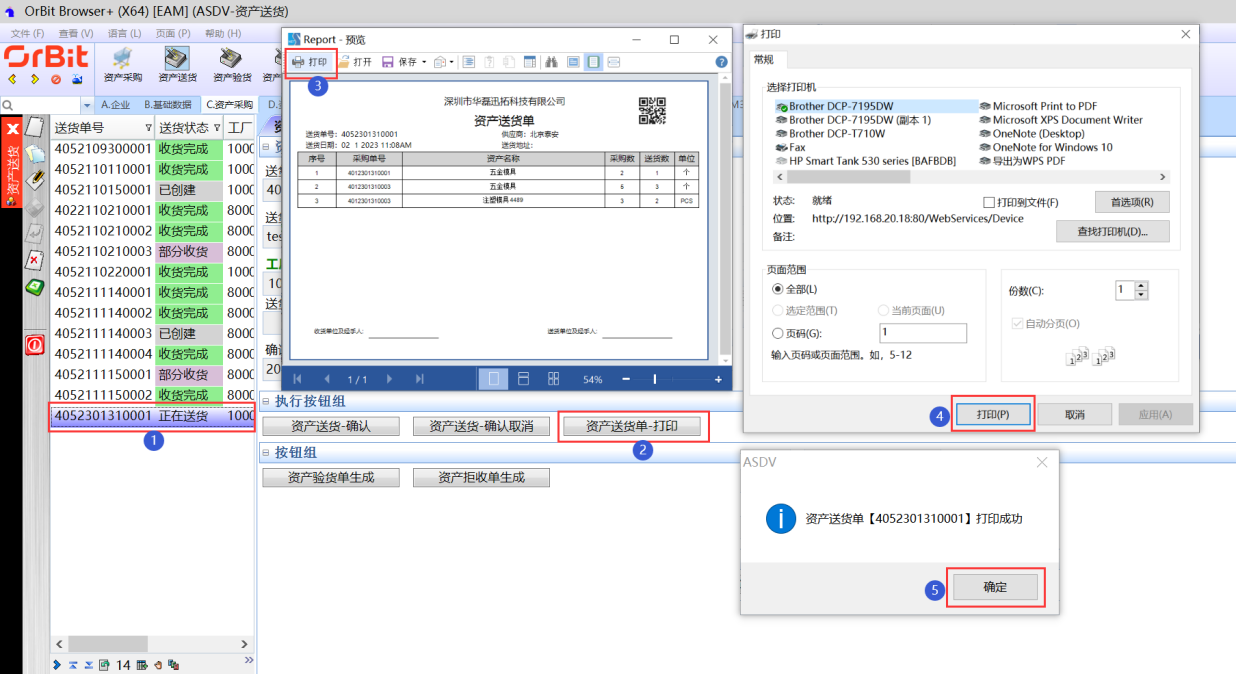 7)**生成验货单**:选择要验货的送货单 -> 点击“资产验货单生成”按钮,弹出确认执行对话框 -> 点击“是”,弹出生成验货单成功提示框 -> 点击“确定”按钮; 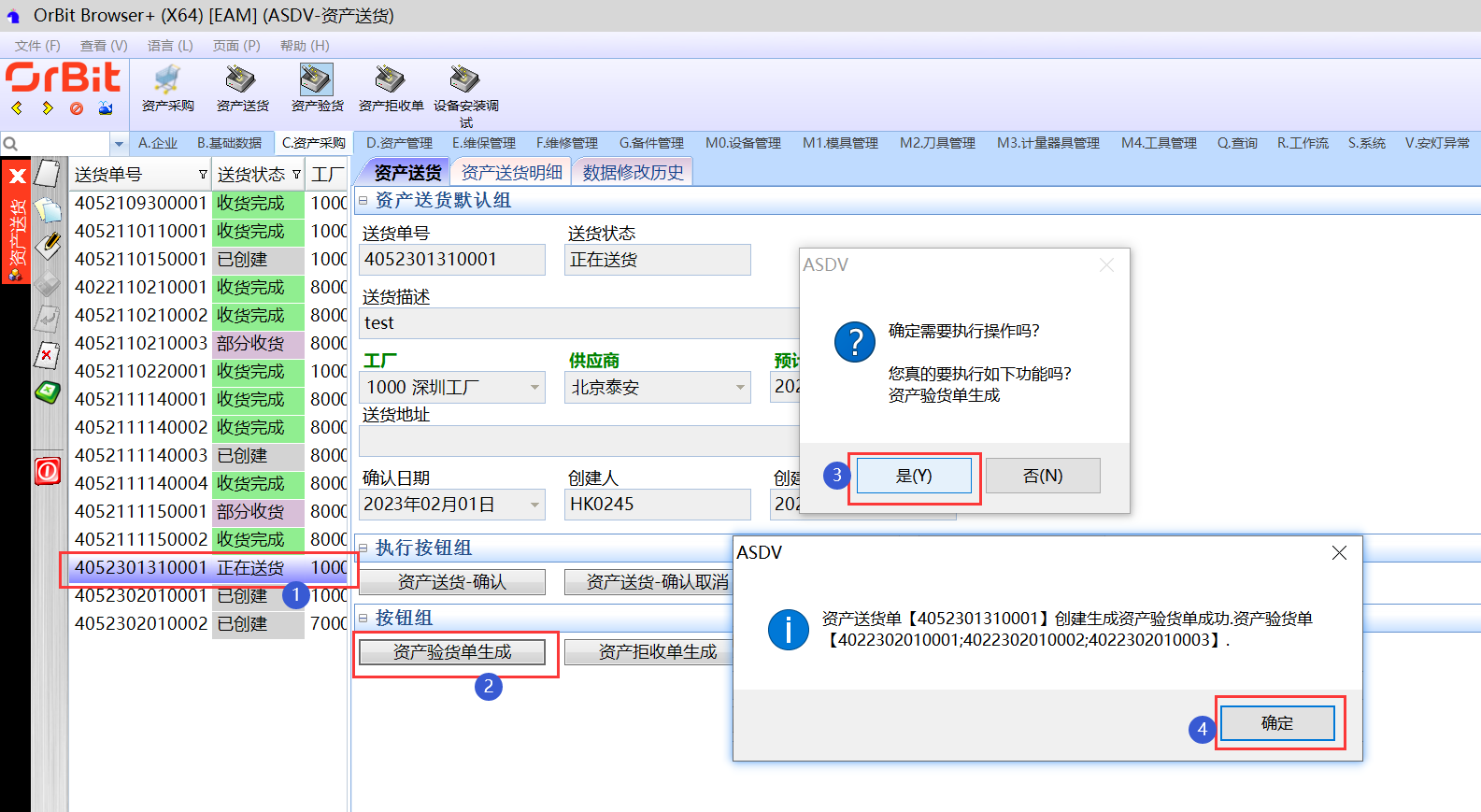 8)**生成拒收单**:选择有拒收的送货单 -> 点击“资产拒收单生成”按钮,弹出操作员录入界面 -> 录入操作员 -> 点击“执行”按钮,弹出确认执行对话框 -> 点击“是”,弹出生成拒收单成功提示框 -> 点击“确定”按钮; 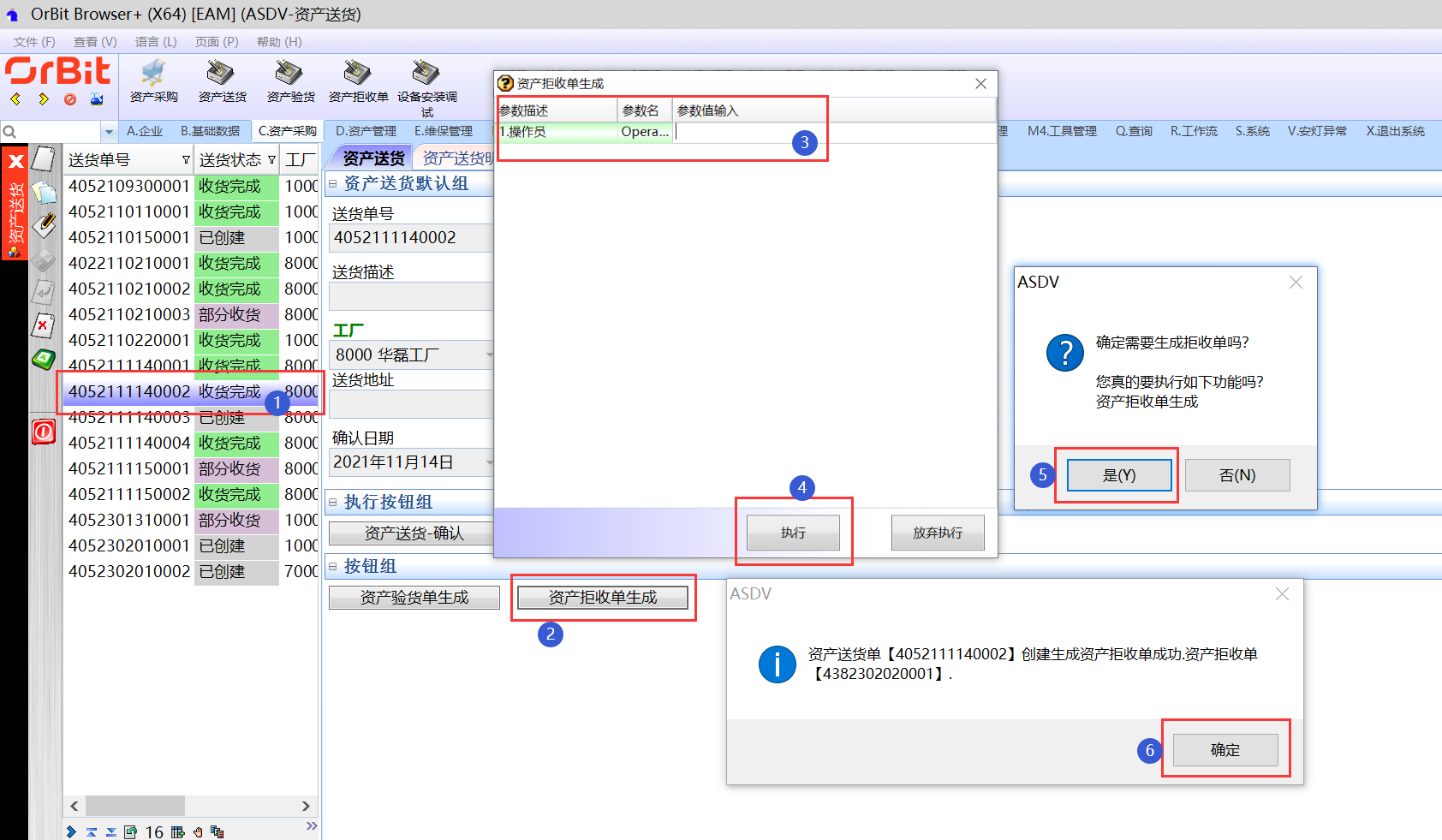 **【注意事项】**: 1.只有“已创建”状态的送货单,才允许修改; 2.“已创建”状态的送货单且无明细数据,才允许删除; 3.“已创建”状态的送货单且有明细数据,才允许送货确认; 4.只要送货单存在明细数据,就允许打印; 5.只有“正在送货”状态的送货单,才允许操作送货确认取消、资产验货单生成; 6.资产验收确认后,会回写送货单中的到货数和拒收数,当所有明细行中(到货数+拒收数)=本次送货数,则送货单状态更新为“收货完成”;否则送货单状态更新为“部分收货”; 7.只有“收货完成”状态的送货单,且存在拒收数,才允许生成拒收单;已经生成过拒收单的送货单,不能重复生成拒收单; **【字段说明】**:无 ## **3.4.2.1.资产送货明细** **【功能说明】**:供应商用户根据采购订单明细,创建资产送货明细清单; **【入口】**:【C.资产采购】>【资产送货】-[资产送货明细]页签 **【操作前提】**:工厂+供应商 存在已审核通过的采购单,且采购单明细中剩余送货数量>0; **【操作步骤】**: 1)**新增**:选择资产送货单 -> 点击[资产送货明细]页签 -> 点击“新增”按钮 -> 录入资产送货明细信息 -> 点击“保存”按钮;系统支持复制新增,支持右键批量新增; 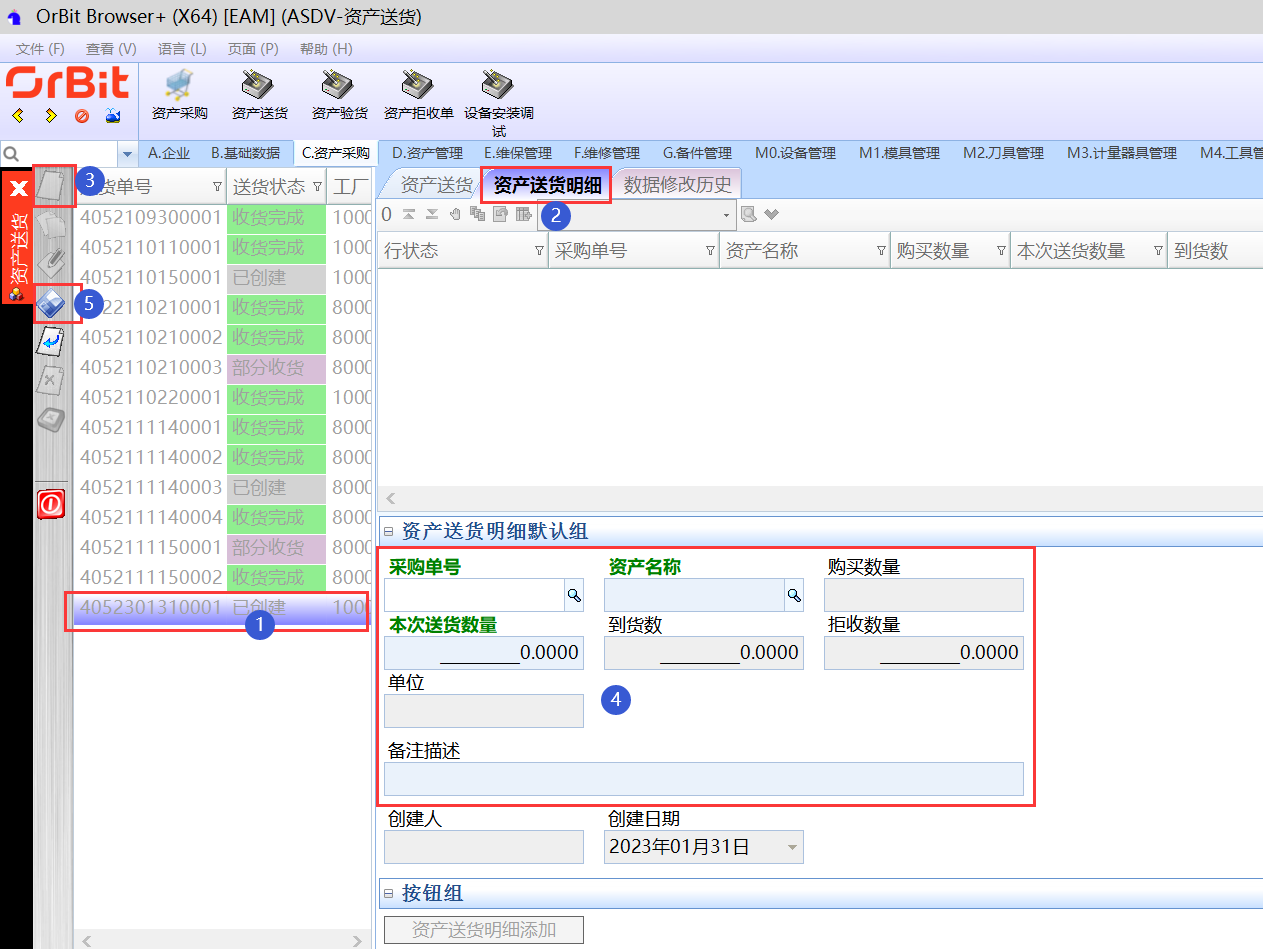 2)**修改**:选择要修改的资产送货明细 -> 点击“修改”按钮 -> 修改送货明细信息 -> 点击“保存”按钮;系统支持批量修改; 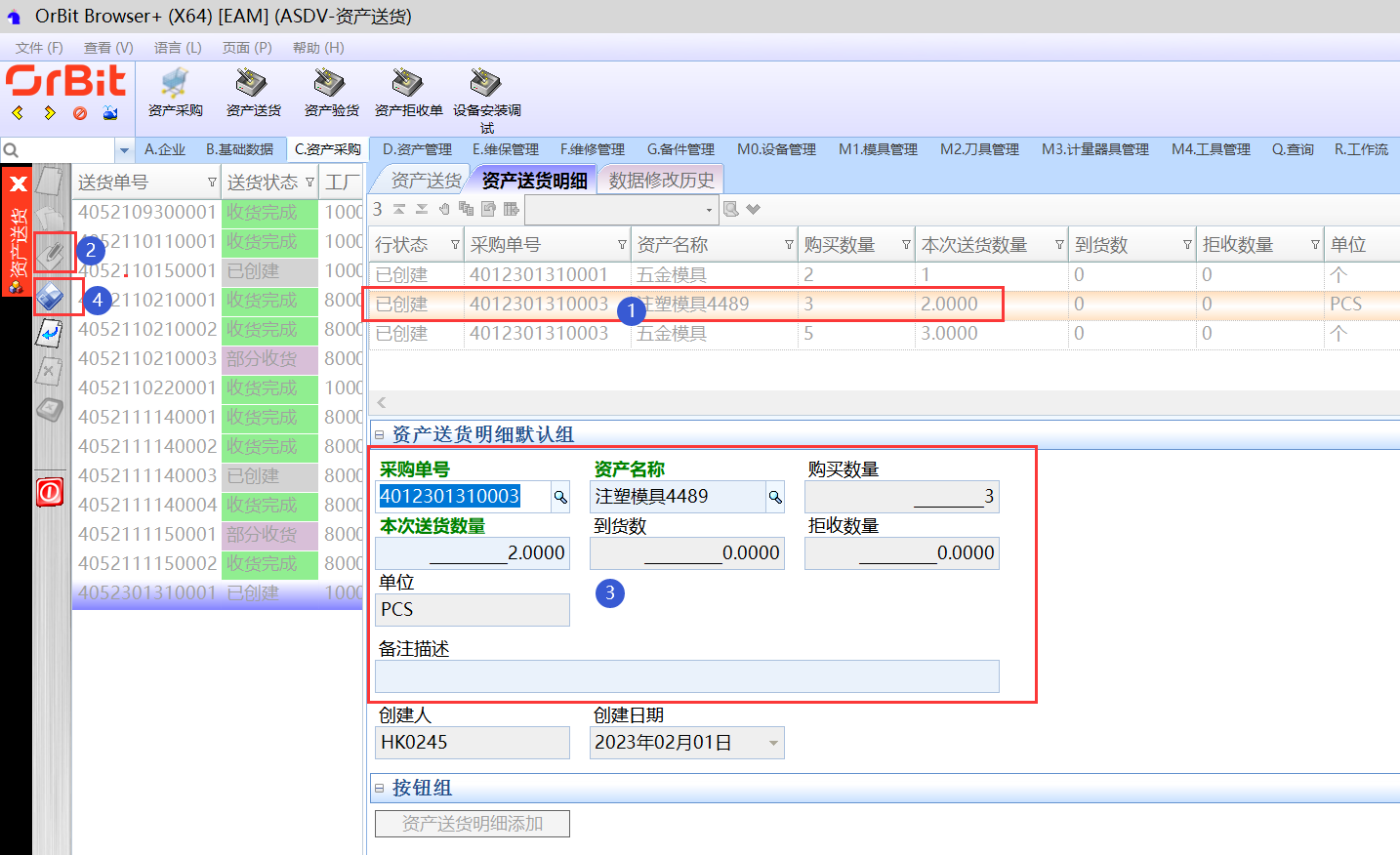 3)**删除**:选择要删除的资产送货明细 -> 点击“删除”按钮,弹出删除对话框 -> 点击“是”;系统支持批量删除; 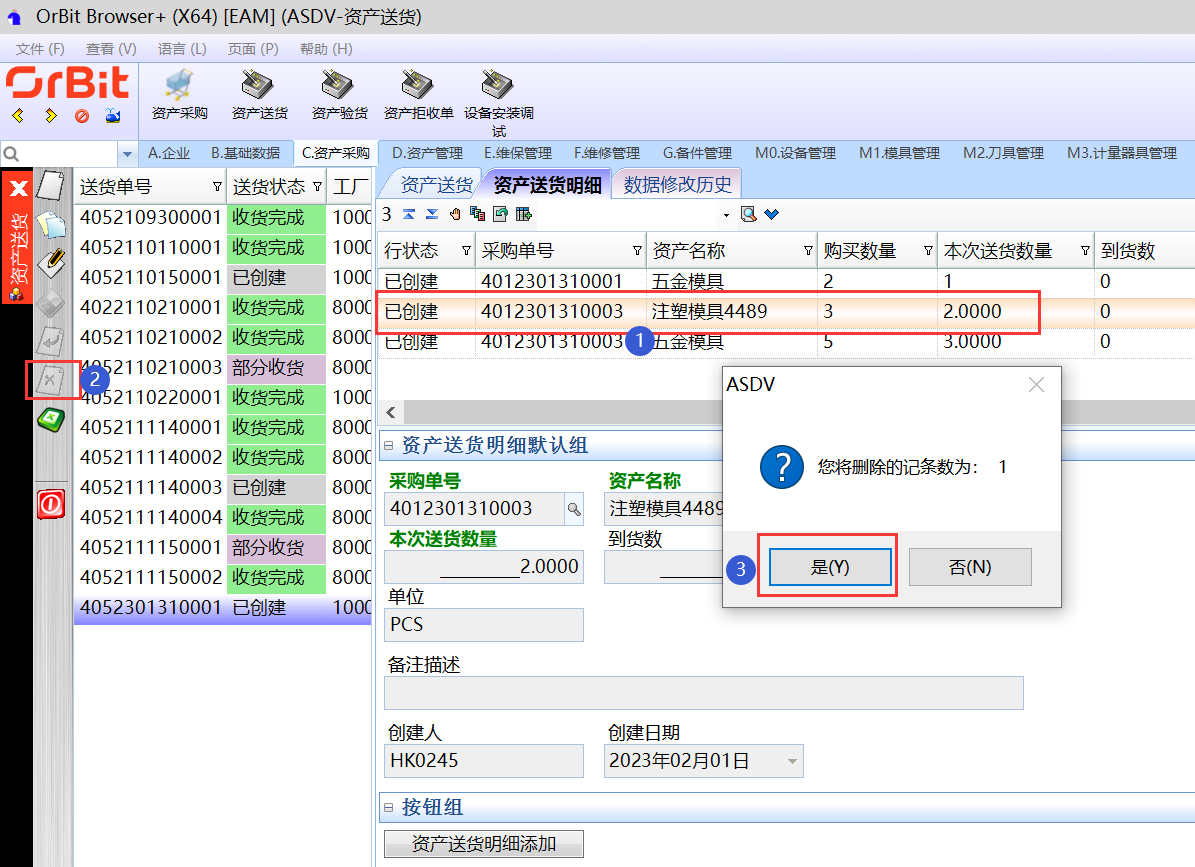 4)**批量添加明细**:点击“资产送货明细添加”按钮,弹出批量添加界面 -> 勾选采购单,带出采购单明细 -> 勾选采购单明细,本次送货数量可修改,备注选填 -> 点击“保存”按钮,弹出保存对话框 -> 点击“确定”按钮; 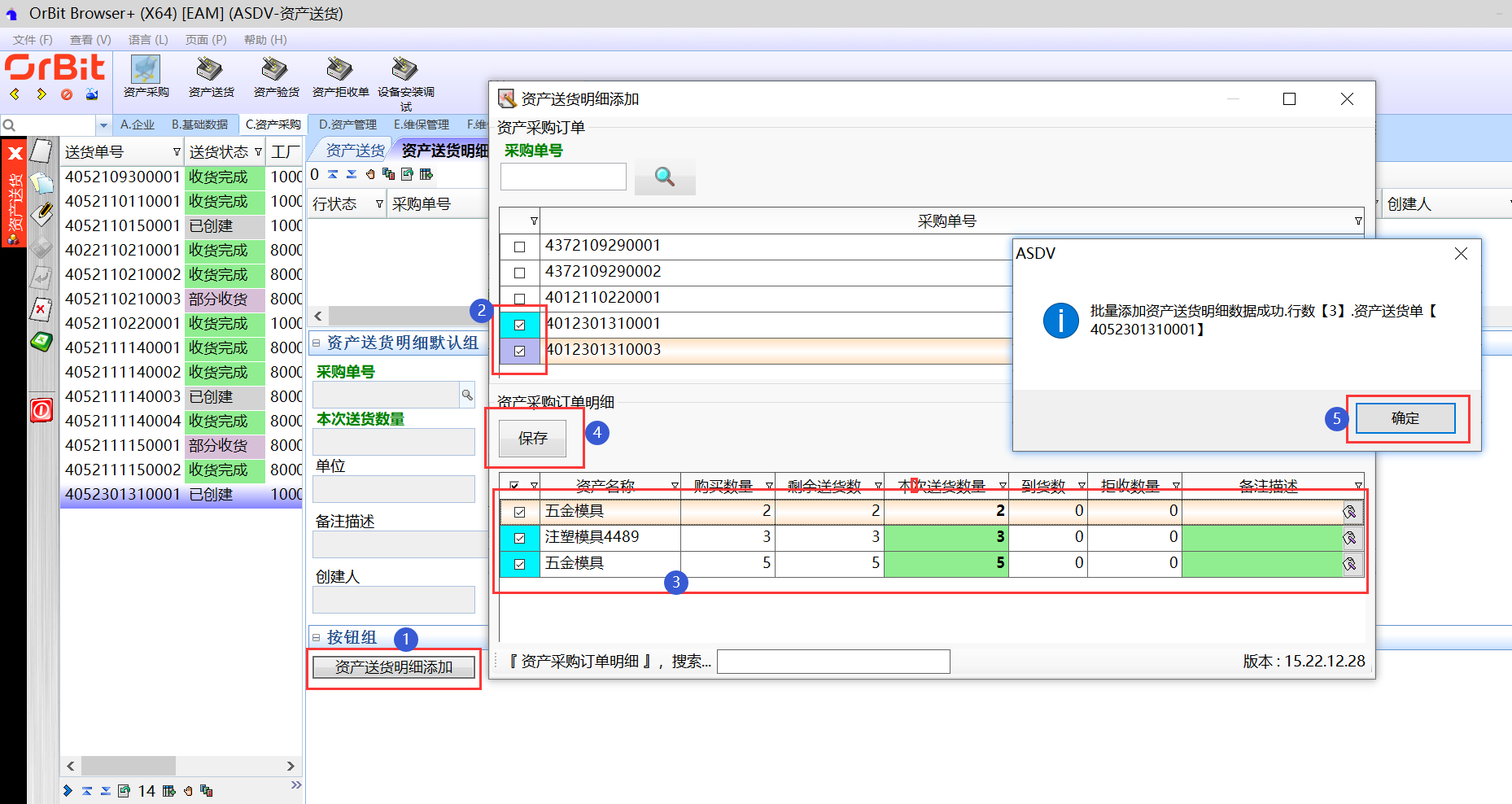 **【注意事项】**: 1.同一送货单中,允许同工厂同供应商的多个采购单一起送货;送货明细中(采购单号+资产名称)具有唯一性; 2.添加送货明细时,本次送货数量<=剩余送货数量; 3.只有“已创建”状态的送货明细,才允许修改、删除; 4.根据送货单明细生成验货单后,送货单明细状态更新为“待检验”,验货作业完成后更新为“已检验”; **【字段说明】**:无 # **3.4.3.资产验货** **【功能说明】**:根据资产送货单创建资产验货单,对到厂的资产设备进行开箱验货 **【入口】**:【C.资产采购】>【资产验货】 **【操作前提】**:存在“正在送货”状态的送货单 **【操作步骤】**: 1)**新增**:点击“新增”按钮 -> 录入资产验货单头信息 -> 点击“保存”按钮;支持一键生成资产验货单,详见:3.6.2.资产送货>>【操作步骤】--7)生成验货单; 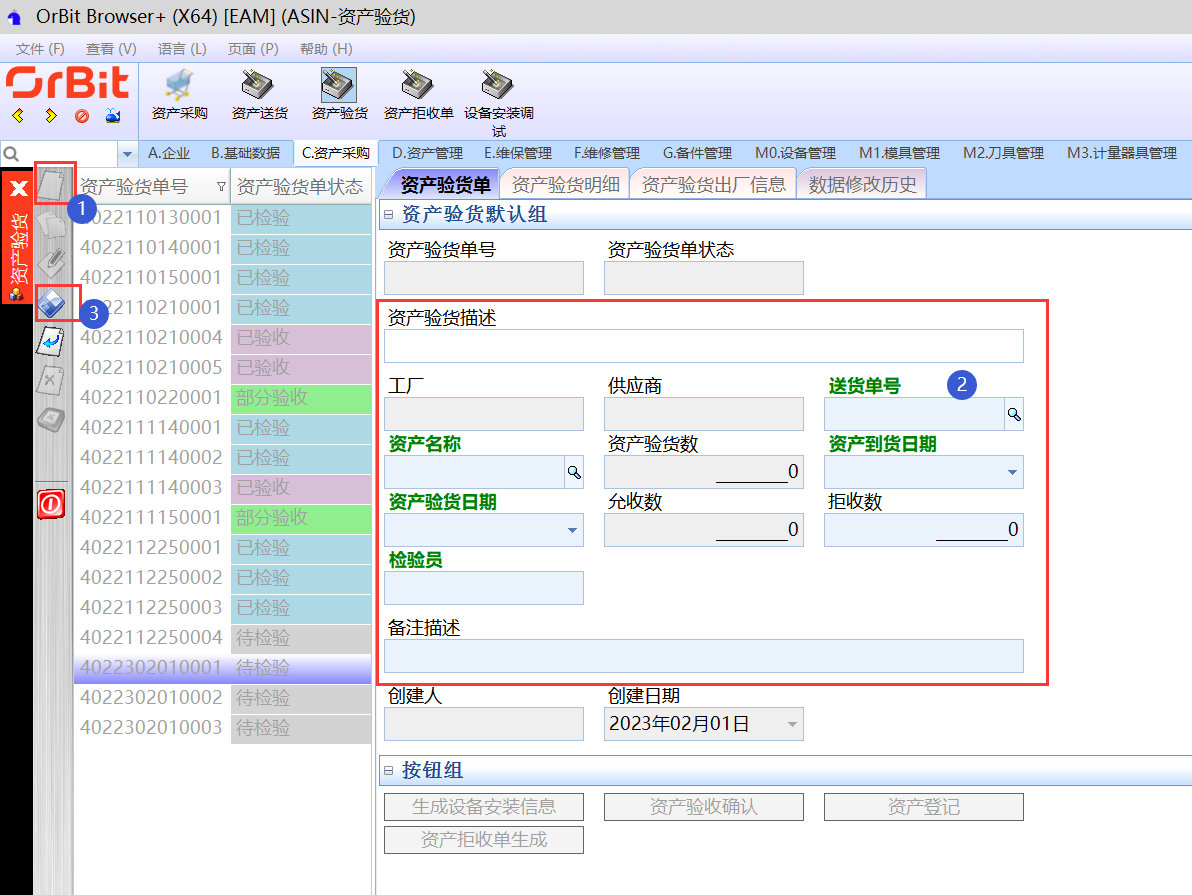 2)**修改**:选择需要修改的资产验货单 -> 点击“修改”按钮 -> 修改验货单头信息 -> 点击“保存”;系统支持批量修改; 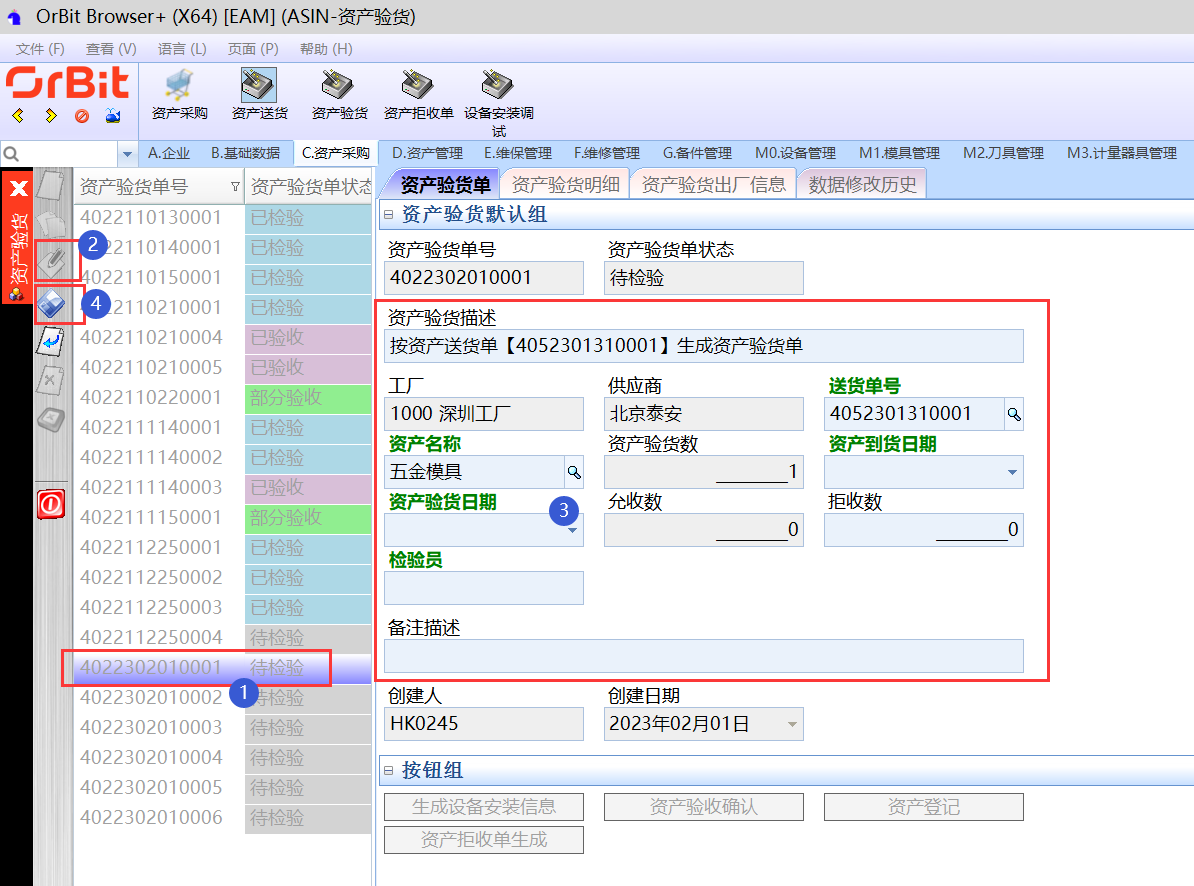 3)**删除**:选择要删除的资产验货单 -> 点击“删除”按钮,弹出删除对话框 -> 点击“是”;系统支持批量删除;  4)**资产验收确认**:选择要验收确认的单据 -> 点击“资产验货确认”按钮,弹出资产验收界面 -> 录入操作员,勾选是否验收 -> 点击“保存”按钮,弹出保存成功对话框 -> 点击“确定” 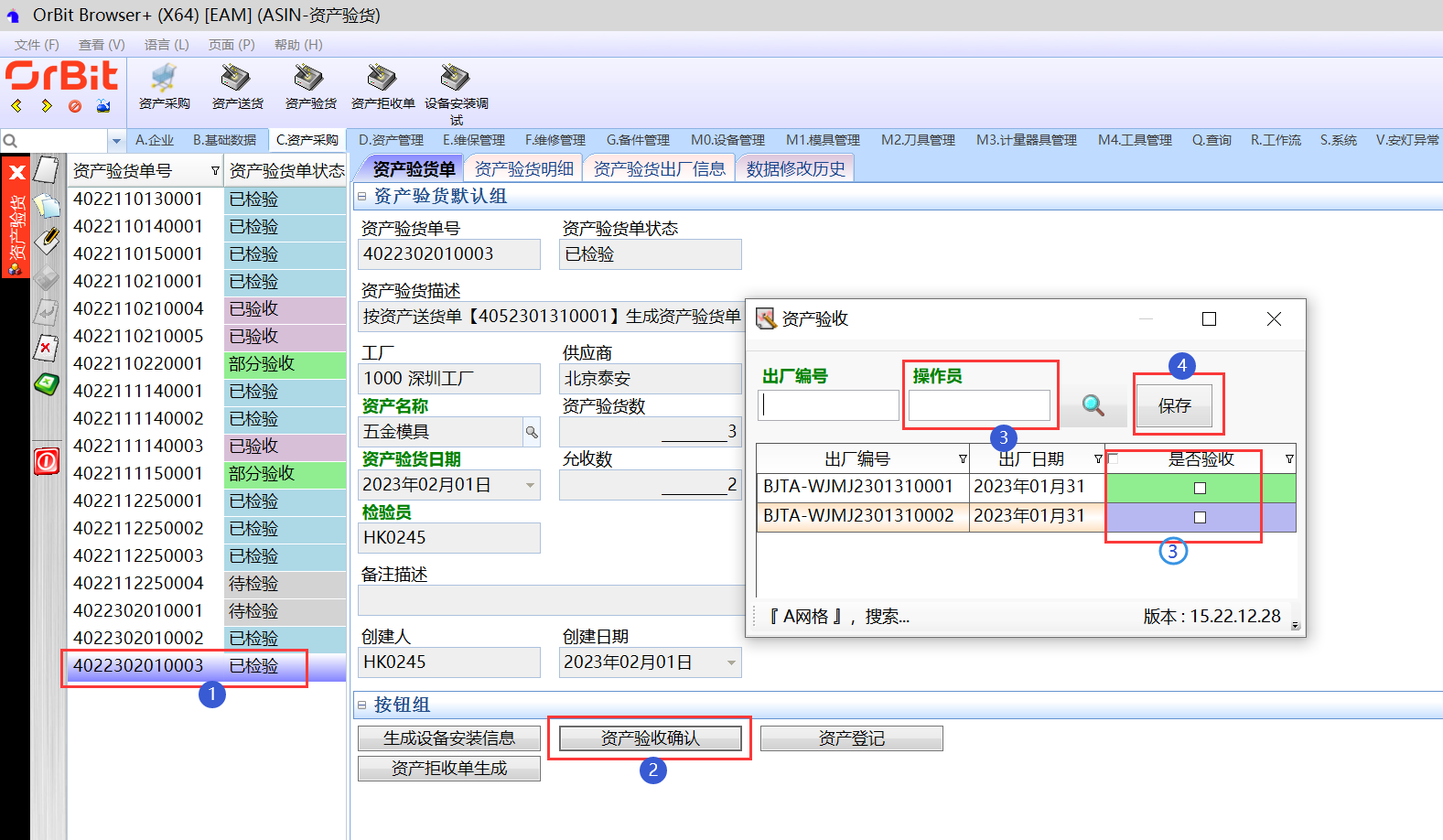 5)**资产登记**:选择需要资产登记的验货单 -> 点击“资产登记”按钮,弹出资产登记界面 -> 选择出厂编号,输入操作员,选择部门 -> 点击“保存”按钮,弹出保存成功生成档案提示框 -> 点击“确定; 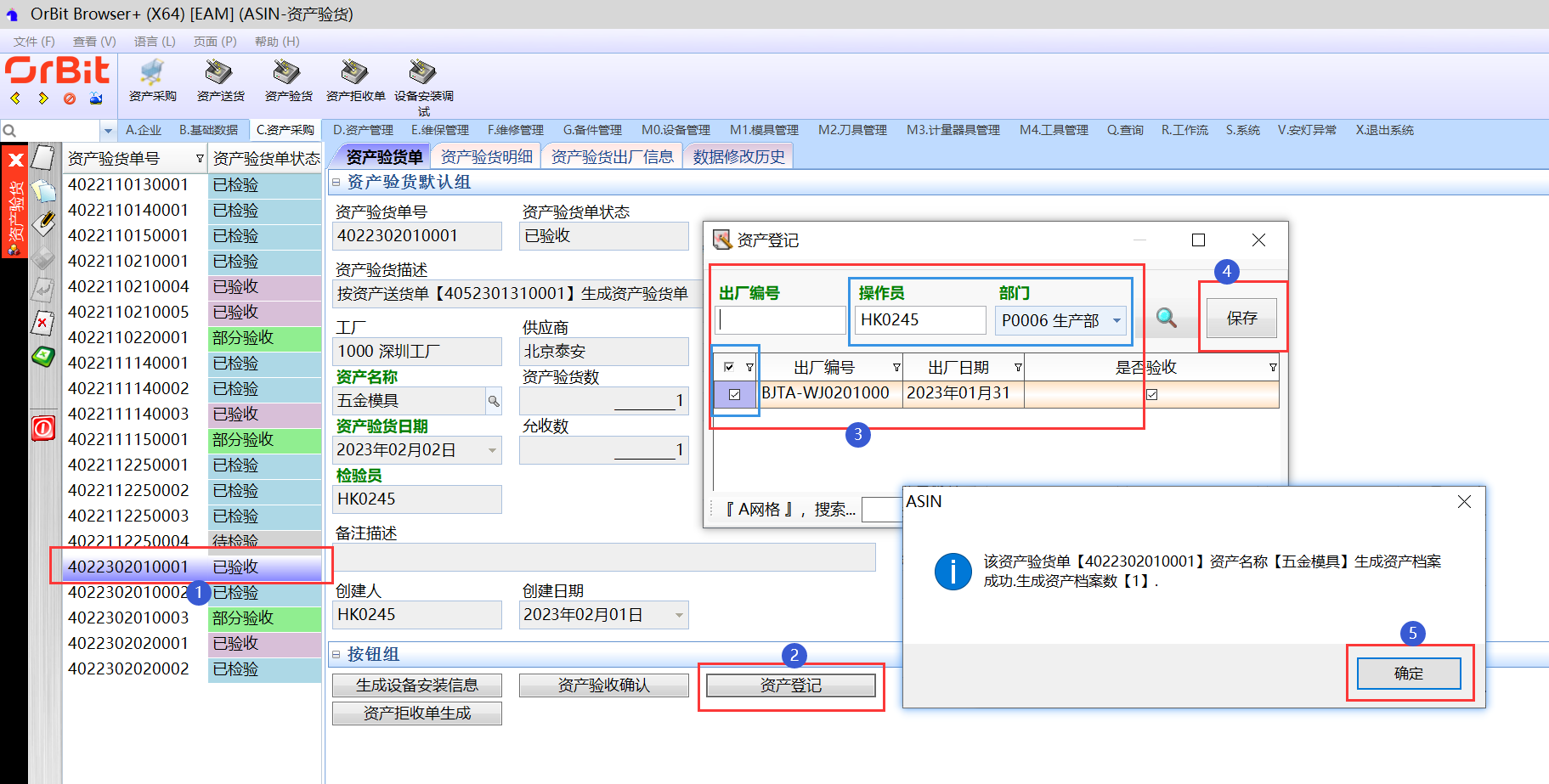 6)**生成设备安装信息**:选择“已检验”但未生成设备安装调试信息的资产验收单 -> 点击“生成设备安装信息”按钮,弹出对话框 -> 点击“是”,弹出执行成功提示框 -> 点击“确定”; 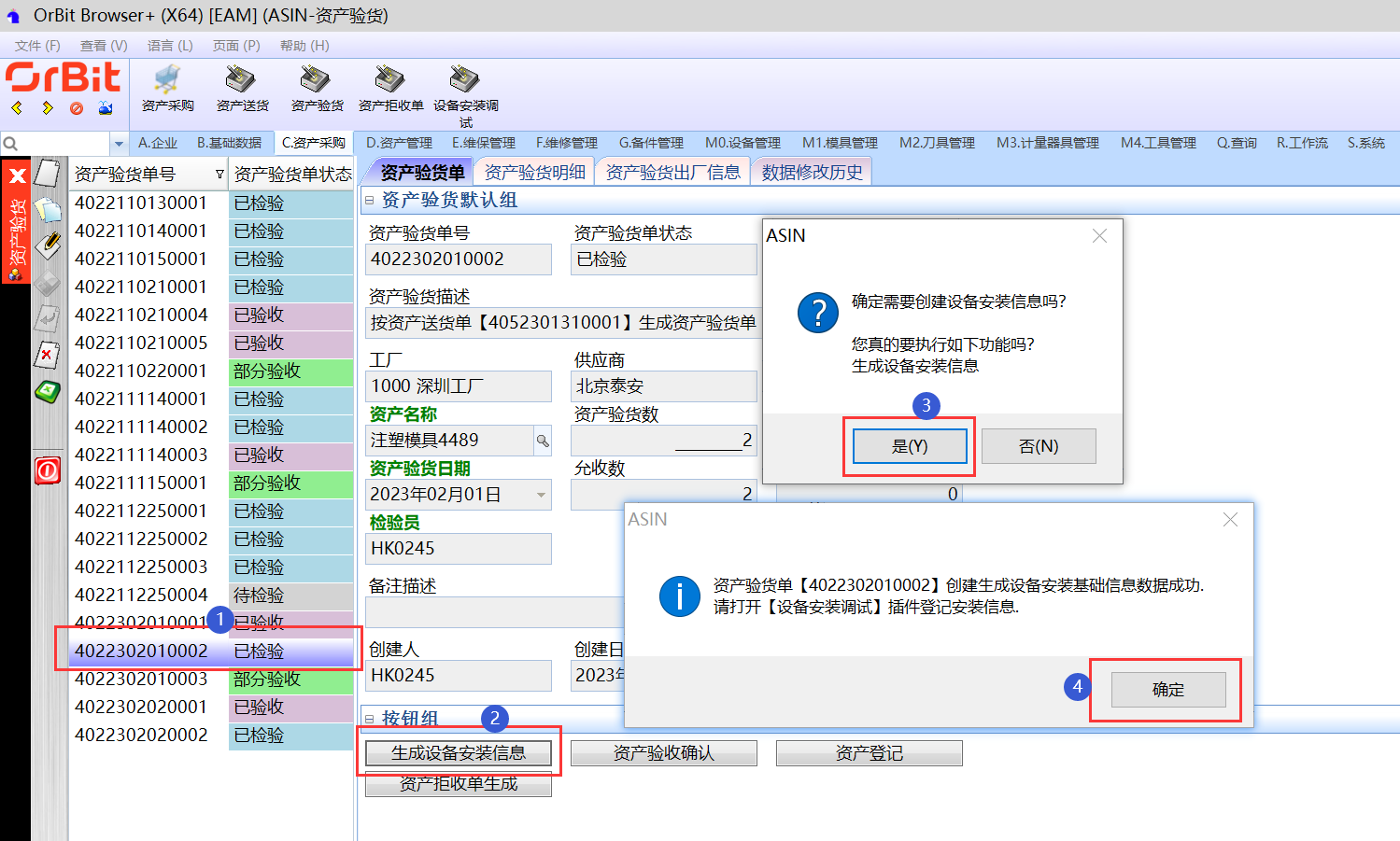 7)**资产拒收单**:选择需要生成拒收单的资产验货单 -> 点击“资产拒收单生成”按钮,弹出操作员录入界面 -> 录入操作员 -> 点击“执行”按钮,弹出执行确认对话框 -> 点击“确定”;  **【注意事项】**: 1.一条资产送货明细只能生成一张资产验货单;送货单号+资产名称唯一; 2.只有“待检验”状态的资产验货单,才允许修改、删除、验货作业; 3.资产名称需要安装调试的,则验货作业完成后,且维护了出厂信息的,才可以生成安装调试单; 4.资产名称不需要安装调试的,验货作业完成后,就可以直接资产验收确认;资产名称需要安装调试的,待安装调试OK之后,才可以进行资产验收确认操作; 5.资产验收确认后,当验收数量=资产验货数,则验货单状态更新为“已验收”;当验收数量<资产验货数,则验货单状态更新为“部分验收”; 6.资产验货单状态为“已验收”或“部分验收”时,验货结果为OK的资产名称,才能进行资产登记;资产名称不能重复登记; 7.资产验货单状态为“已验收”或“部分验收”时,且拒收数>0的,才能进行“资产拒收单生成”操作;资产拒收单不能重复生成; **【字段说明】**:无 ## **3.4.3.1.资产验货明细** **【功能说明】**:添加资产验货明细信息,即检验项目明细信息及检验结果 **【入口】**:【C.资产采购】>【资产验货】-[资产验货明细]页签 **【操作前提】**: 1.资产送货单中资产已经送货到厂; 2.资产编码中维护有资产验货基准; **【操作步骤】**: 1)**验货作业**:选择要验货的单据 -> 点击“资产验货-作业”按钮,弹出验货作业界面 -> 录入检验结果/检验值,录入到货日期、验货日期、允收数、拒收数、检验员 -> 点击“保存”按钮; 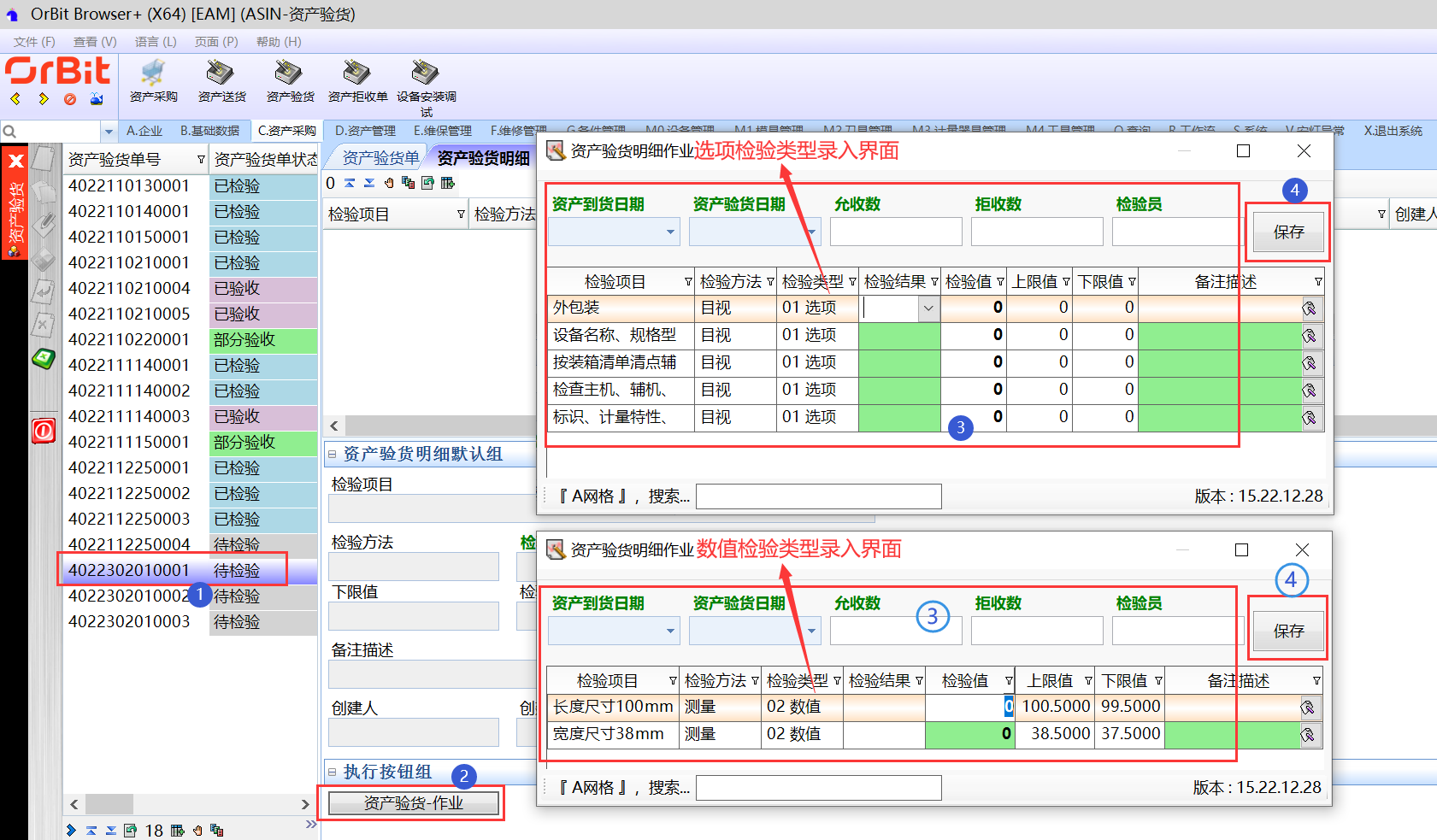 **【注意事项】**: 1.验货作业时,允收数+拒收数=资产验货数; 2.验收作业完成后,资产验货单状态更新为“已检验”。 **【字段说明】**:无 ## **3.4.3.2.资产验货出厂信息** **【功能说明】**:验货之后,添加资产出厂编号,确保资产的可辨别性 **【入口】**:【C.资产采购】>【资产验货】-[资产验货出厂信息]页签 **【操作前提】**:资产验货单状态为“已检验” **【操作步骤】**: 1)**新增**:点击“新增”按钮 -> 添加出厂信息 -> 点击“保存”按钮; 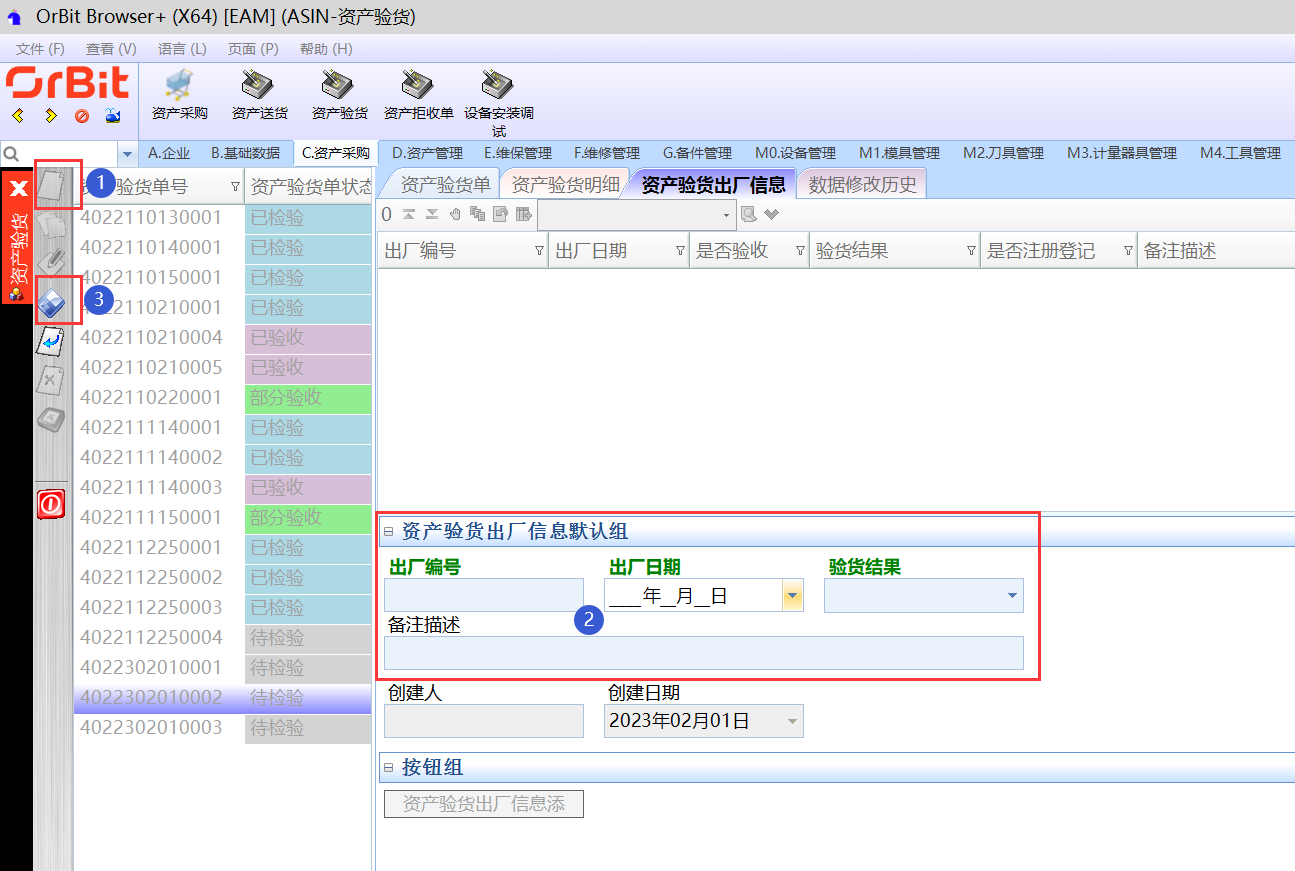 2)**修改**:选择要修改的出厂编号 -> 点击“修改”按钮 -> 修改出厂信息 -> 点击“保存”按钮; 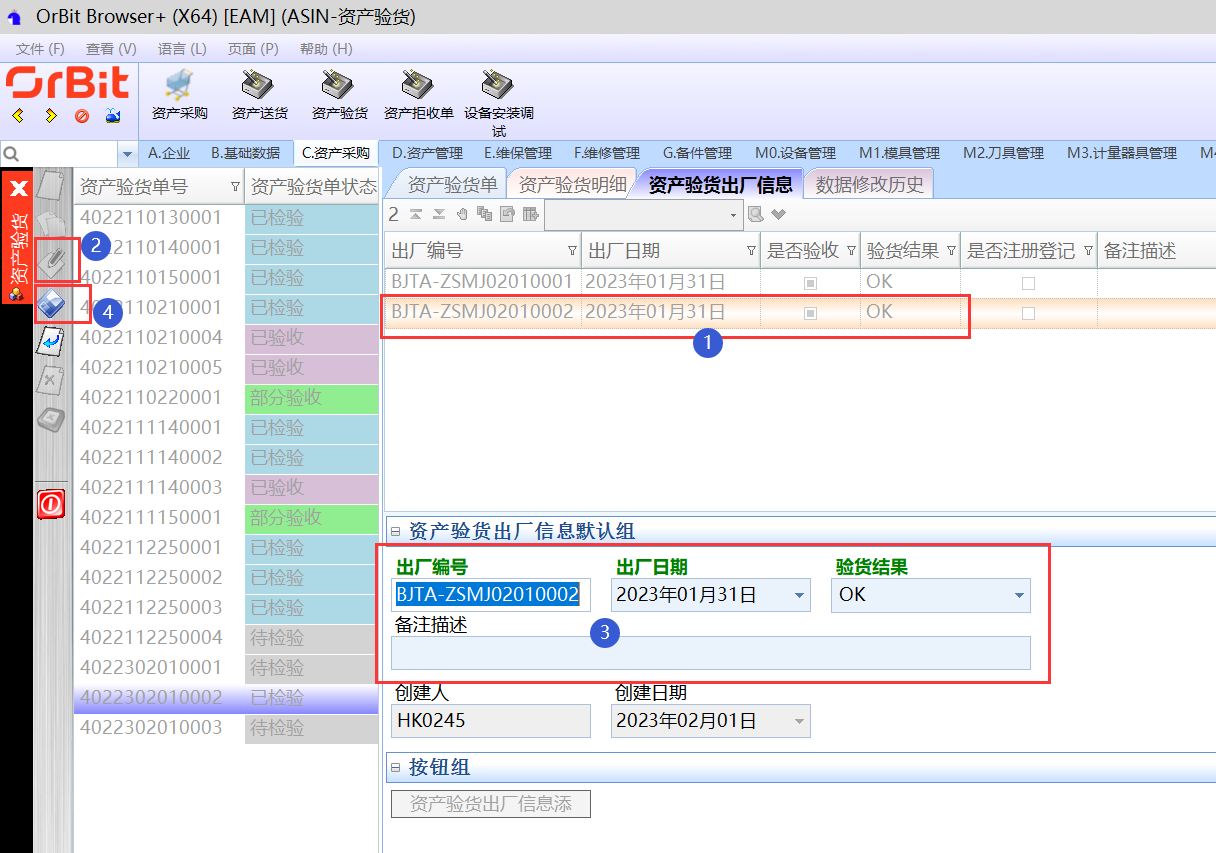 3)**删除**:选择要删除的出厂编号 -> 点击“删除”按钮,弹出删除对话框 -> 点击“是”; 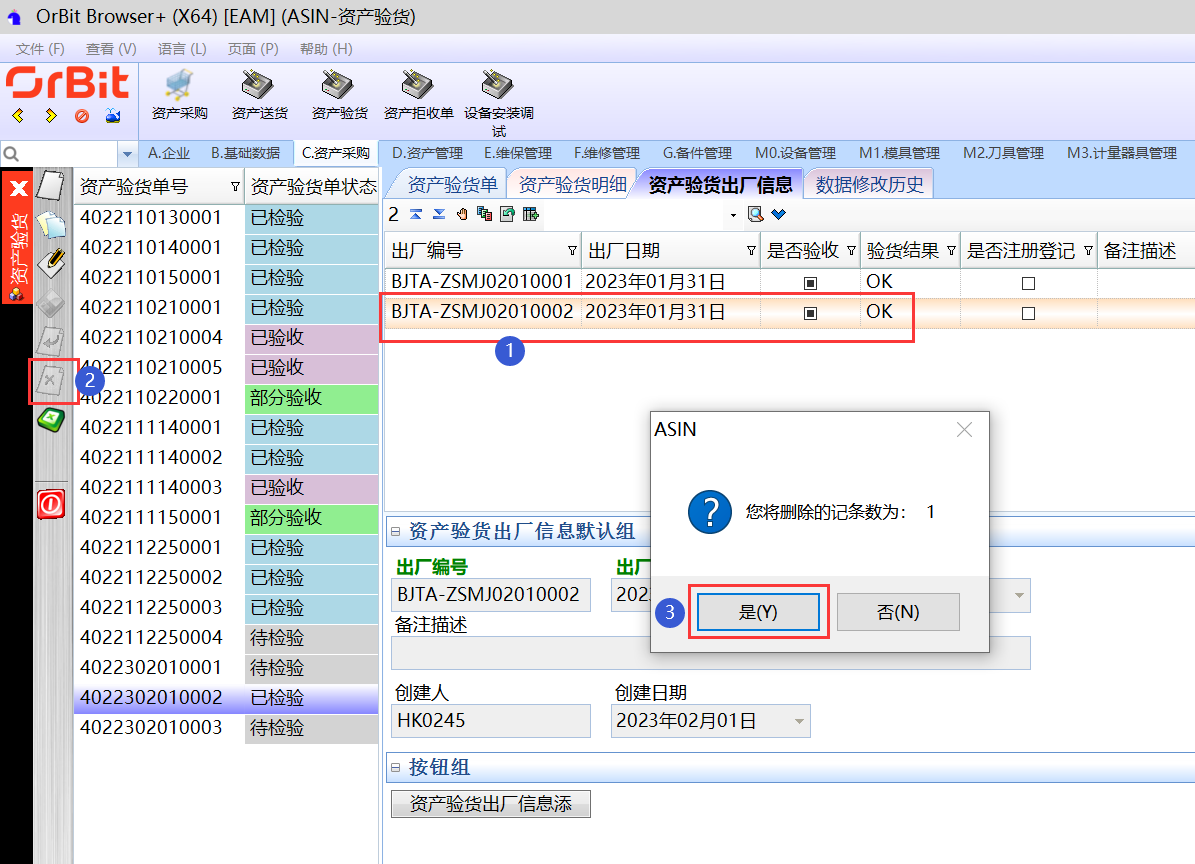 4)**批量添加**:选择需要添加出厂信息的验货单 -> 点击“资产验货出厂信息”页签 -> 点击“资产验货出厂信息添加”按钮,弹出资产验货出厂信息添加界面 -> 录入批量资产验货出厂信息,可通过新增/删除/复制键来调整 -> 点击“保存”按钮 -> 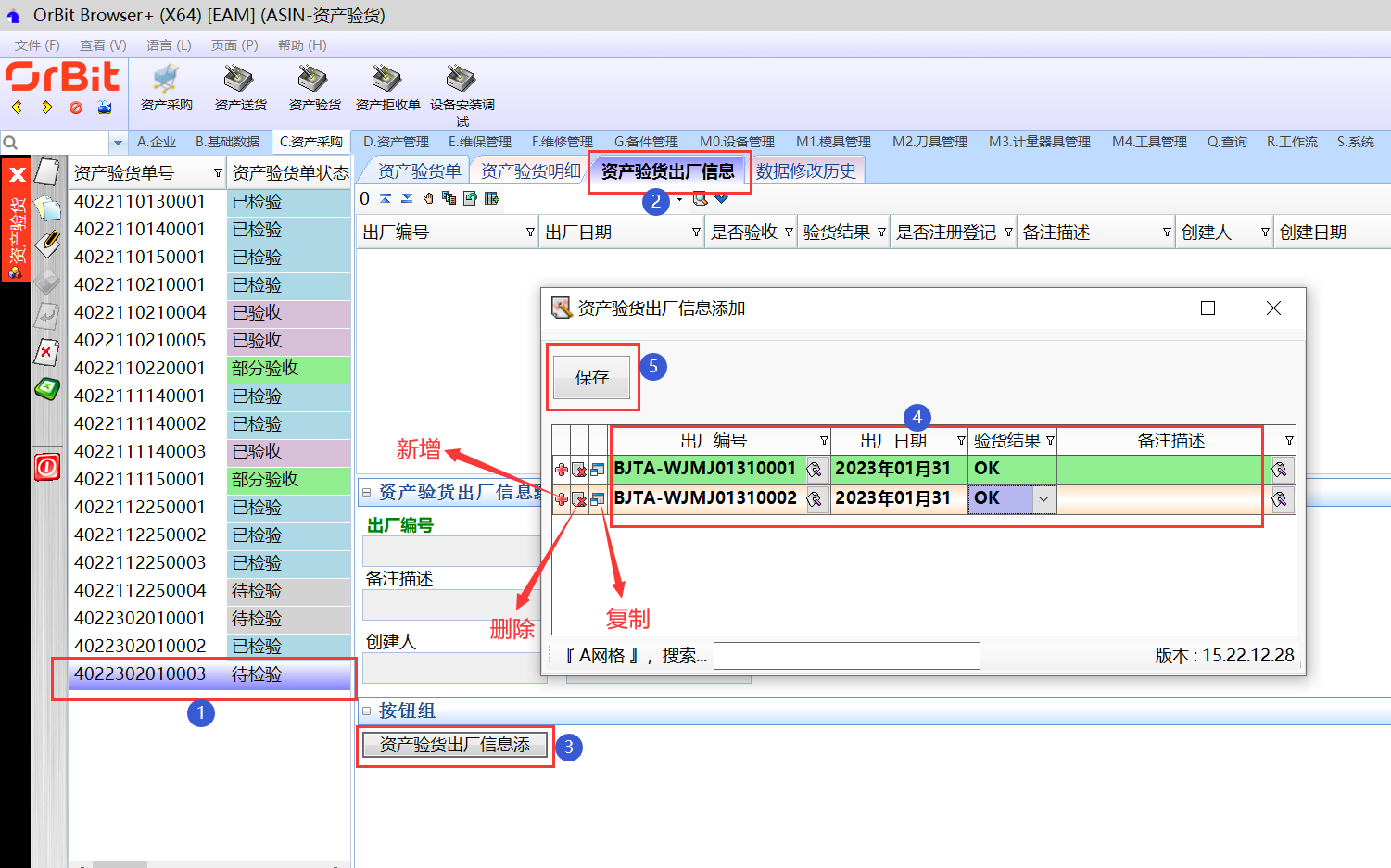 **【注意事项】**:无 **【字段说明】**:无 # **3.4.4.资产拒收单** **【功能说明】**:用户对拒收的资产进行退货处理; **【入口】**:【C.资产采购】>【资产拒收单】 **【操作前提】**:无 **【操作步骤】**: 1)**审核**:选择“已创建”的拒收单 -> 点击“审核”按钮,弹出审核界面 -> 输入审核人 -> 点击“执行”按钮,弹出执行成功提示框 -> 点击“确定”; 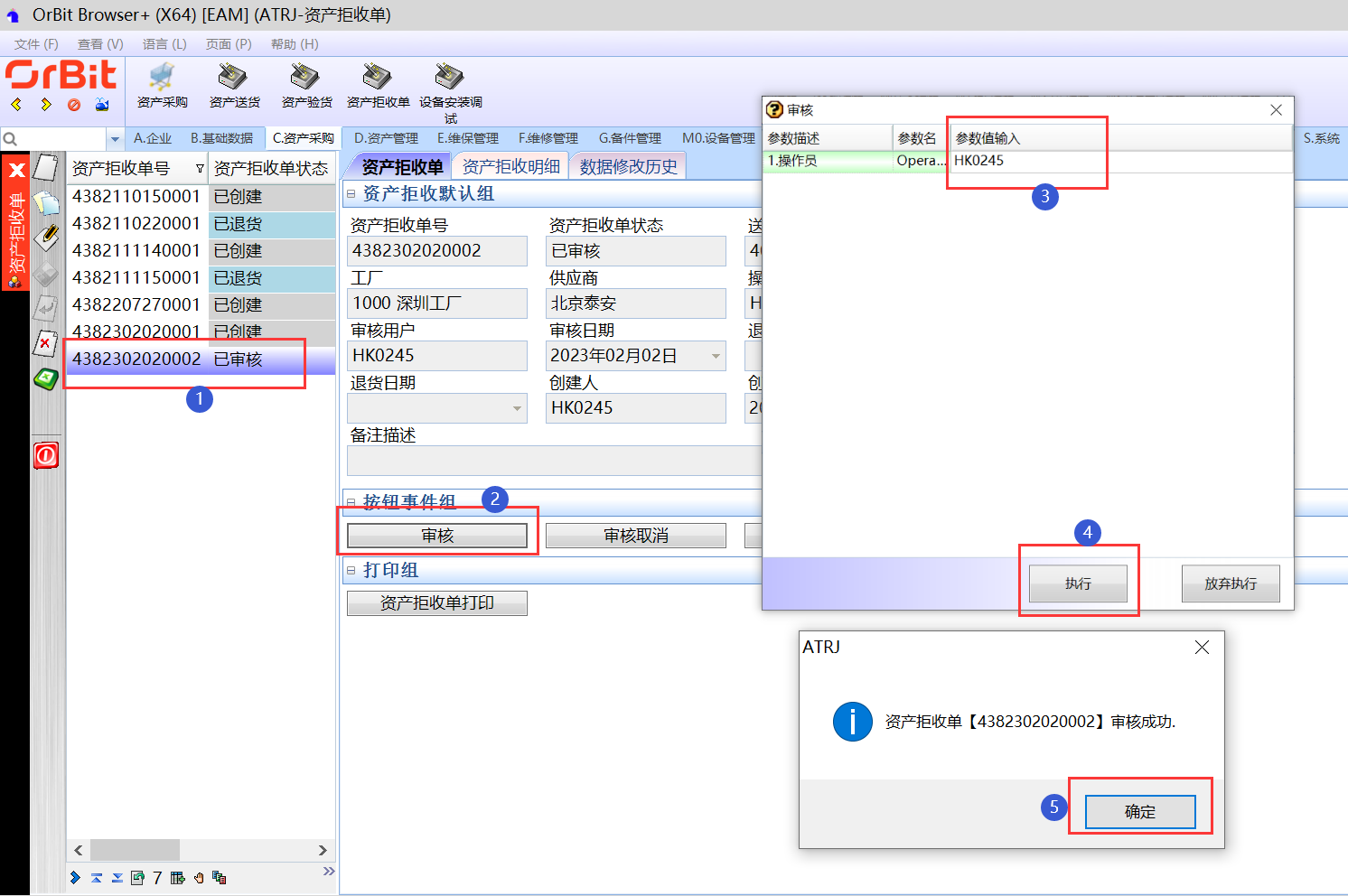 2)**取消审核**:选择“已审核”的拒收单 -> 点击“审核取消”按钮,弹出取消审核对话框 -> 点击“是”,弹出执行成功提示框 -> 点击“确定”; 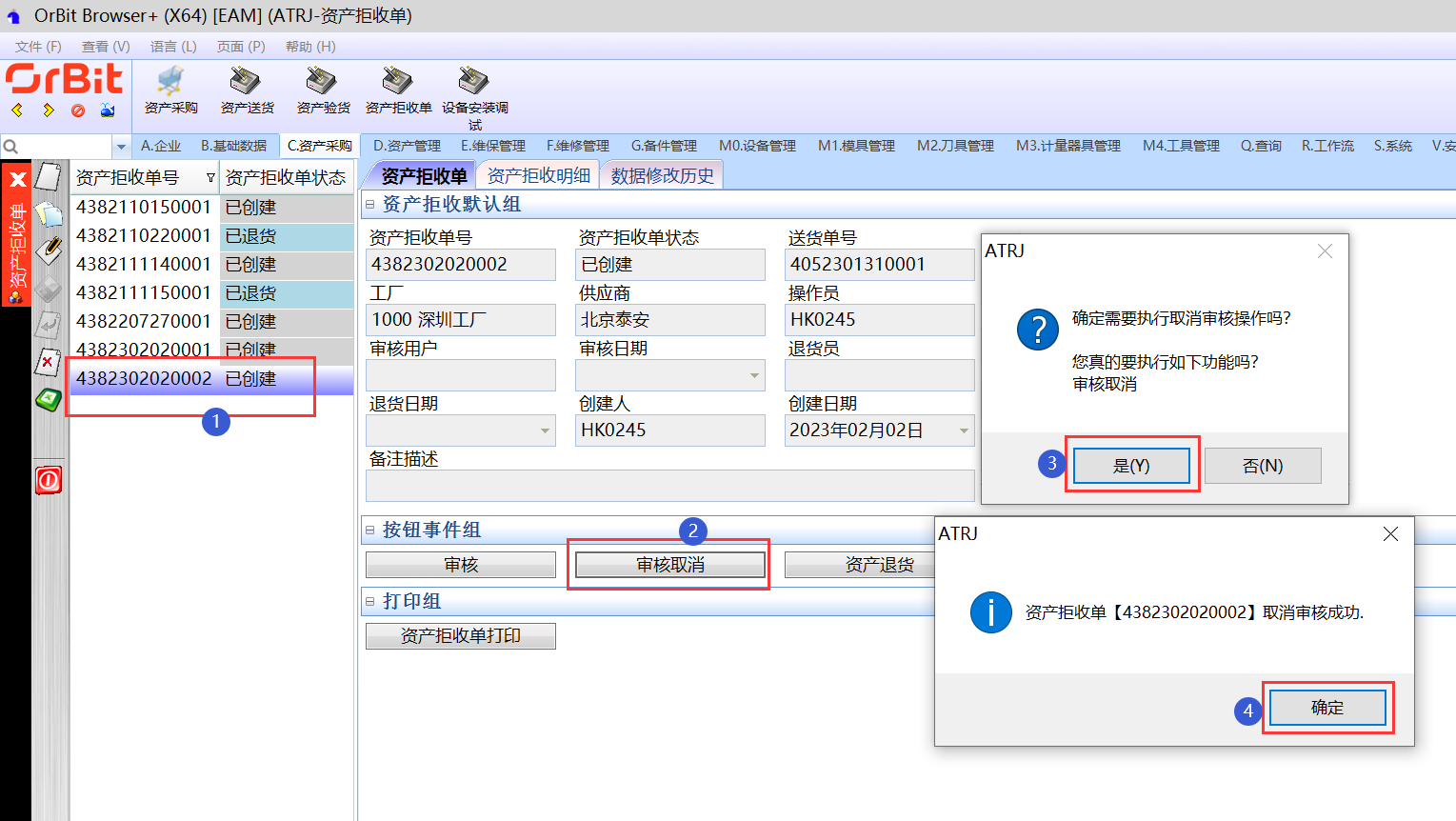 3)**退货**:选择“已审核”的拒收单 -> 点击“资产退货”按钮,弹出退货界面 -> 输入操作员 -> 点击“执行”按钮,弹出执行对话框 -> 点击“是”,弹出执行成功提示框 -> 点击“确定”; 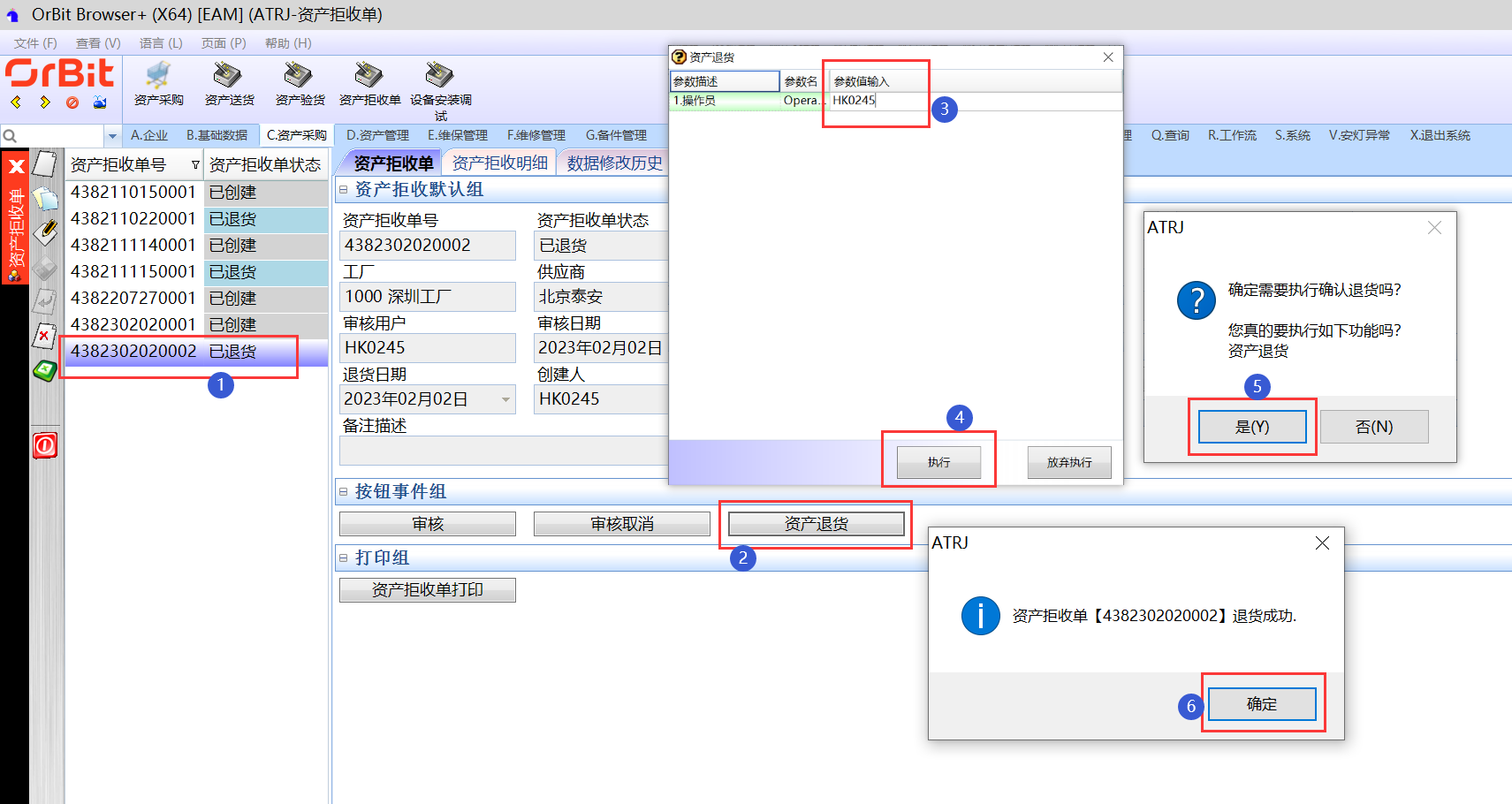 4)**打印**:选择拒收单 -> 点击“资产拒收单打印”按钮,弹出预览界面 -> 点击预览界面的“打印”按钮,弹出打印界面 -> 选择打印机,设置打印参数,点击“打印”按钮,弹出打印成功提示框 -> 点击“确定”; 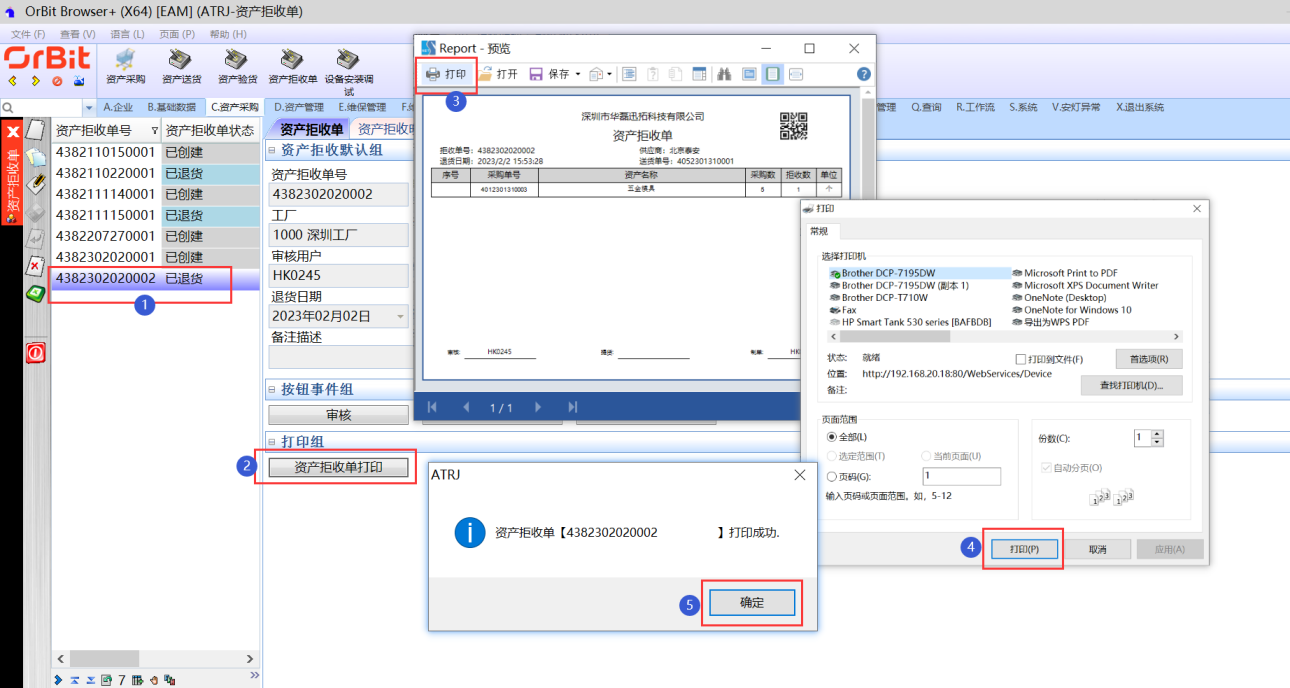 **【注意事项】**: 1.资产拒收单不能手工创建,只能在【C.资产采购】>【资产送货】/【资产验货】菜单中点击“资产拒收单生成”按钮自动生成; 2.只有“已创建”的资产拒收单,才能审核; 3.只有“已审核”的资产拒收单,才能审核取消、资产退货; 4.只有“已退货”的资产拒收单,才能打印。 **【字段说明】**:无 # **3.4.5.设备安装调试** **【功能说明】**:开箱验货后,对于需要安装调试的设备,还需要进行安装调试验收; **【入口】**:【C.资产采购】>【设备安装调试】 **【操作前提】**:无 **【操作步骤】**: 1)**安装调试验收**:选择要安装调试的资产名称 -> 点击“修改”按钮 -> 录入设备安装组信息,调试组信息根据需要录入 -> 点击“保存”按钮; 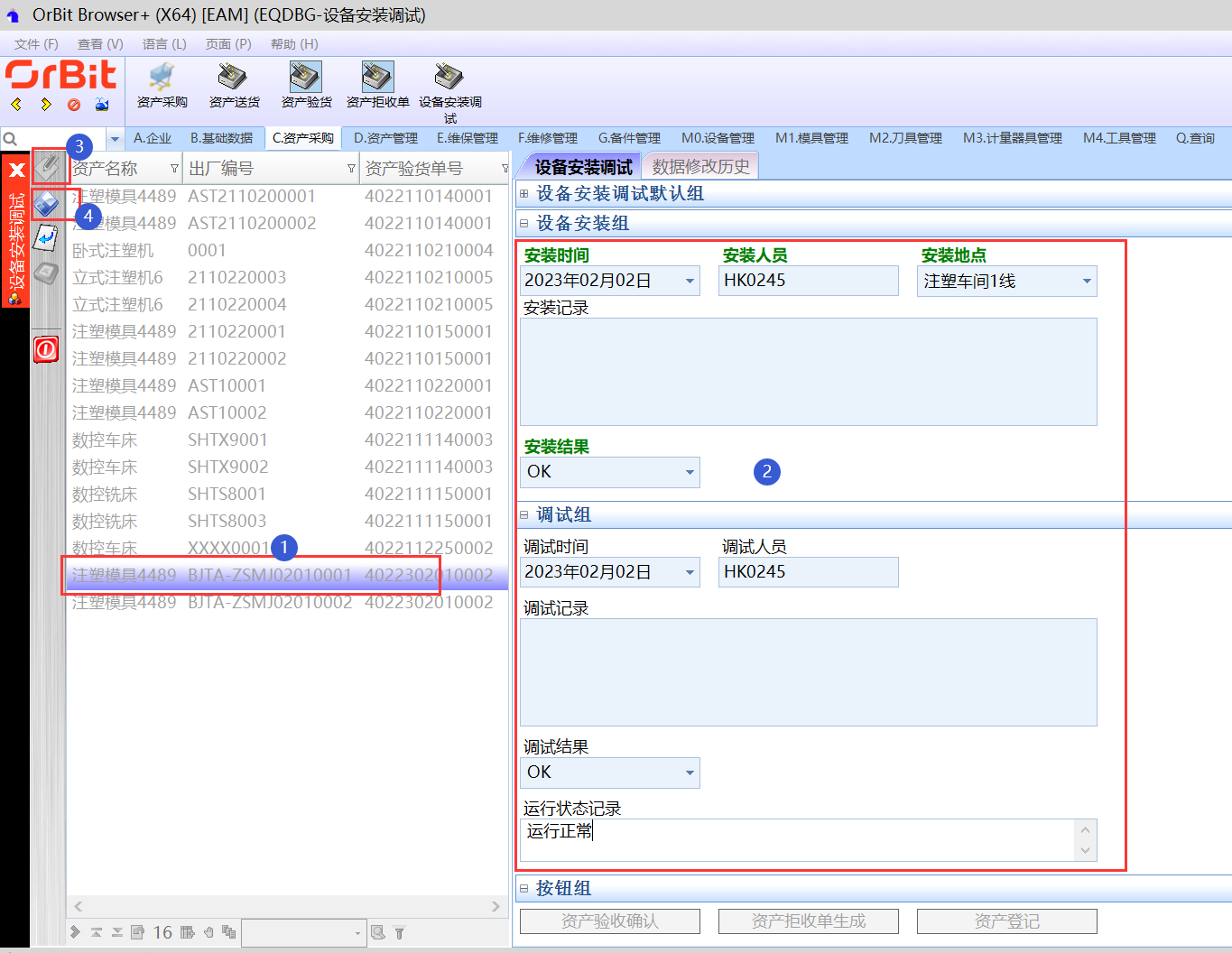 2)**资产验收确认**:选择要验收的资产名称 -> 点击“资产验收确认”按钮,弹出资产验收确认录入界面 -> 录入操作员 -> 点击“执行”按钮,弹出执行确认对话框 -> 点击“是”,弹出验收完成提示框 -> 点击“确定”按钮; 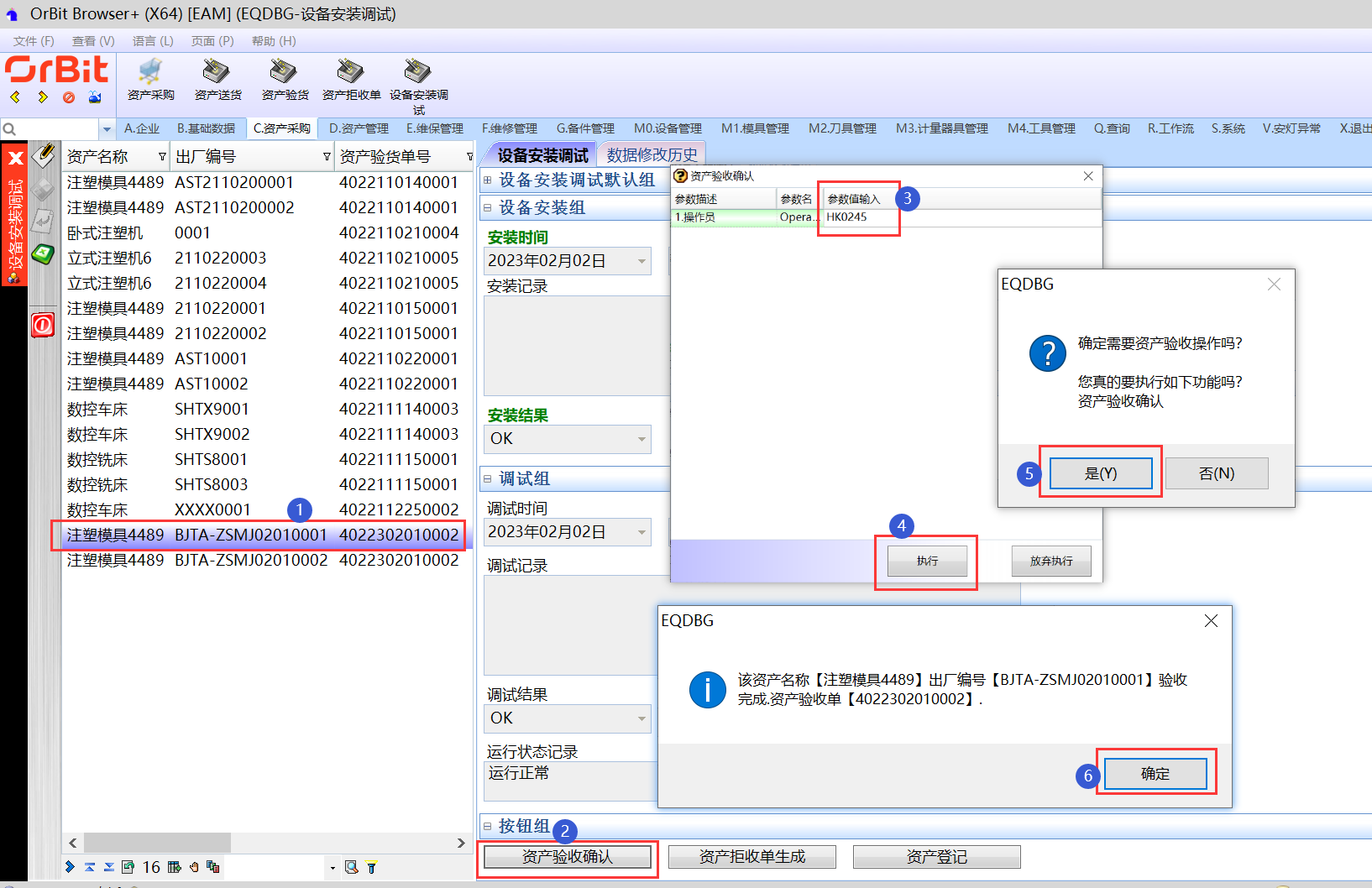 3)**资产拒收单生成**:选择安装调试NG的资产名称 -> 点击“资产拒收单生成”按钮,弹出操作员录入界面 -> 录入操作员 -> 点击“执行”按钮,弹出执行确认对话框 -> 点击“是”,弹出拒收单生成提示框 -> 点击“确定”按钮; 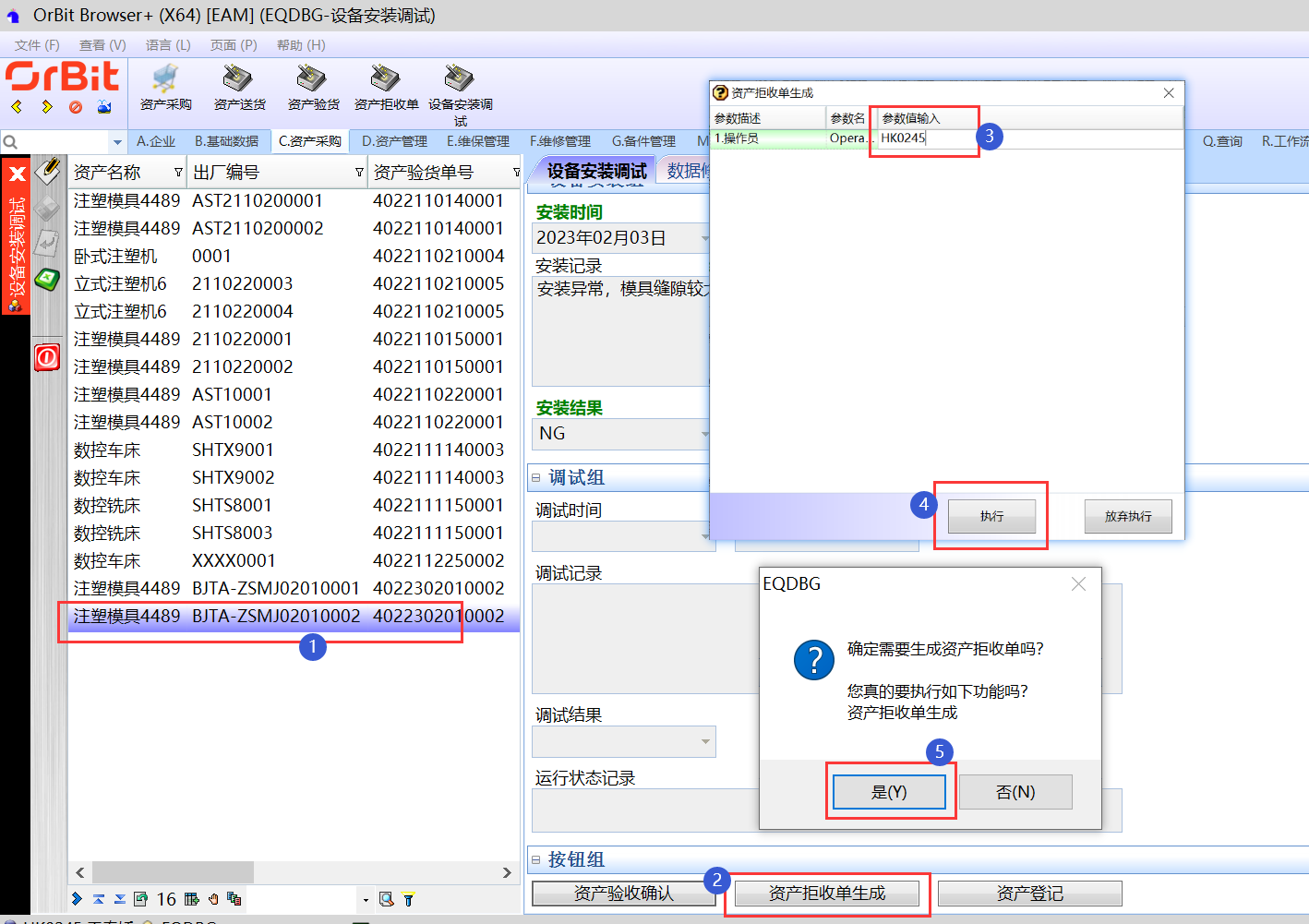 4)**资产登记**:选择安装调试OK的资产名称 -> 点击“资产登记”按钮,弹出登记录入界面 -> 录入作业员和部门 -> 点击“执行”按钮,弹出档案生成提示框 -> 点击“确定”按钮; 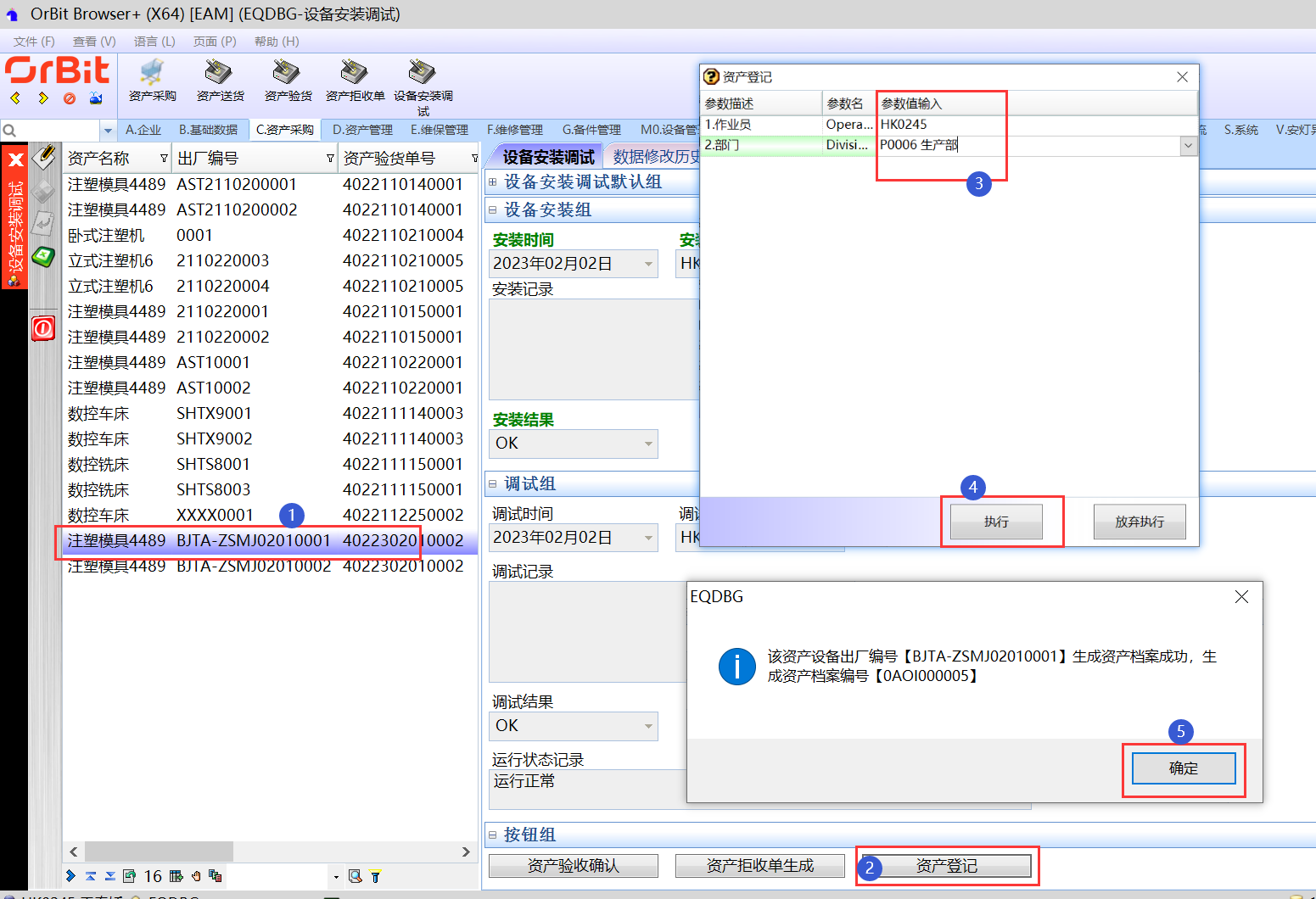 **【注意事项】**: 1.设备安装调试单不能手工创建,只能在【C.资产采购】>【资产验货】菜单中点击“生成设备安装信息”按钮触发自动生成; 2.一台设备生成一张设备安装调试单; 3.资产验收确认后且验收结果OK,才能进行资产登记; 4.只有验货NG或安装调试NG的资产名称,才可以生成资产拒收单; **【字段说明】**:无****
HK0245
2023年2月27日 09:21
分享
上一篇
下一篇
目录
微信扫一扫
复制链接
手机扫一扫进行分享
复制链接
下载Markdown文件