MOM 产品手册
EAM 设备资产管理
01-引言
02-系统简介
03-功能介绍
03.01-基础功能
03.02-企业
03.03-基础数据
03.04-资产采购
03.05-资产管理
03.06-维保管理
03.08-维修管理
03.09-备件管理
03.10-设备管理
03.11-模具管理
03.17-安灯异常
07 安灯异常管理
使用手册-OLD
01-功能简介
02-备件管理
03-资产采购管理
04-资产管理
05-设备维保
06-设备维修
QMS 品质管理
01-引言
01.1编写目的
01.2项目背景
02-系统简介
02.1系统概述
02.2运行环境
02.3总体框架
03.4名词解释
03-功能介绍
03.01-基础功能
03.02-基础数据
03.03-组别
03.04-来料检验
03.05-开线点检
03.06-首件检验
03.07-巡检检验
03.08-完工检验
03.09-出货检验
03.10-QC异常
03.11-客服管理
03.12-SPC
WES 企业仓储管理
01-功能简介
02-计划
03-送货管理
04-收货管理
05-退货管理
06-STO转储
06-领料/退料管理
07-杂发/杂收
08-调拨管理
09-周转管理
10-入库管理
11-发货管理
12-库存盘点
13-质量[IQC]
14-质量[重检]
15-形态转换
16-组装拆卸
17-物料隔离
18-批次管理
19-期初库存
-
+
首页
03.02-基础数据
**概述**:基础数据的录入是为了提供给各类业务调用。基础数据包括:企业、工厂、场地、部门、仓库、单位、客户、供应商等数据,比如客户、供应商数据在ERP系统中有,可以通过定制化接口来实现QMS系统与ERP系统互通有无。 # 3.2.1 企业 **【功能说明】:**用于定义需要系统管控的企业信息。 **【入口】:** 【企业】>【企业】 **【操作步骤】:** 1. 选择“企业”菜单组,进入企业功能,选择“新增”按钮,添加企业相应数据。 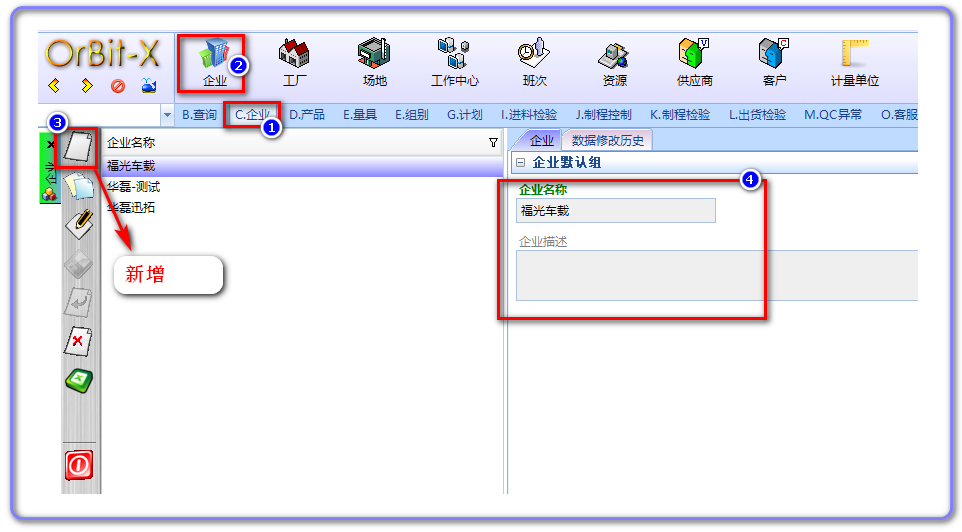 2. 如新增数据有错误,可以选择“修改”按钮对已新增数据修改操作,最后点击“保存”。 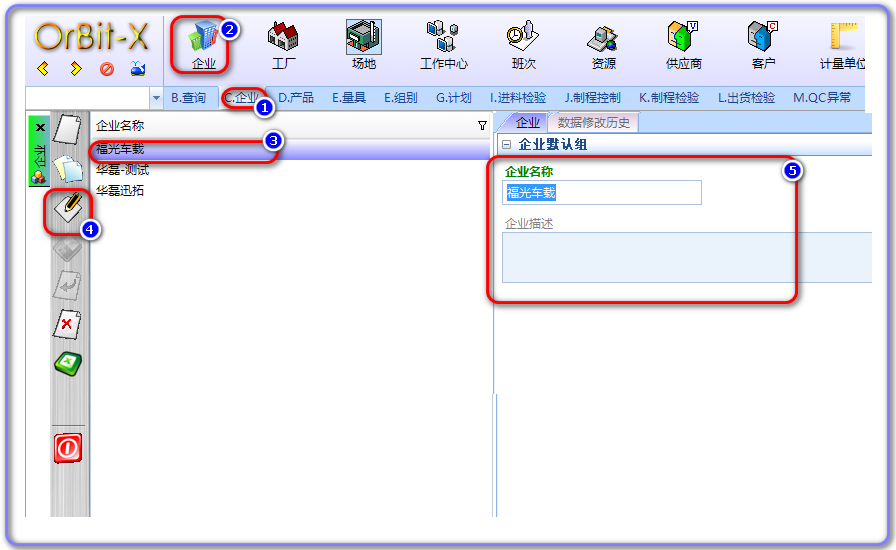 3. 对于已新增数据如若需要删除,可选择“删除”按钮完成对已新增数据删除操作。 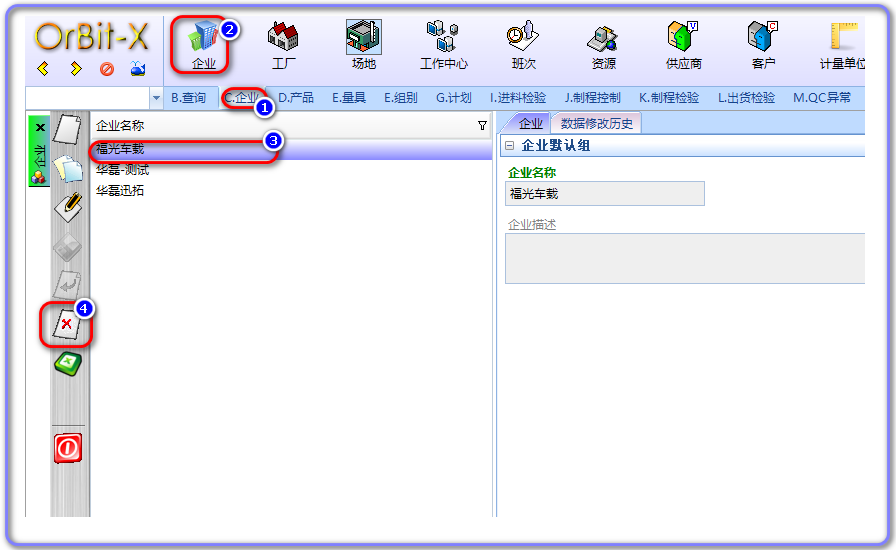 4. 系统支持批量新增数据。  # 3.2.2 工厂 **【功能说明】:**用于定义需要系统管控的工厂信息。 **【入口】:** 【企业】>【工厂】 **【操作步骤】:** 1. 选择“企业”菜单组,进入工厂功能,选择“新增”按钮,添加工厂相应数据。 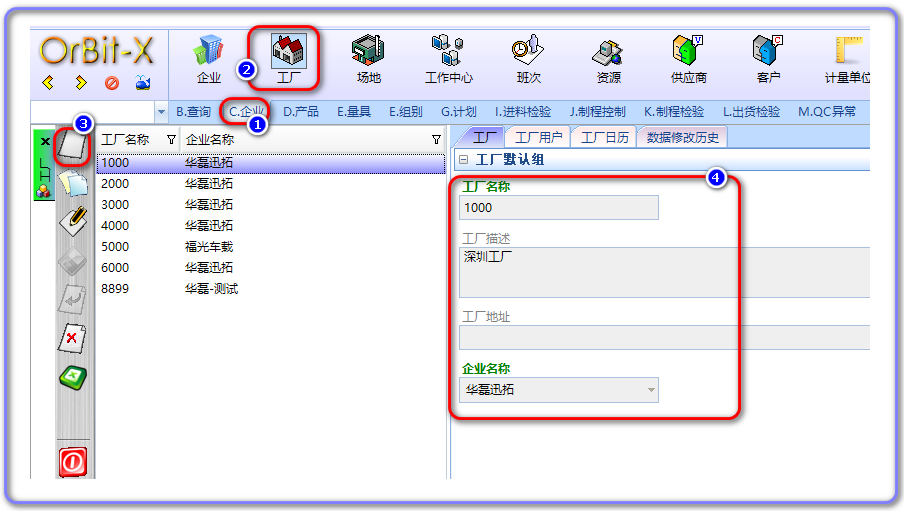 2. 如新增数据有错误,可以选择“修改”按钮对已新增数据修改操作,最后点击“保存”。 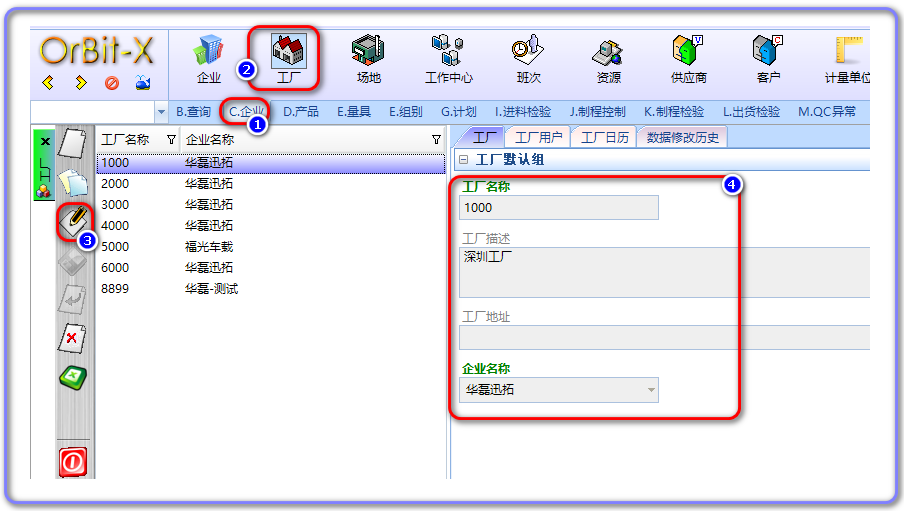 3. 对于已新增数据如若需要删除,可选择“删除”按钮完成对已新增数据删除操作。 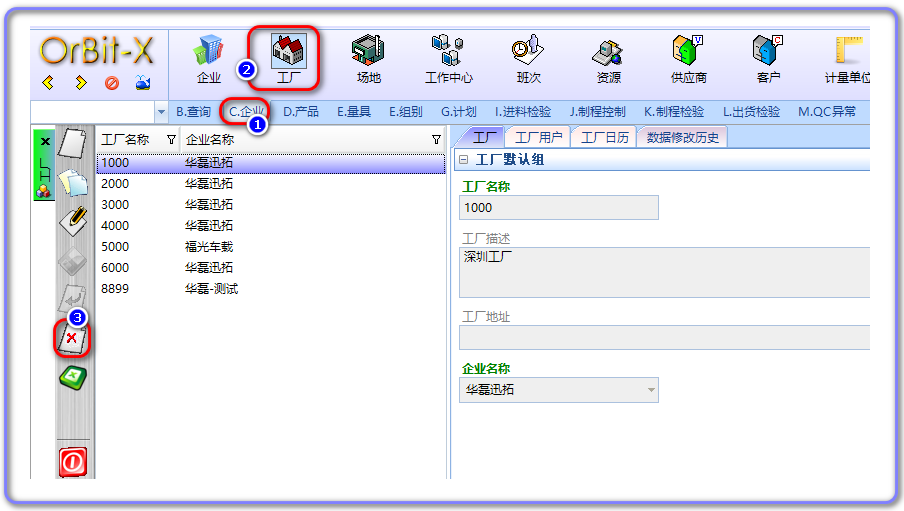 4. 系统支持批量新增数据。 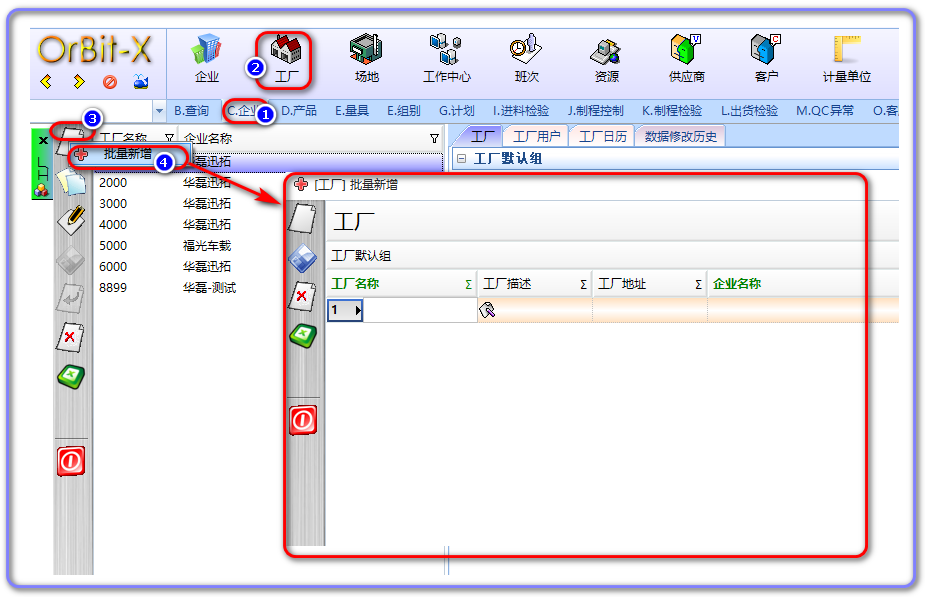 ## 3.2.2.1 工厂用户 **【功能说明】:**用于定义用户所属于哪个工厂。 **【入口】:** 【企业】>【工厂】 **【操作步骤】:** 1. 选择“企业”菜单组,进入工厂功能,选择“工厂用户”后选择“新增”按钮,添加用户相应数据。 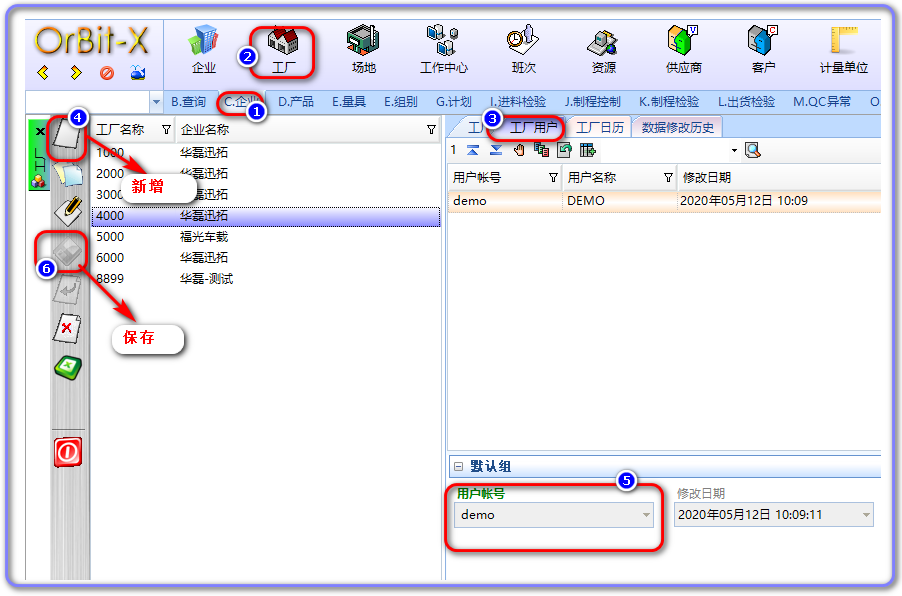 2. 如新增数据有错误,可以选择“修改”按钮对已新增数据修改操作,最后点击“保存”。  3. 对于已新增数据如若需要删除,可选择“删除”按钮完成对已新增数据删除操作。 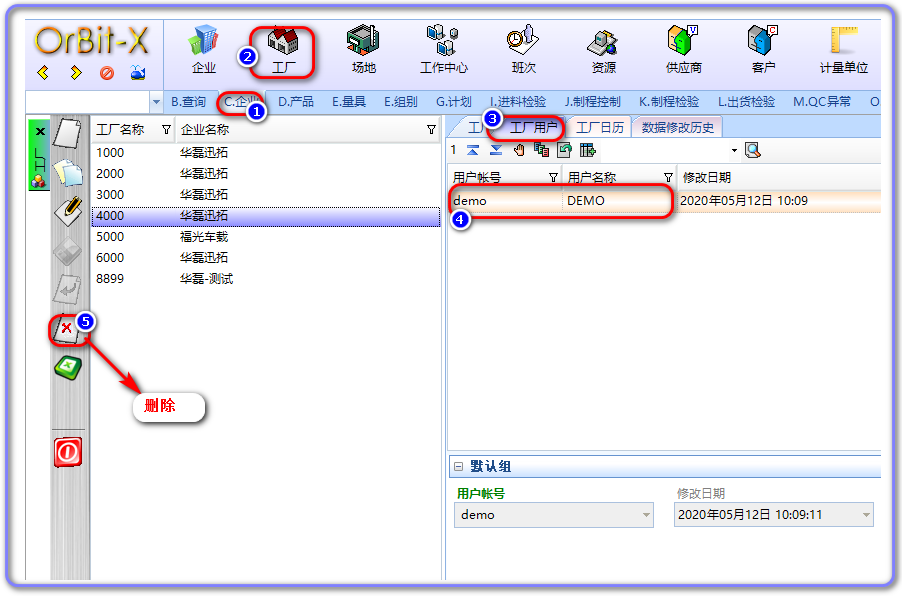 4. 系统支持批量新增数据。  ## 3.2.2.2 工厂日历 **【功能说明】:**用于记录工厂排程日历信息。 **【入口】:** 【企业】>【工厂】 **【操作步骤】:** 1. 选择“企业”菜单组,进入工厂功能,选择“排程工厂日历”后选择“新增”按钮,添加用户相应数据。 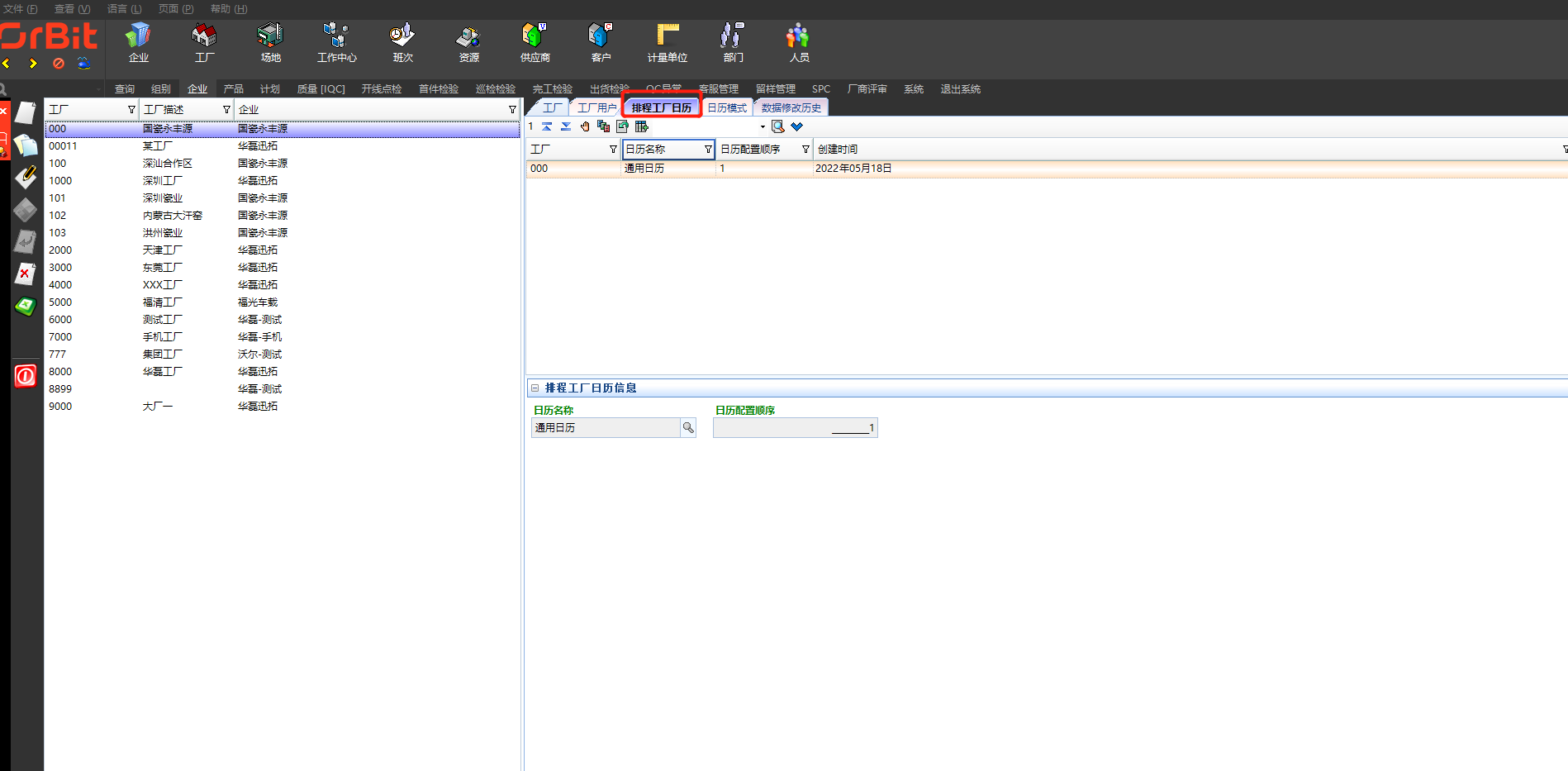 2. 如新增数据有错误,可以选择“修改”按钮对已新增数据修改操作,最后点击“保存”。 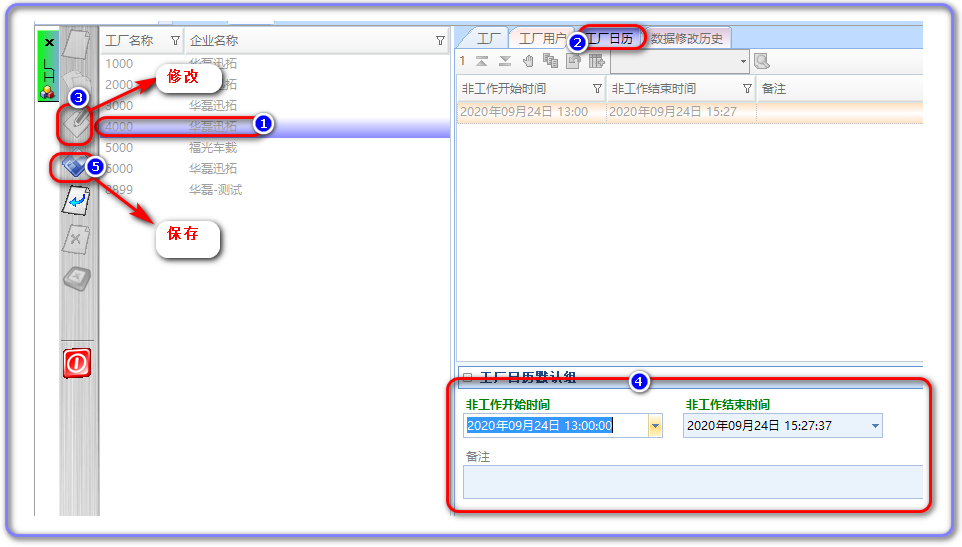 3. 对于已新增数据如若需要删除,可选择“删除”按钮完成对已新增数据删除操作。 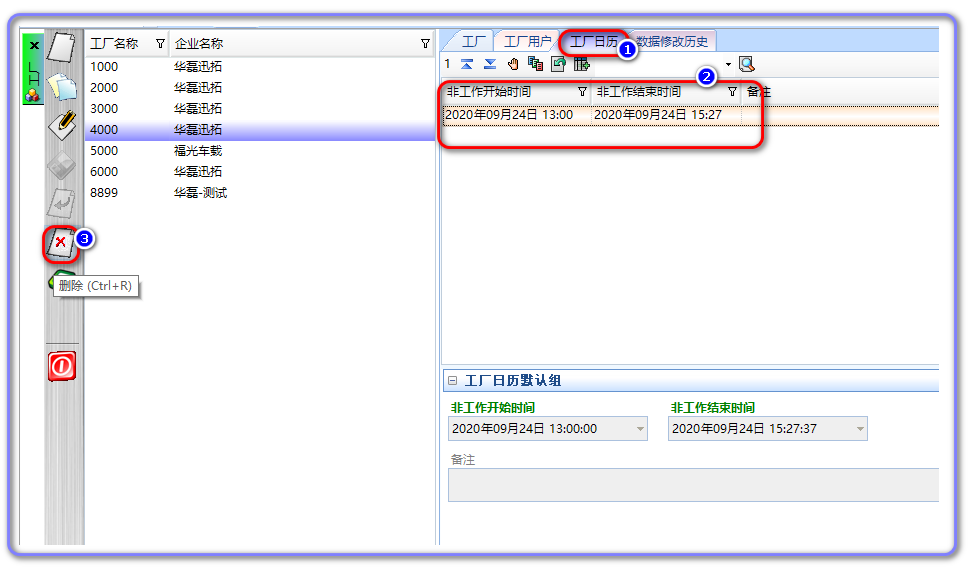 4. 系统支持批量新增数据。 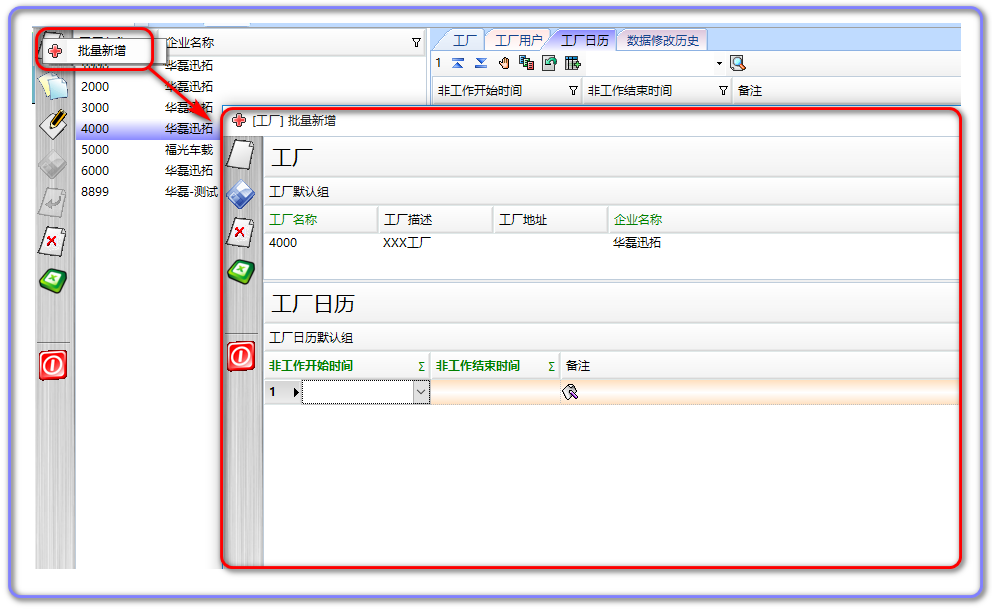 # 3.2.3 场地 **【功能说明】:**用于定义需要系统管控的场地信息。 **【入口】:** 【企业】>【场地】 **【操作步骤】:** 1. 选择“企业”菜单组,进入企业功能,选择“新增”按钮,添加场地相应数据。 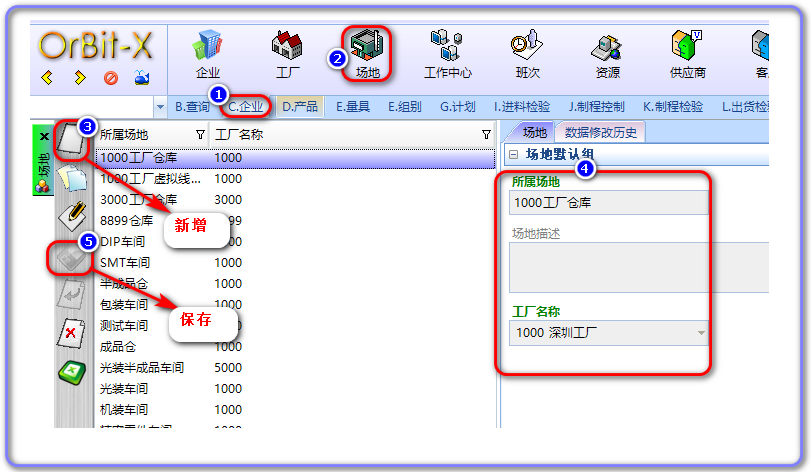 2. 如新增数据有错误,可以选择“修改”按钮对已新增数据修改操作,最后点击“保存”。 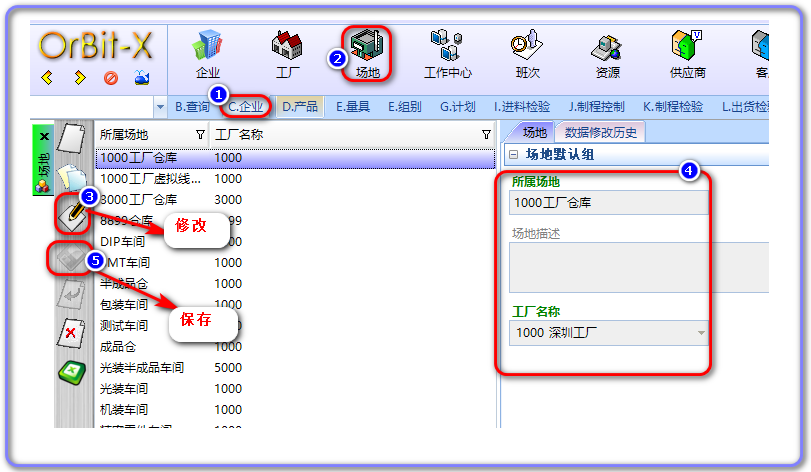 3. 对于已新增数据如若需要删除,可选择“删除”按钮完成对已新增数据删除操作。  4. 系统支持批量新增数据。 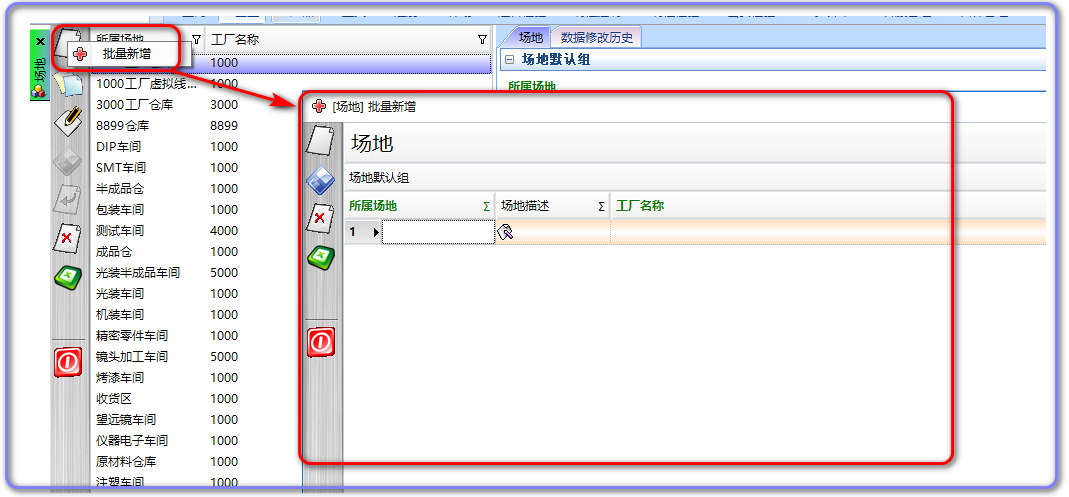 # 3.2.4 工作中心 **【功能说明】:**用于定义需要系统管控的工作中心信息。 **【入口】:** 【企业】>【工作中心】 **【操作步骤】:** 1. 选择“企业”菜单组,进入工作中心功能,选择“新增”按钮,添加工作中心相应数据。 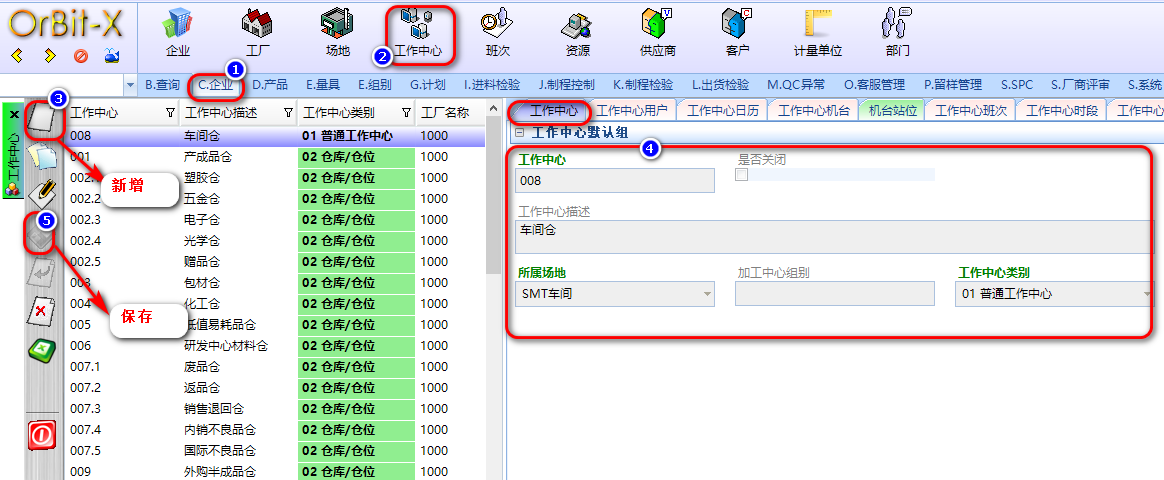 2. 如新增数据有错误,可以选择“修改”按钮对已新增数据修改操作,最后点击“保存”。  3. 对于已新增数据如若需要删除,可选择“删除”按钮完成对已新增数据删除操作。 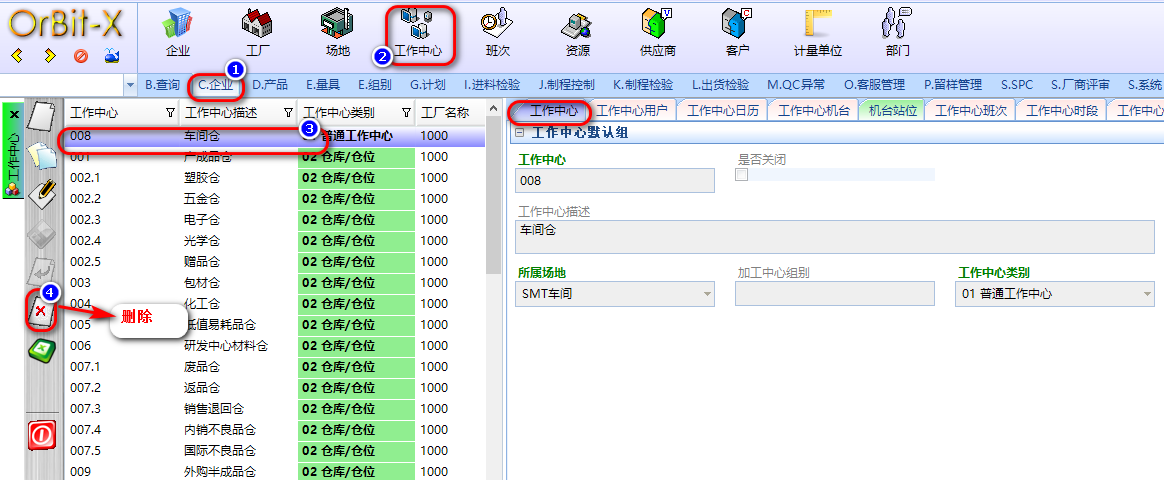 4. 在左侧工具栏上右键可弹出“批量新增”按钮,进入批量新增界面,批量录入相应数据。 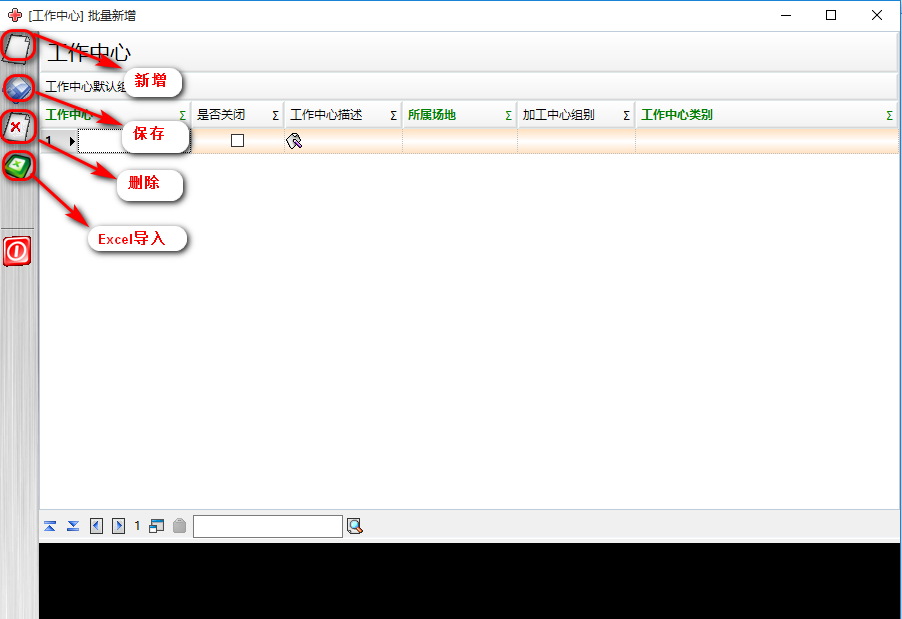 ## 3.2.4.1 工作中心用户 **【功能说明】:**用于定义用户所属工作中心。 **【入口】:** 【企业】>【工作中心】 **【操作步骤】:** 1. 选择“企业”菜单组,进入工作中心功能,选择“工作中心用户”页签,进入工作中心用户后选择“新增”按钮,添加用户信息。 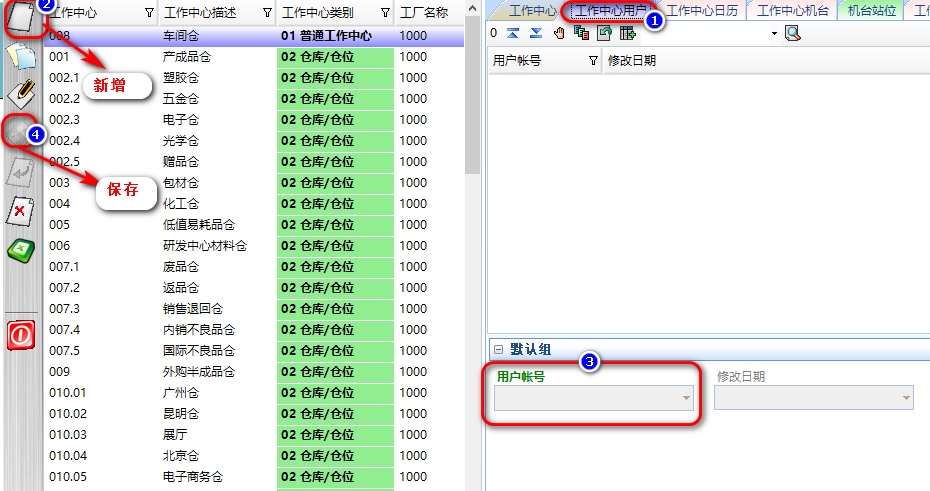 2. 如新增数据有错误,可以选择“修改”按钮对已新增数据修改操作,最后点击“保存”。 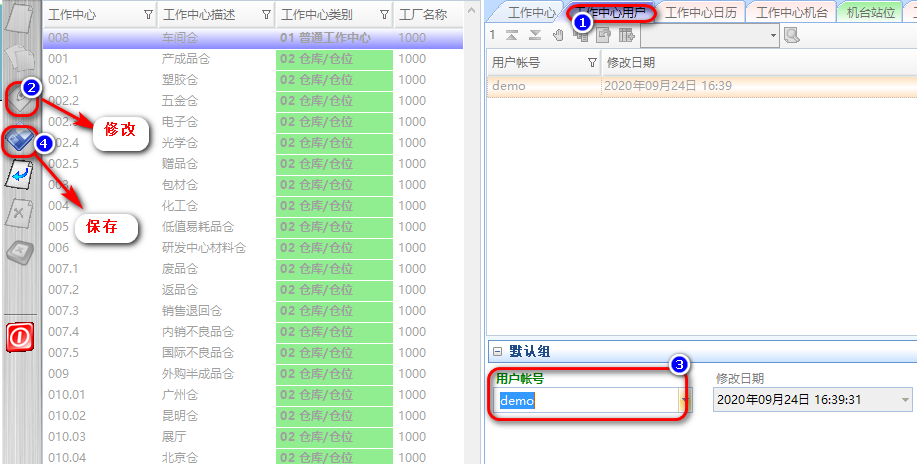 3. 对于已新增数据如若需要删除,可选择“删除”按钮完成对已新增数据删除操作。  4. 在左侧工具栏上右键可弹出“批量新增”按钮,进入批量新增界面,批量录入相应数据。 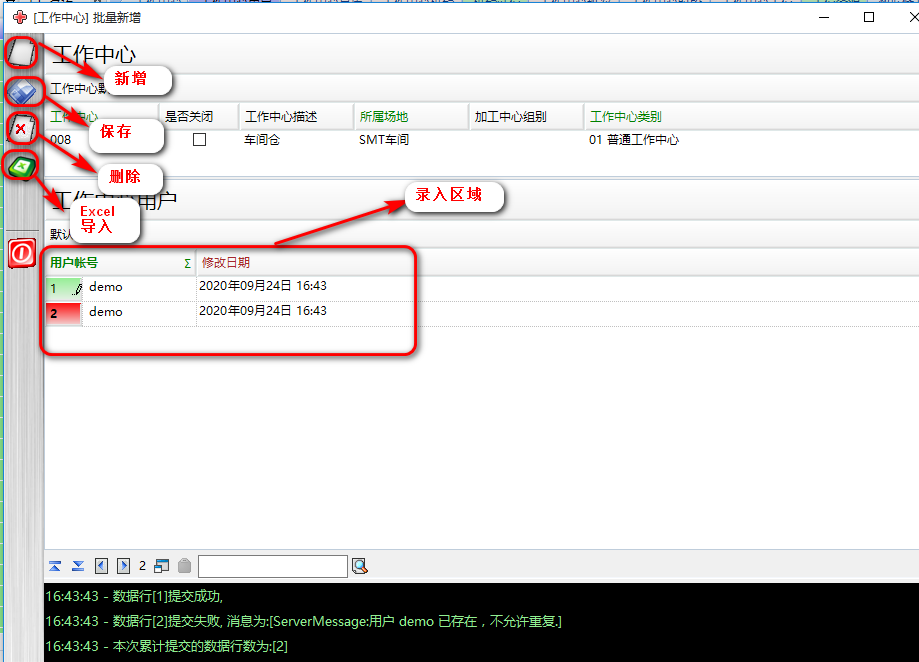 # 3.2.5 班次 **【功能说明】:**用于定义需要系统管控的班次信息。 **【入口】:** 【企业】>【班次】 **【操作步骤】:** 1. 选择“企业”菜单组,进入班次功能,选择“新增”按钮,添加班次相应数据。 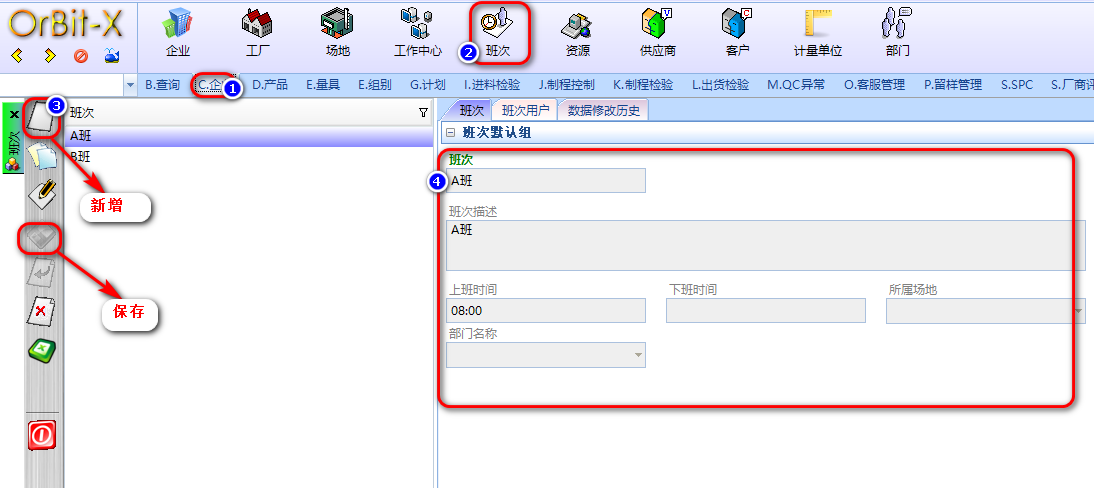 2. 如新增数据有错误,可以选择“修改”按钮对已新增数据修改操作,最后点击“保存”。 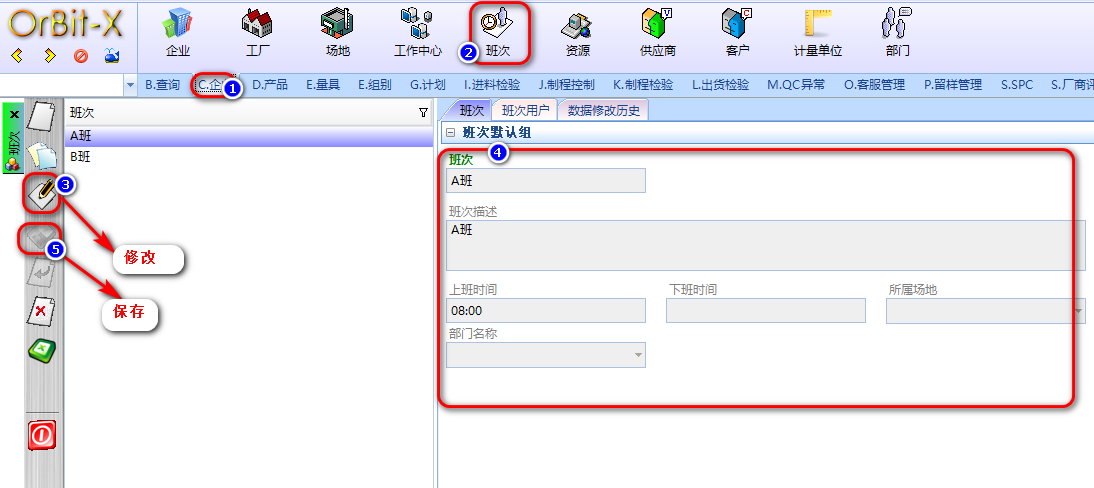 3. 对于已新增数据如若需要删除,可选择“删除”按钮完成对已新增数据删除操作。 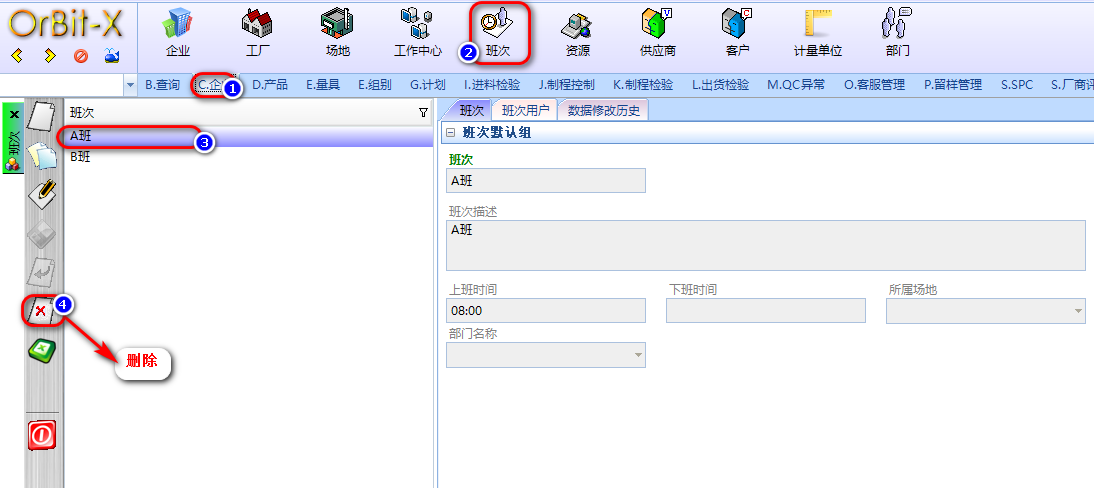 4. 在左侧工具栏上右键可弹出“批量新增”按钮,进入批量新增界面,批量录入相应数据。 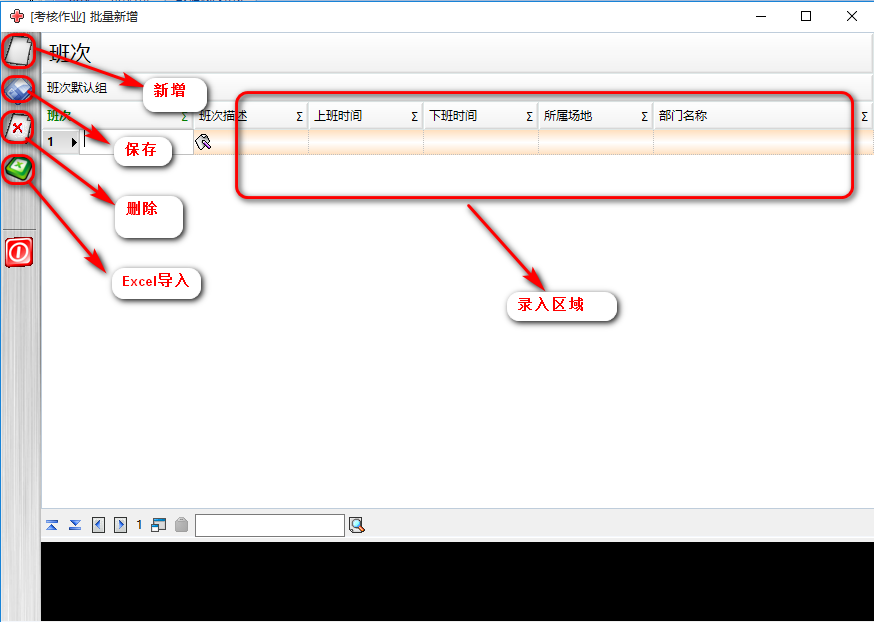 ## 3.2.5.1 班次用户 **【功能说明】:**用于定义用户所属班次。 **【入口】:** 【企业】>【班次】 **【操作步骤】:** 1. 选择“企业”菜单组,进入班次功能,选择“班次用户”页签,进入班次用户后选择“新增”按钮,添加用户信息。 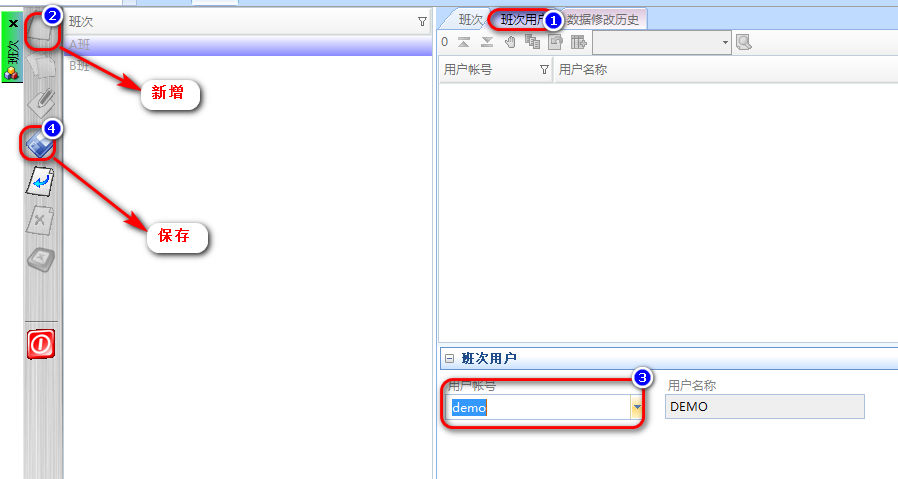 2. 如新增数据有错误,可以选择“修改”按钮对已新增数据修改操作,最后点击“保存”。 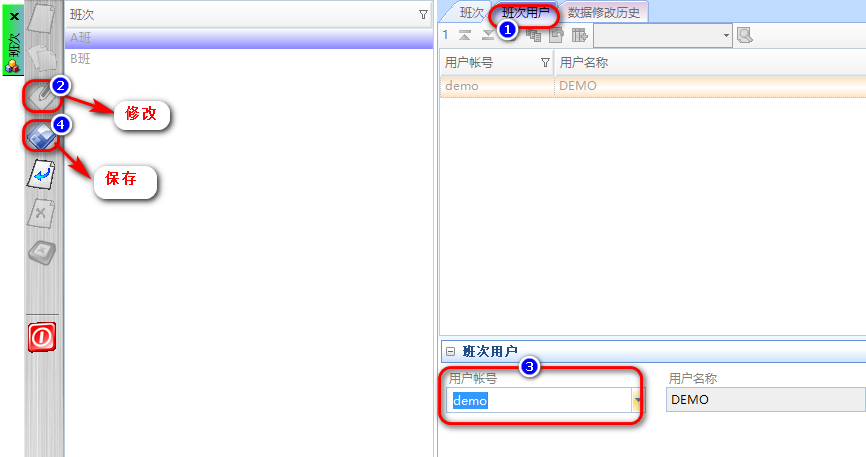 3. 对于已新增数据如若需要删除,可选择“删除”按钮完成对已新增数据删除操作。 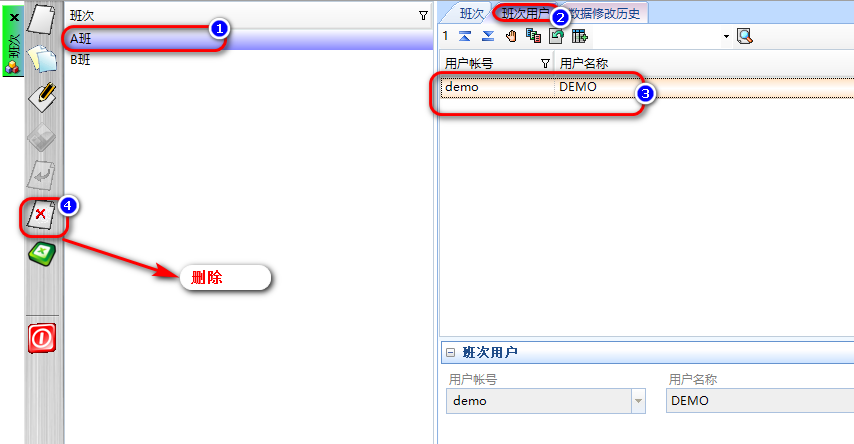 4. 在左侧工具栏上右键可弹出“批量新增”按钮,进入批量新增界面,批量录入相应数据。 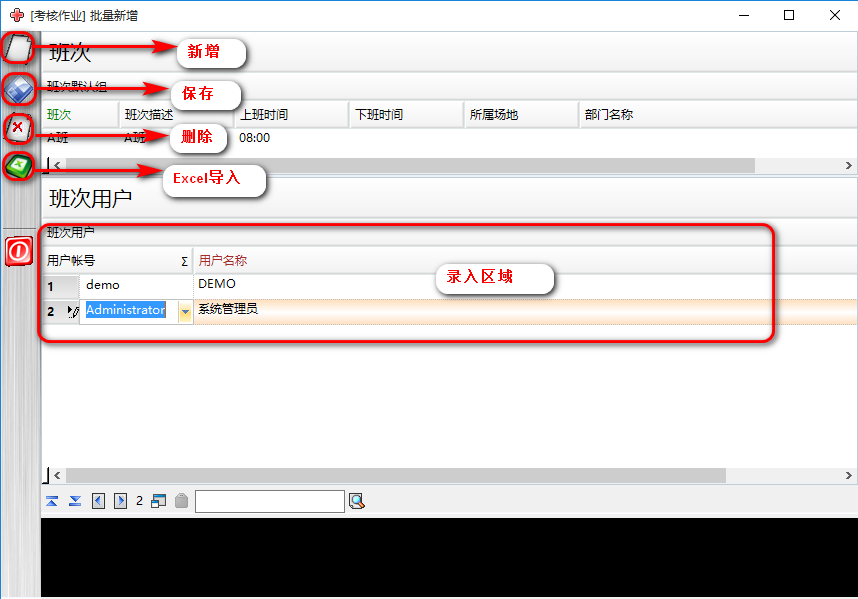 # 3.2.6 资源 **【功能说明】:**用于定义需要系统管控的资源信息。 **【入口】:** 【企业】>【资源】 **【操作步骤】:** 1. 选择“企业”菜单组,进入资源功能,选择“新增”按钮,添加资源相应数据。 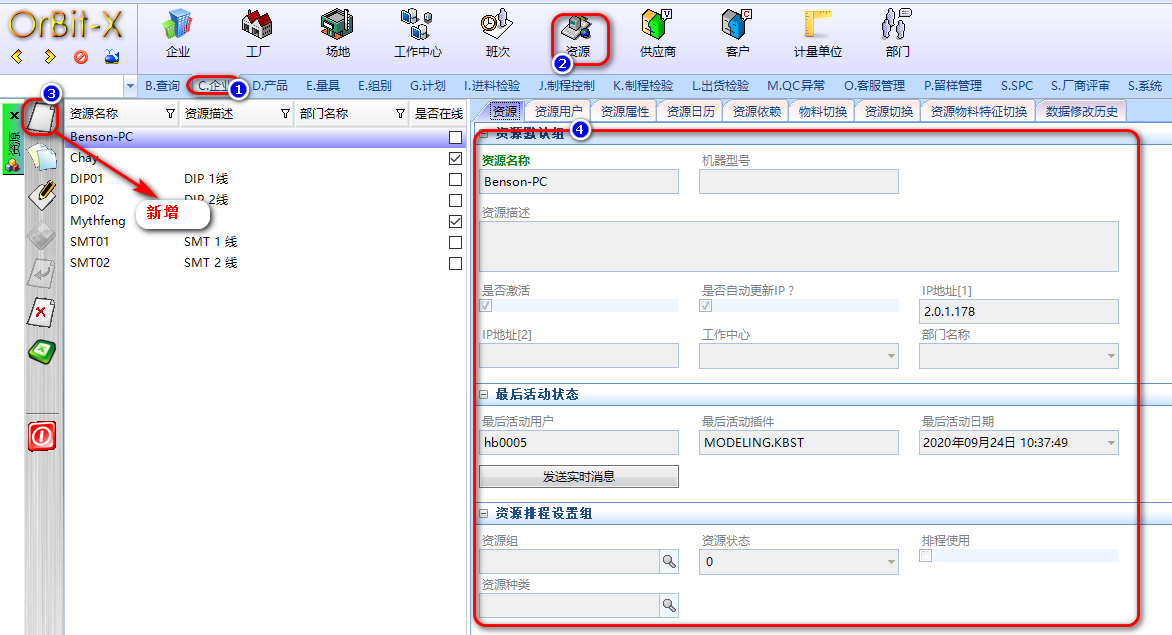 2. 如新增数据有错误,可以选择“修改”按钮对已新增数据修改操作,最后点击“保存”。 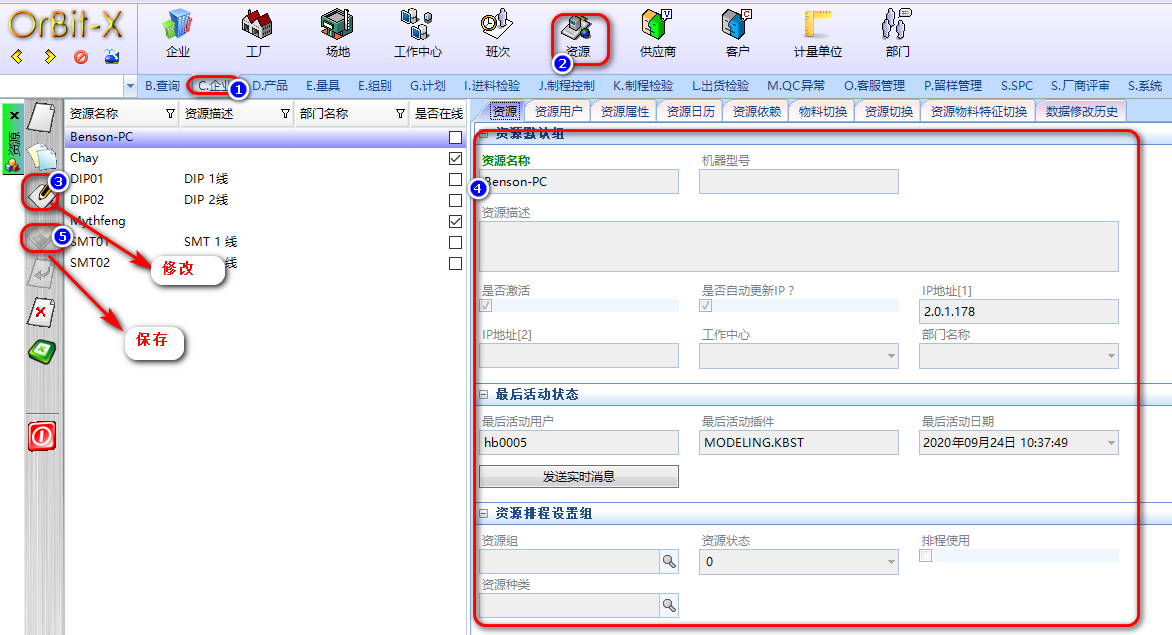 3. 对于已新增数据如若需要删除,可选择“删除”按钮完成对已新增数据删除操作。  4. 在左侧工具栏上右键可弹出“批量新增”按钮,进入批量新增界面,批量录入相应数据。 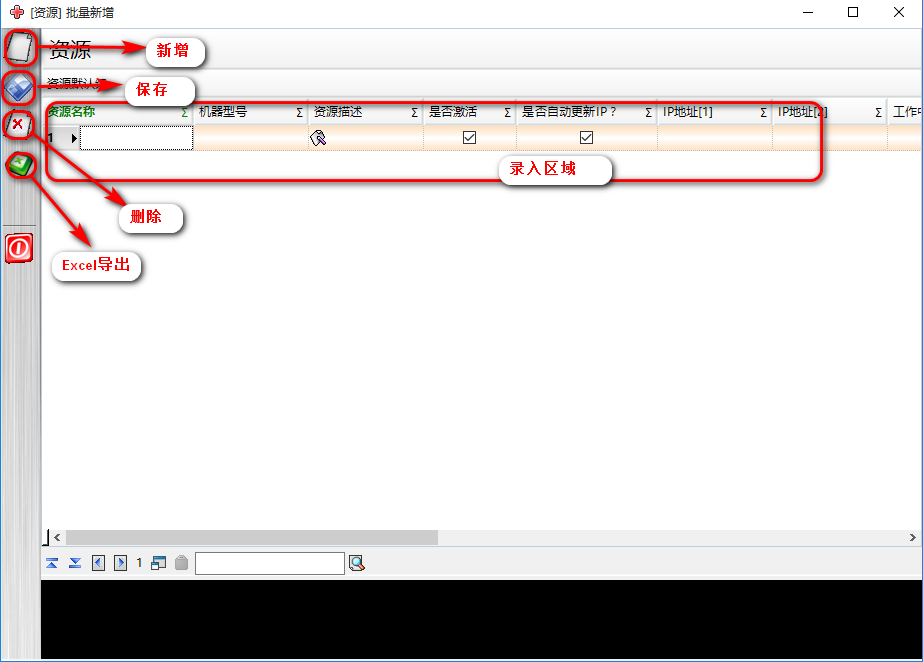 ## 3.2.6.1 资源用户 **【功能说明】:**用于定义用户所属资源。 **【入口】:** 【企业】>【资源】 **【操作步骤】:** 1. 选择“企业”菜单组,进入资源功能,选择“资源用户”页签,进入资源用户后选择“新增”按钮,添加用户信息。 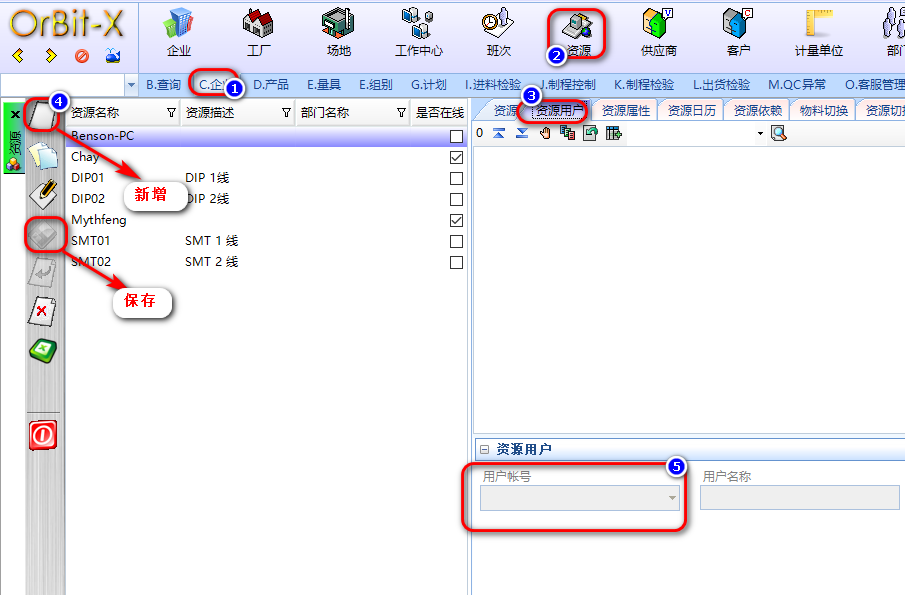 2. 如新增数据有错误,可以选择“修改”按钮对已新增数据修改操作。 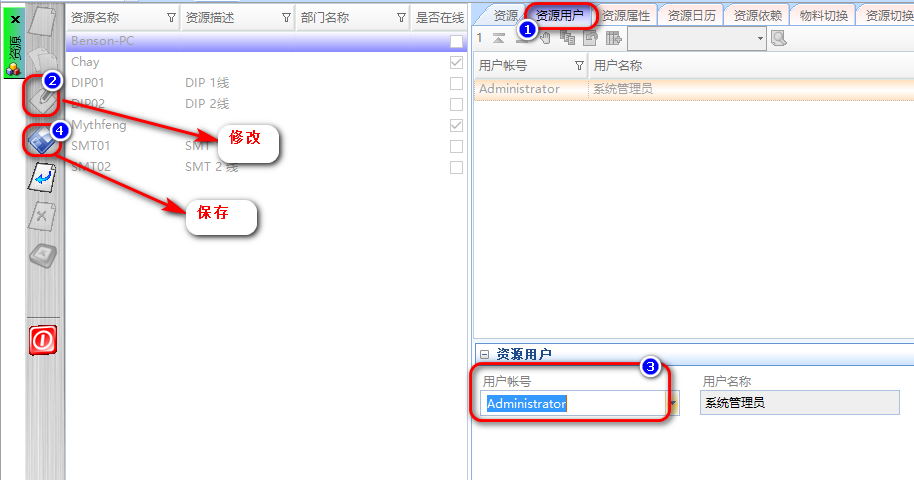 3. 对于已新增数据如若需要删除,可选择“删除”按钮完成对已新增数据删除操作。 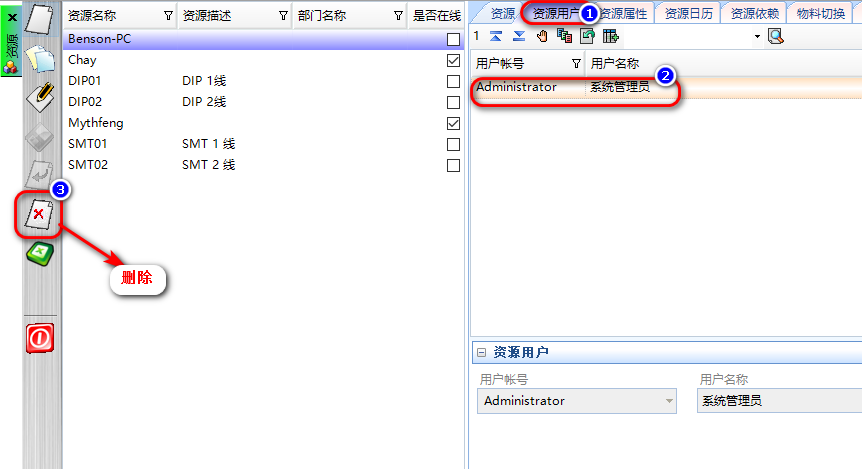 4. 在左侧工具栏上右键可弹出“批量新增”按钮,进入批量新增界面,批量录入相应数据。 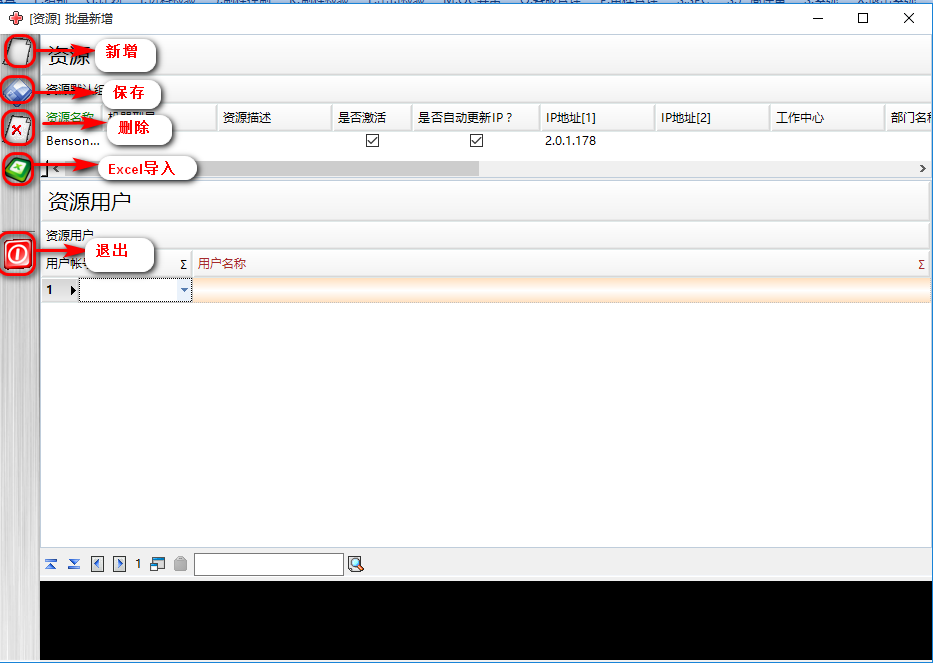 # 3.2.7 供应商 **【功能说明】:**用于定义需要系统管控的供应商信息。 **【入口】:** 【企业】>【供应商】 **【操作步骤】:** 1. 选择“企业”菜单组,进入供应商功能,选择“新增”按钮,添加供应商相应数据。 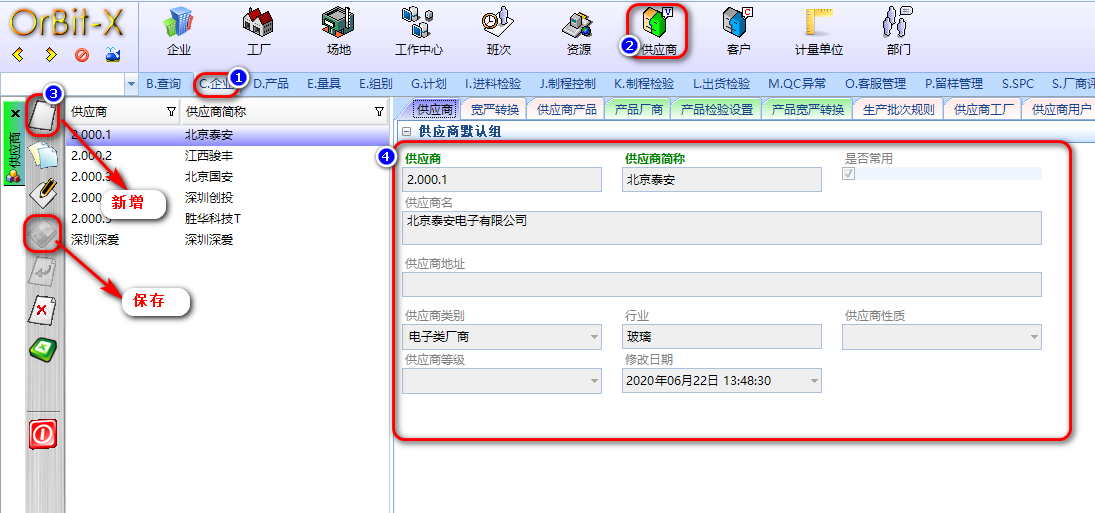 2. 如新增数据有错误,可以选择“修改”按钮对已新增数据修改操作,最后点击“保存”。 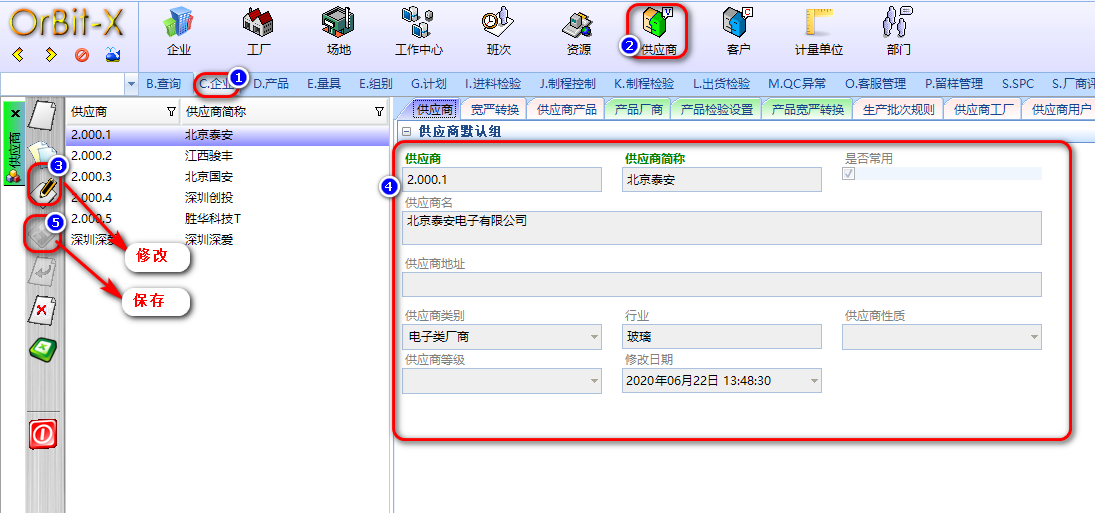 3. 对于已新增数据如若需要删除,可选择“删除”按钮完成对已新增数据删除操作。 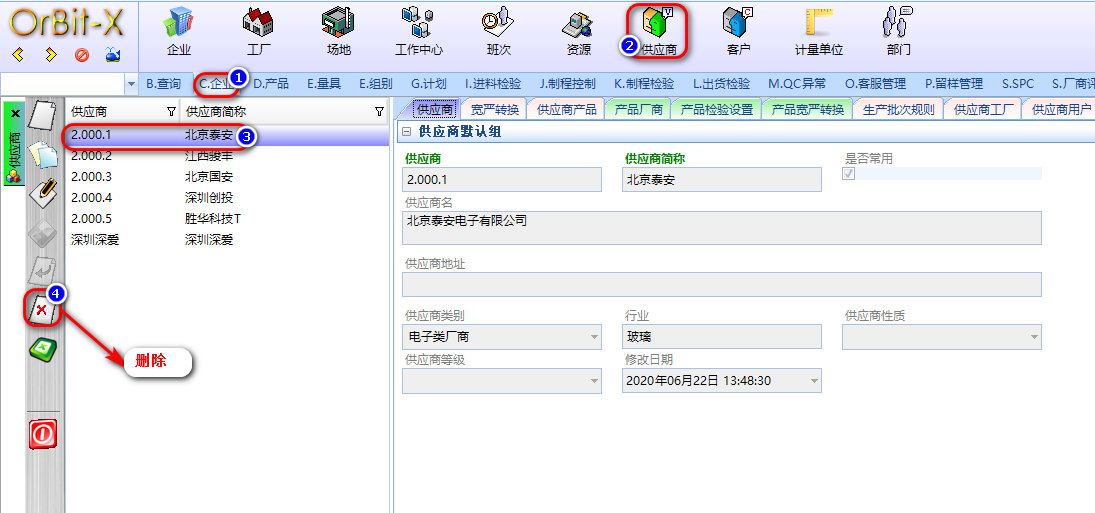 4. 在左侧工具栏上右键可弹出“批量新增”按钮,进入批量新增界面,批量录入相应数据。 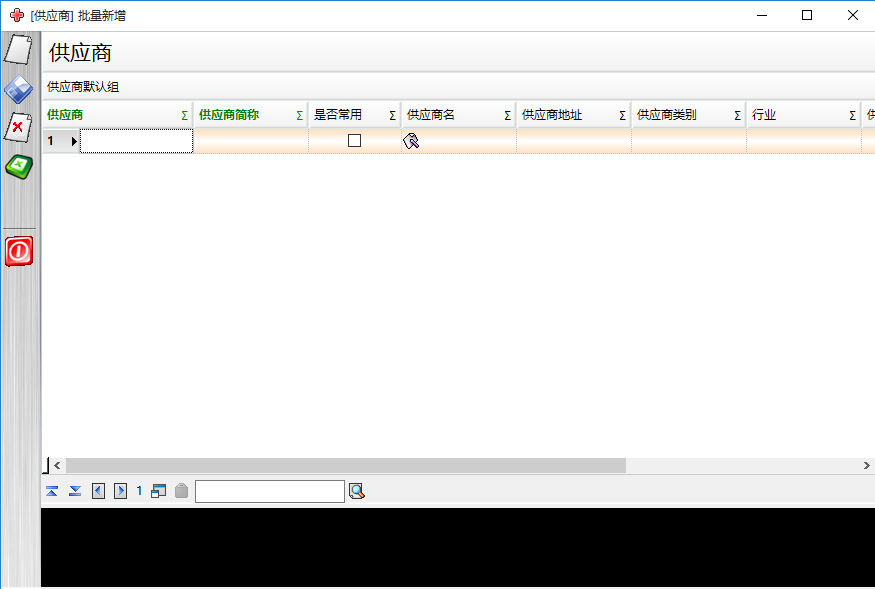 ## 3.2.7.1 供应商用户 **【功能说明】:**用于定义用户所属供应商。目前在进料检验中需要调用到供应商数据。 **【入口】:** 【企业】>【供应商】 **【操作步骤】:** 1. 选择“企业”菜单组,进入供应商功能,选择“供应商用户”页签,进入供应商用户后选择“新增”按钮,添加供应商用户信息。 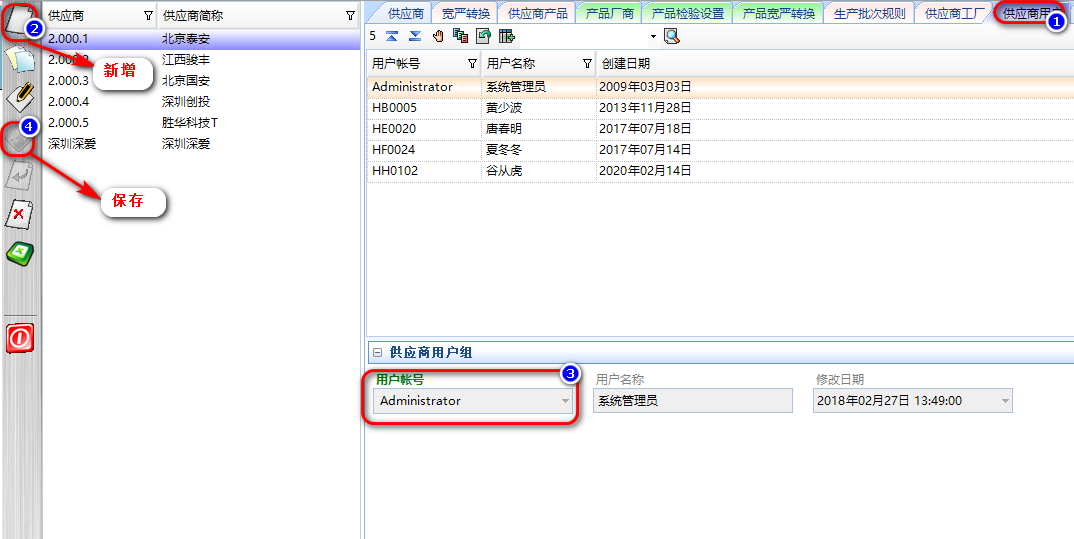 2. 如新增数据有错误,可以选择“修改”按钮对已新增数据修改操作。  3. 对于已新增数据如若需要删除,可选择“删除”按钮完成对已新增数据删除操作。 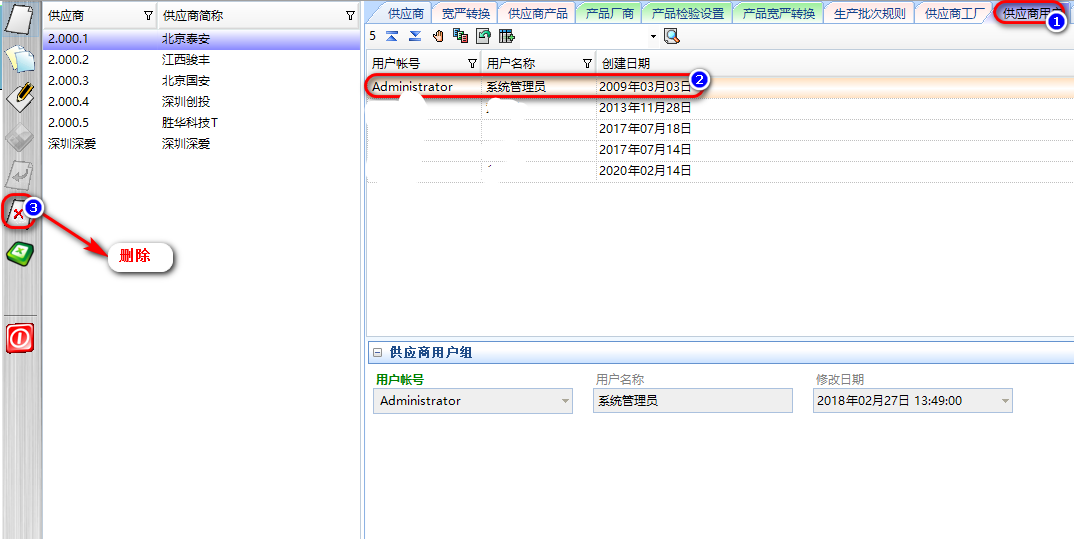 4. 在左侧工具栏上右键可弹出“批量新增”按钮,进入批量新增界面,批量录入相应数据。 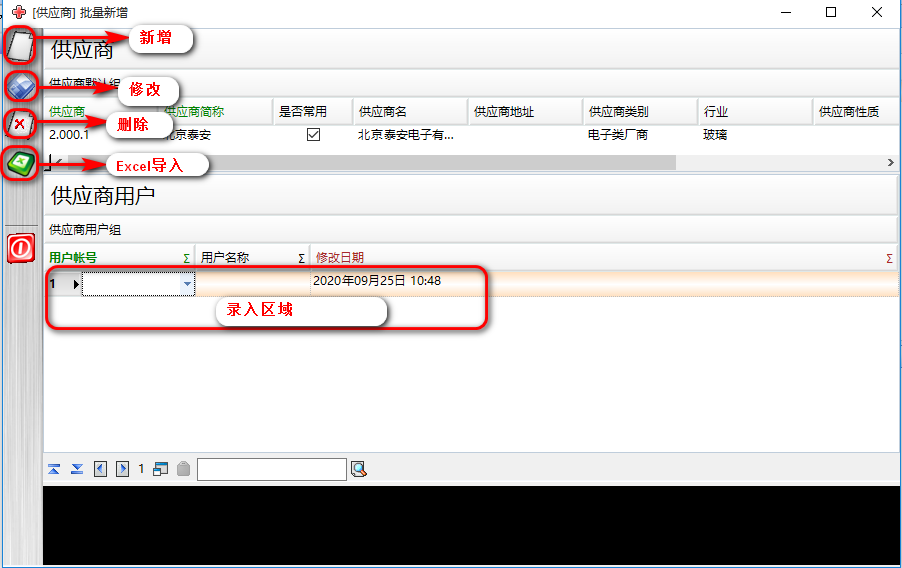 ## 3.2.7.2 供应商产品 **【功能说明】:** 用于定义供应商关联下的产品物料信息。 **【入口】:** 【企业】>【供应商】 **【操作步骤】:** 1. 选择“企业”菜单组,进入供应商功能,选择“供应商产品”页签,进入供应商产品后选择“新增”按钮,添加供应商产品信息。  2. 如新增数据有错误,可以选择“修改”按钮对已新增数据修改操作。 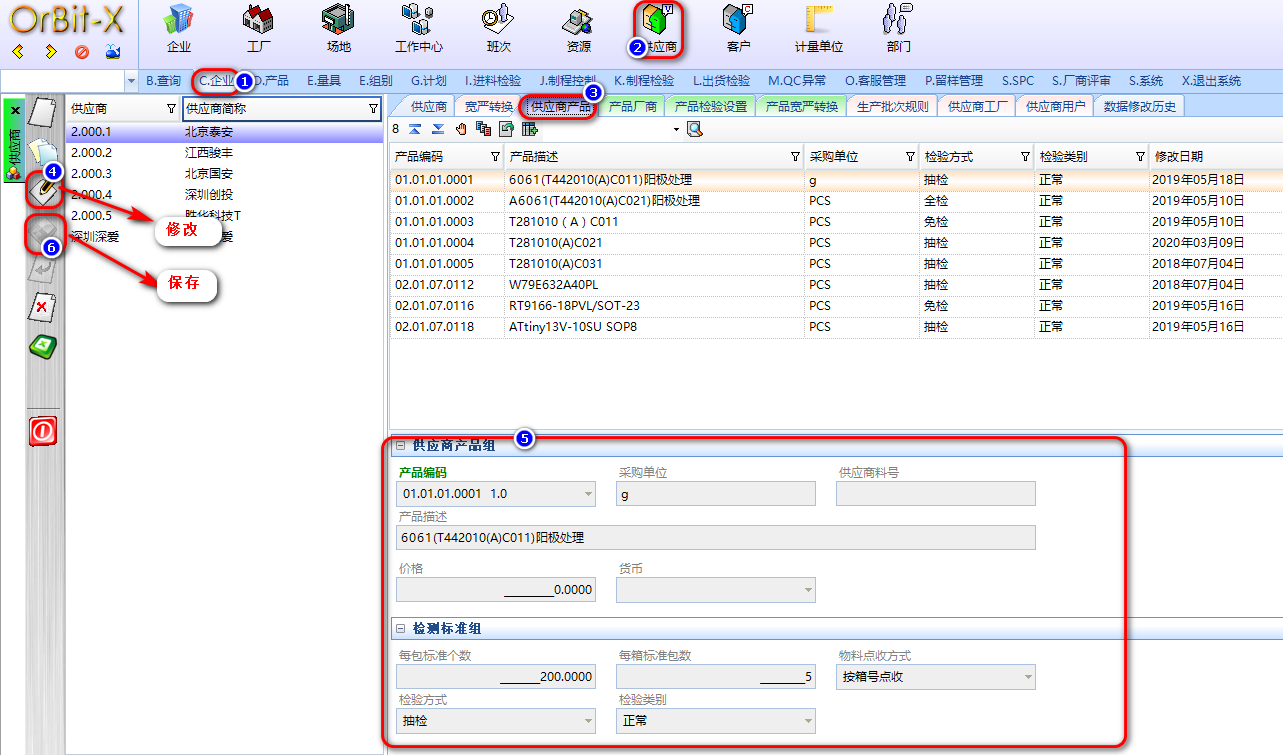 3. 对于已新增数据如若需要删除,可选择“删除”按钮完成对已新增数据删除操作。 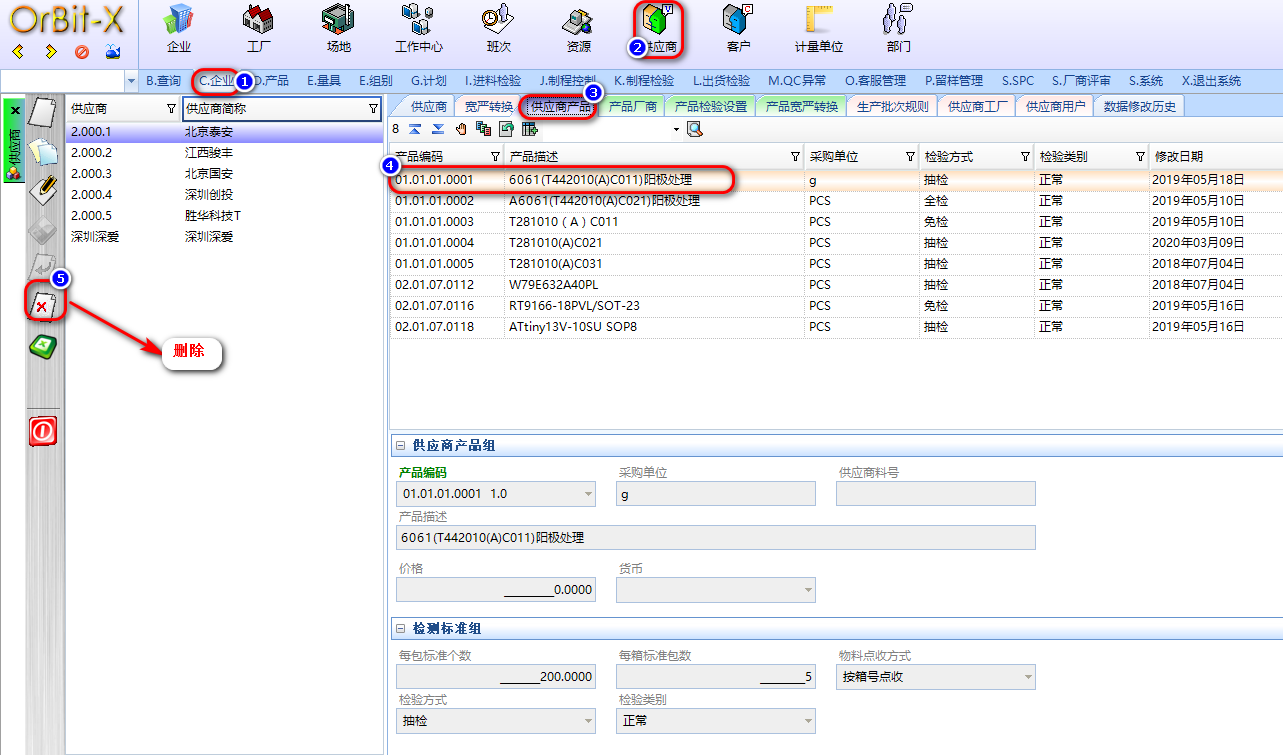 4. 在左侧工具栏上右键可弹出“批量新增”按钮,进入批量新增界面,批量录入相应数据。 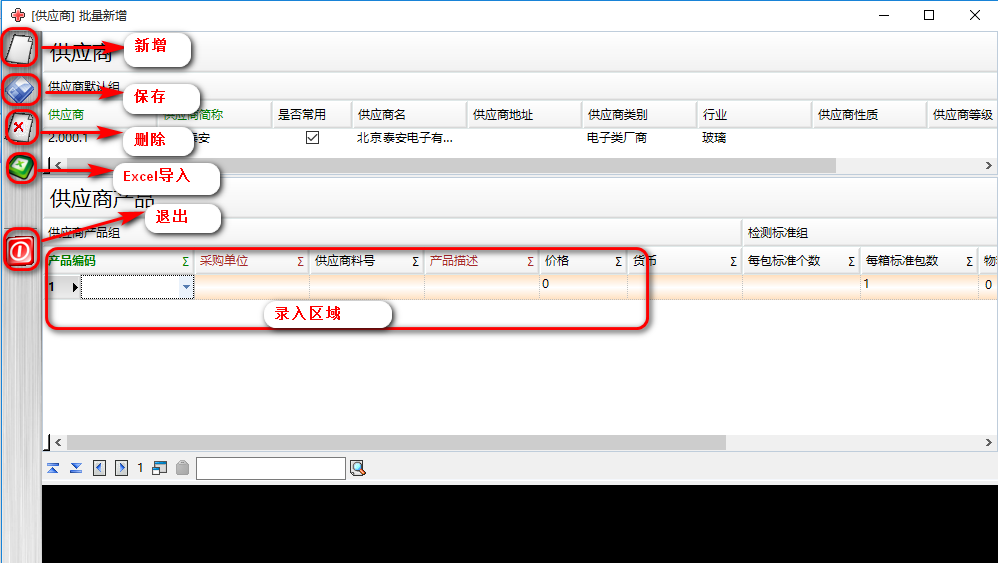 ## 3.2.7.3 供应商厂商 **【功能说明】**:用于定义供应商的产品物料所属原厂商。 **【入口】:** 【企业】>【供应商】 **【操作步骤】:** 1. 选择“企业”菜单组,进入供应商功能,选择“供应商产品厂商”页签,进入产品厂商后选择“新增”按钮,添加供应商产品厂商信息。 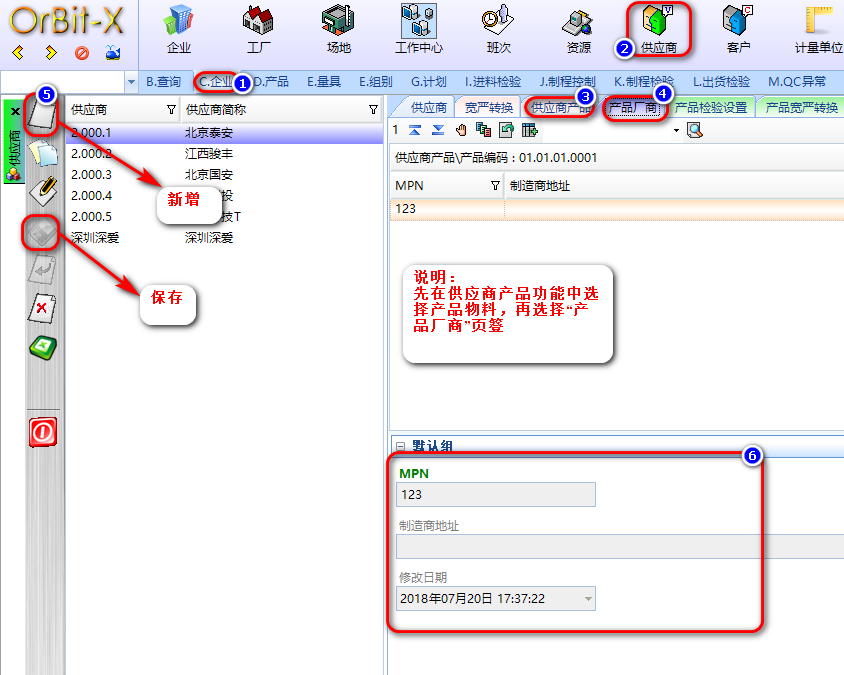 2. 如新增数据有错误,可以选择“修改”按钮对已新增数据修改操作。 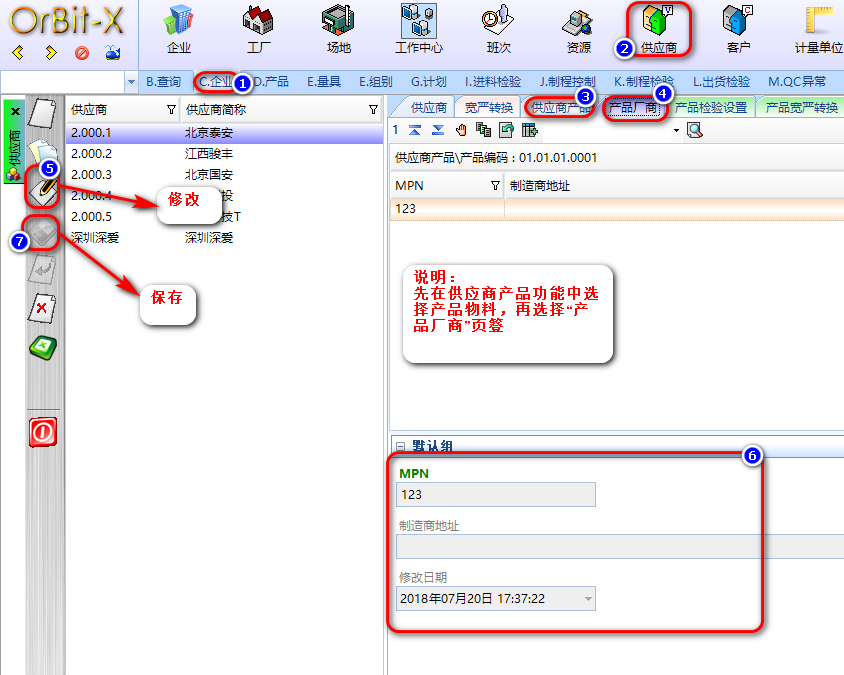 3. 对于已新增数据如若需要删除,可选择“删除”按钮完成对已新增数据删除操作。 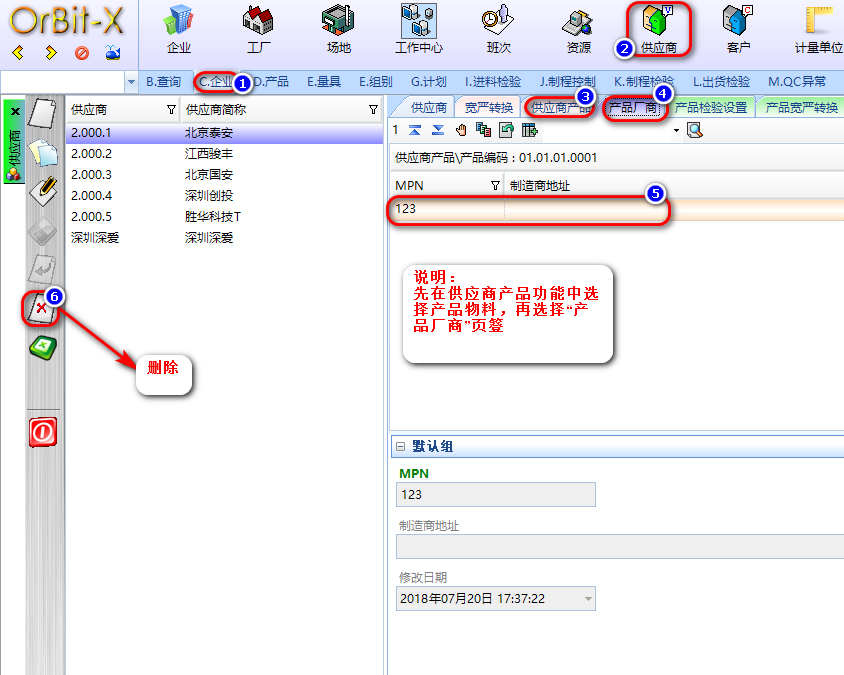 4. 在左侧工具栏上右键可弹出“批量新增”按钮,进入批量新增界面,批量录入相应数据。 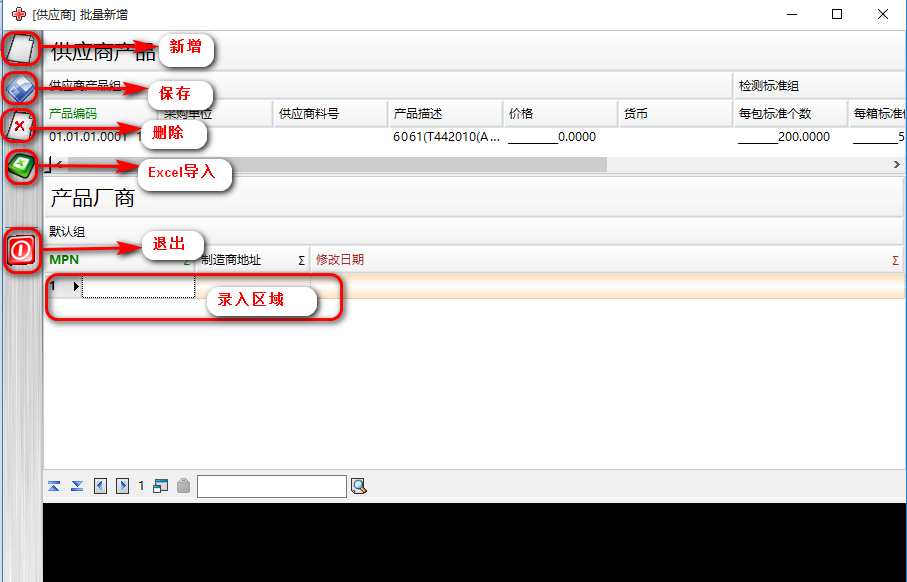 ## 3.2.7.4 供应商宽严转换 **【功能说明】:**用于按供应商维护检验宽严转换规则。当供应商满足了相应条件时,可对供应商进行不同严格度之间的转换。 **【入口】:** 【企业】>【供应商】 **【操作步骤】:** 1. 手动新增宽严转换规则 选择“企业”菜单组,进入供应商功能,选择“宽严转换”页签,进入宽严转换后选择“新增”按钮,添加宽严转换规则信息。 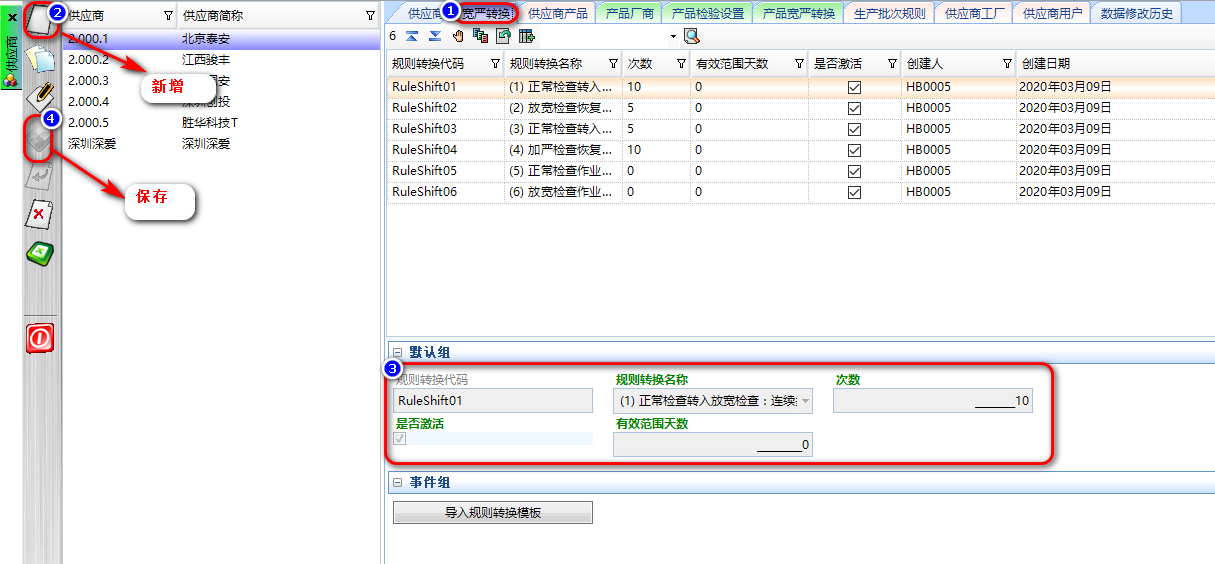 2. 导入规则转换模板 点击“事件组“中【导入规则转换模板】按钮,选择模板后点击【执行】即可。”规则转换模板“可在[宽严转换模板](http://121.37.203.18:8006/project-34/doc-346/#h1-u4E09u3001u5BBDu4E25u8F6Cu6362u6A21u677F "宽严转换模板")添加。 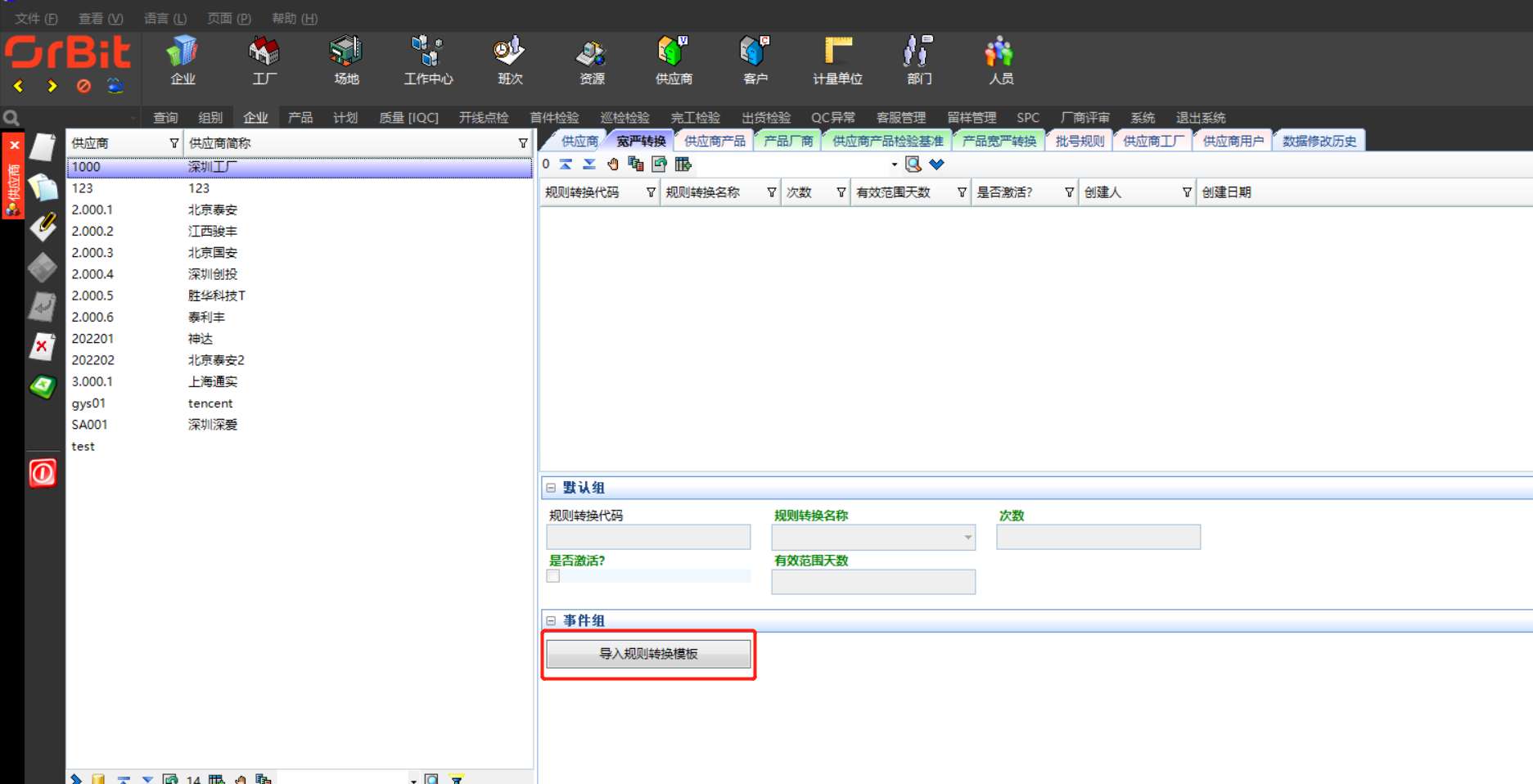 3. 如新增数据有错误,可以选择“修改”按钮对已新增数据修改操作。 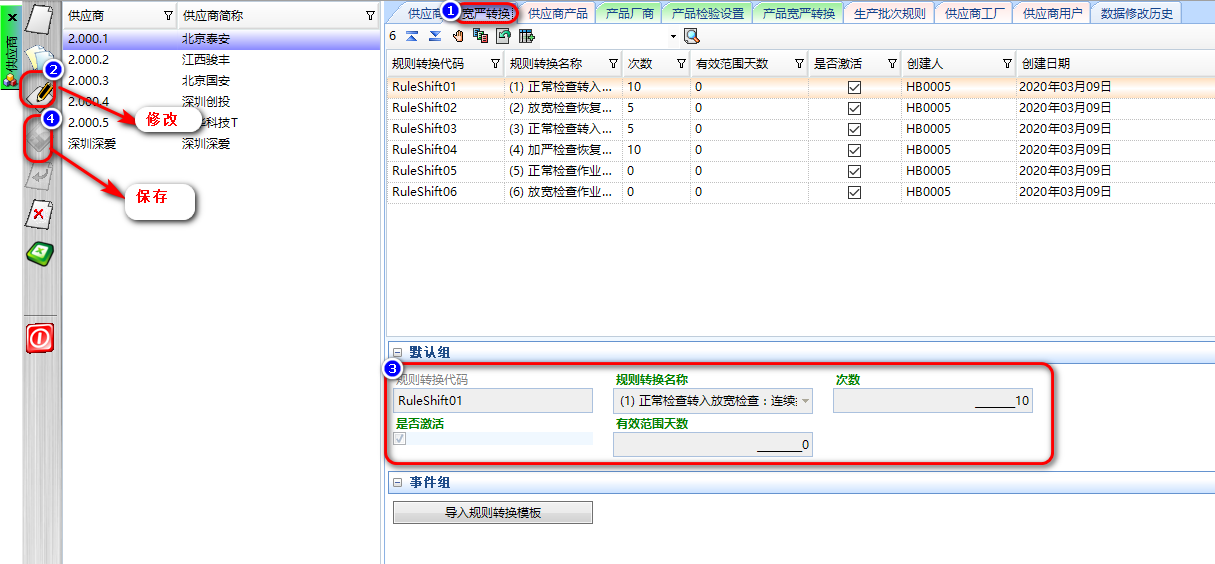 4. 对于已新增数据如若需要删除,可选择“删除”按钮完成对已新增数据删除操作。 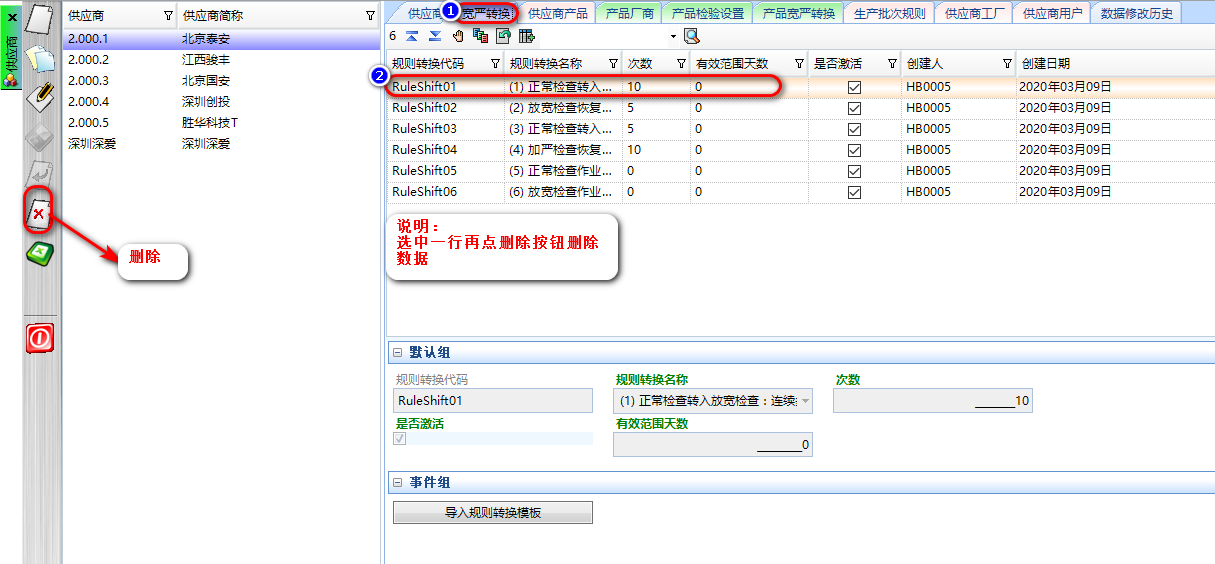 5. 在左侧工具栏上右键可弹出“批量新增”按钮,进入批量新增界面,批量录入相应数据。 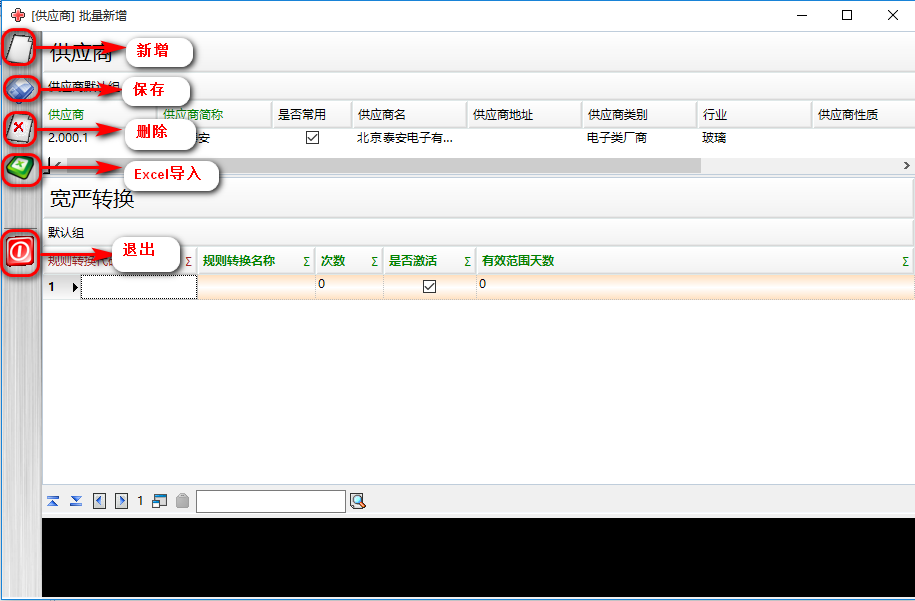 ## 3.2.7.5 供应商产品宽严转换 **【功能说明】:**用于按供应商产品维护检验宽严转换规则。当供应商产品满足了相应条件时,可对供应商产品进行不同严格度之间的转换。 **【入口】:** 【企业】>【供应商】 **【操作步骤】:** 1. 手动新增宽严转换规则 选择“企业”菜单组,进入供应商功能,选择“产品宽严转换”页签,进入产品宽严转换后选择“新增”按钮,添加宽严转换规则信息。 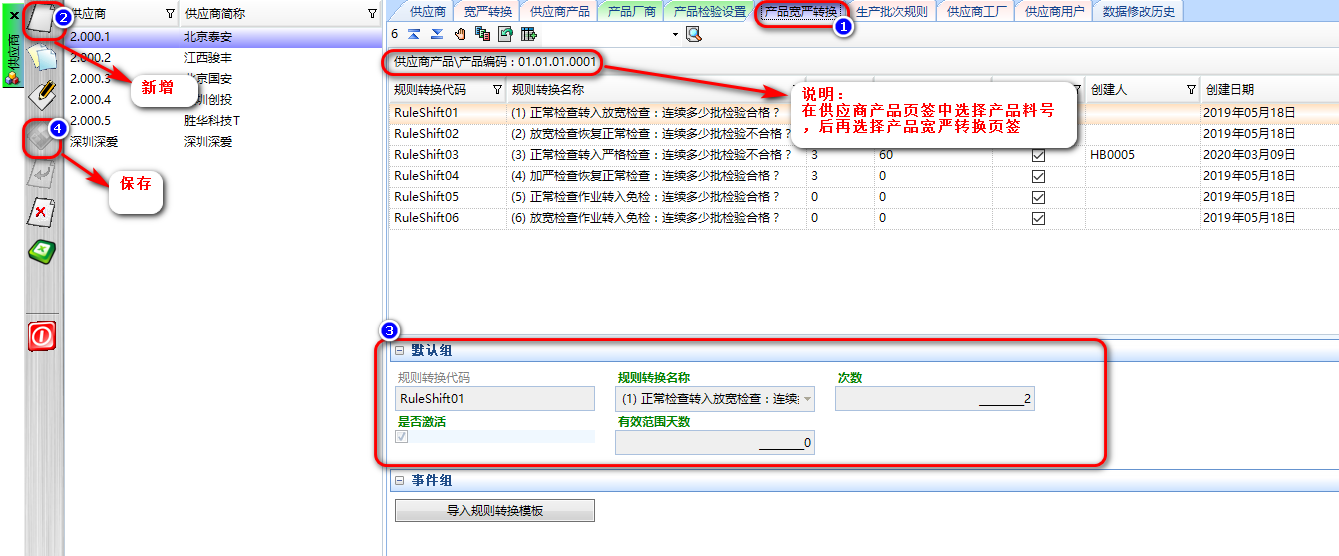 2. 导入规则转换模板 点击“事件组“中【导入规则转换模板】按钮,选择模板后点击【执行】即可。”规则转换模板“可在[宽严转换模板](http://121.37.203.18:8006/project-34/doc-346#h1-u4E09u3001u5BBDu4E25u8F6Cu6362u6A21u677F "宽严转换模板")添加。 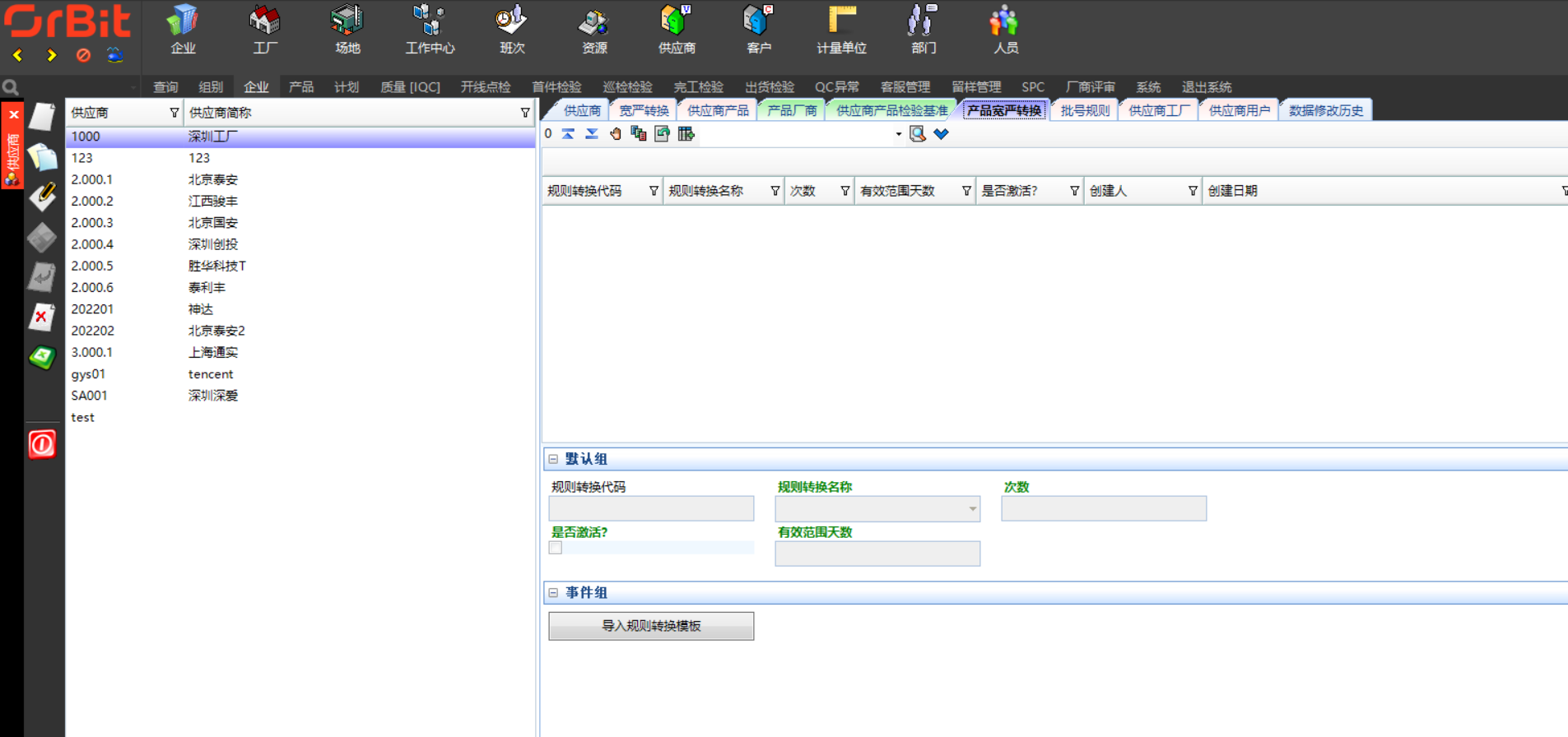 3. 如新增数据有错误,可以选择“修改”按钮对已新增数据修改操作。 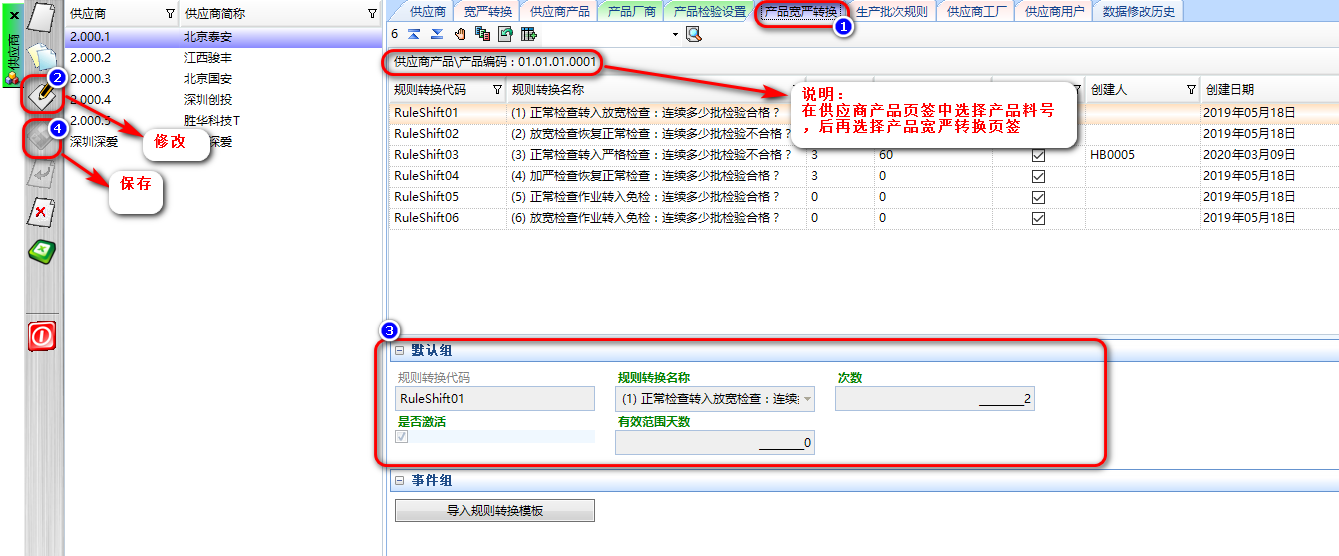 4. 对于已新增数据如若需要删除,可选择“删除”按钮完成对已新增数据删除操作。 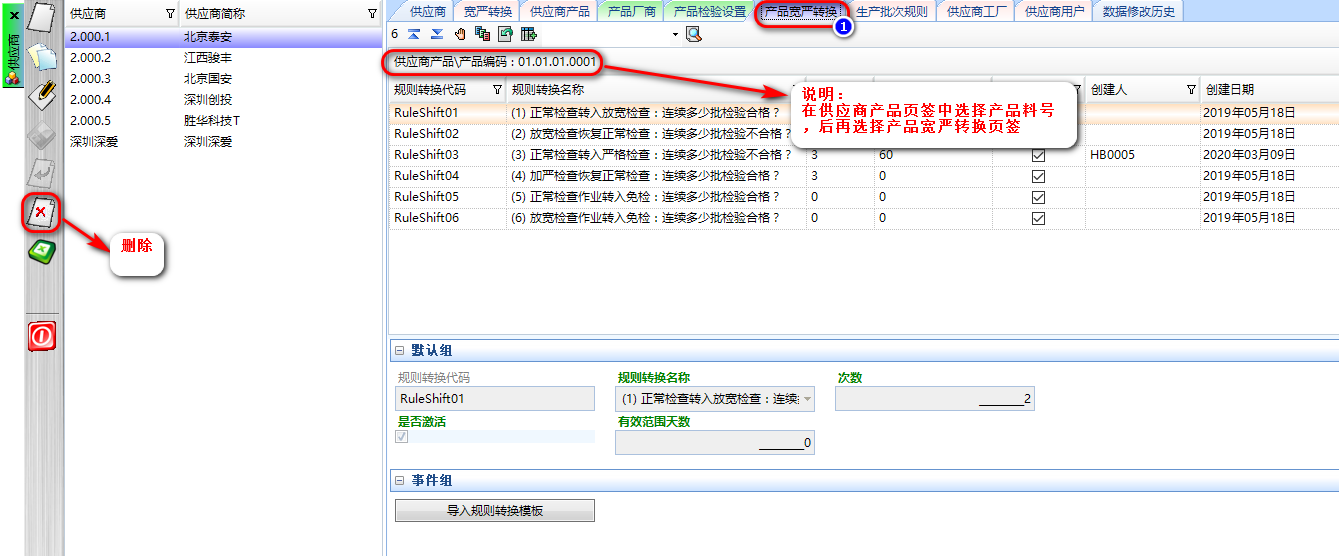 5. 在左侧工具栏上右键可弹出“批量新增”按钮,进入批量新增界面,批量录入相应数据。 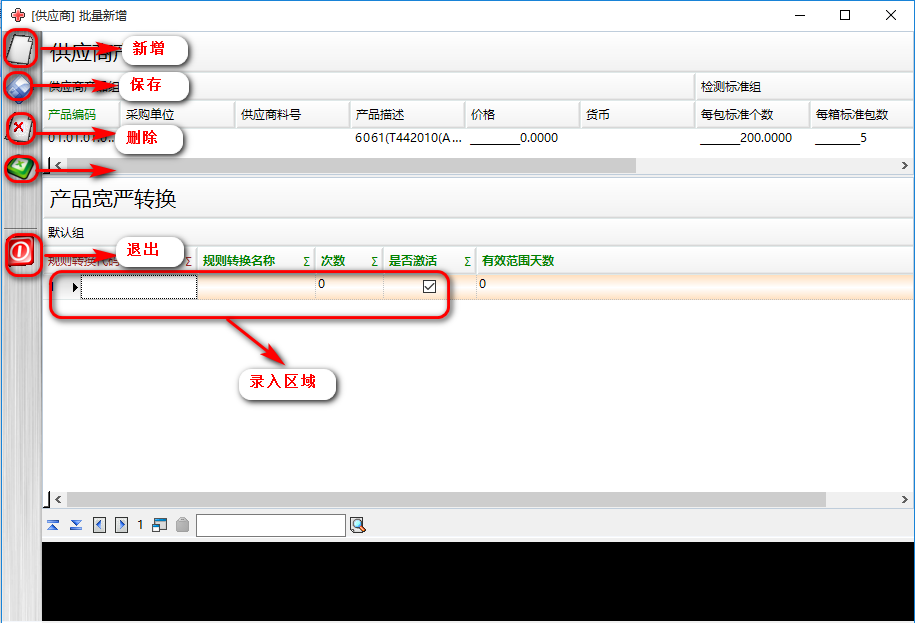 ## 3.2.7.6 供应商产品检验基准 **【功能说明】**:用于按供应商产品维护检验设置信息。目前只有来料检验中调用到了供应商“产品检验设置”里的检验项目。 **【入口】:** 【企业】>【供应商】 **【操作步骤】:** 1. 拷贝或者导入检验项目。 切换点击“供应商产品”菜单,选中一条产品信息后,点击“产品检验设置”菜单,进入产品检验项目维护页面,点击“事件组”中的按钮可进行检验项目的维护。 - 说明: - 拷贝【检验项目】:复制其他产品的检验项目。 - 导入【检验设置模板】:根据选择的模板来导入检验项目。检验模板可在[检验模板设置](http://121.37.203.18:8006/project-34/doc-346#h1-u4E8Cu3001u68C0u9A8Cu6A21u677Fu8BBEu7F6E "检验模板设置")进行添加。 - Excel导入:导入上传文件中的检验项目。 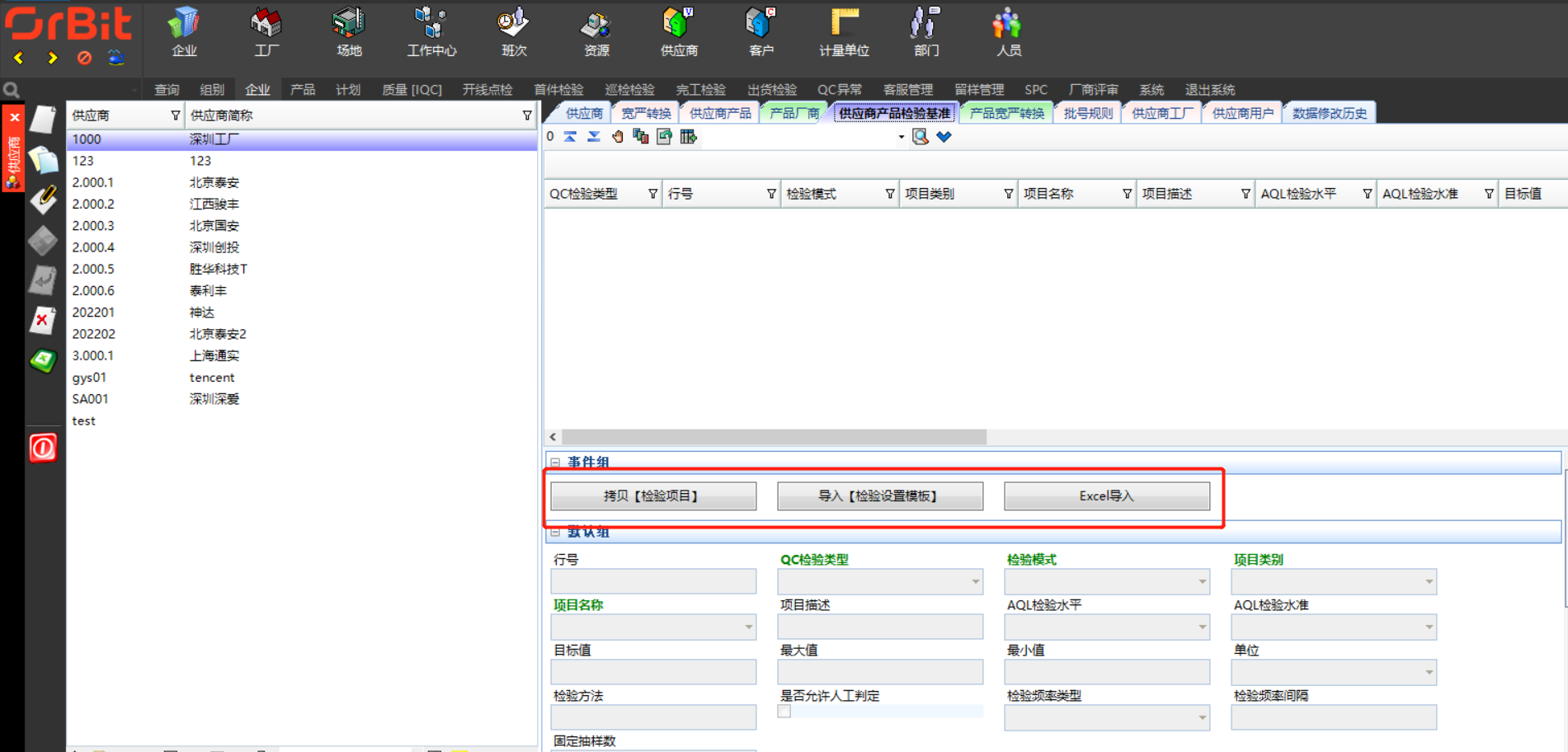 2. 手动新增检验项目。 选择“企业”菜单组,进入供应商功能,进入产品检验设置页签后选择“新增”按钮,添加产品检验设置信息。项目类别、项目名称引用[检验项目定义](http://121.37.203.18:8006/project-34/doc-346#h1-u4E00u3001u68C0u9A8Cu9879u76EEu5B9Au4E49 "检验项目定义")。 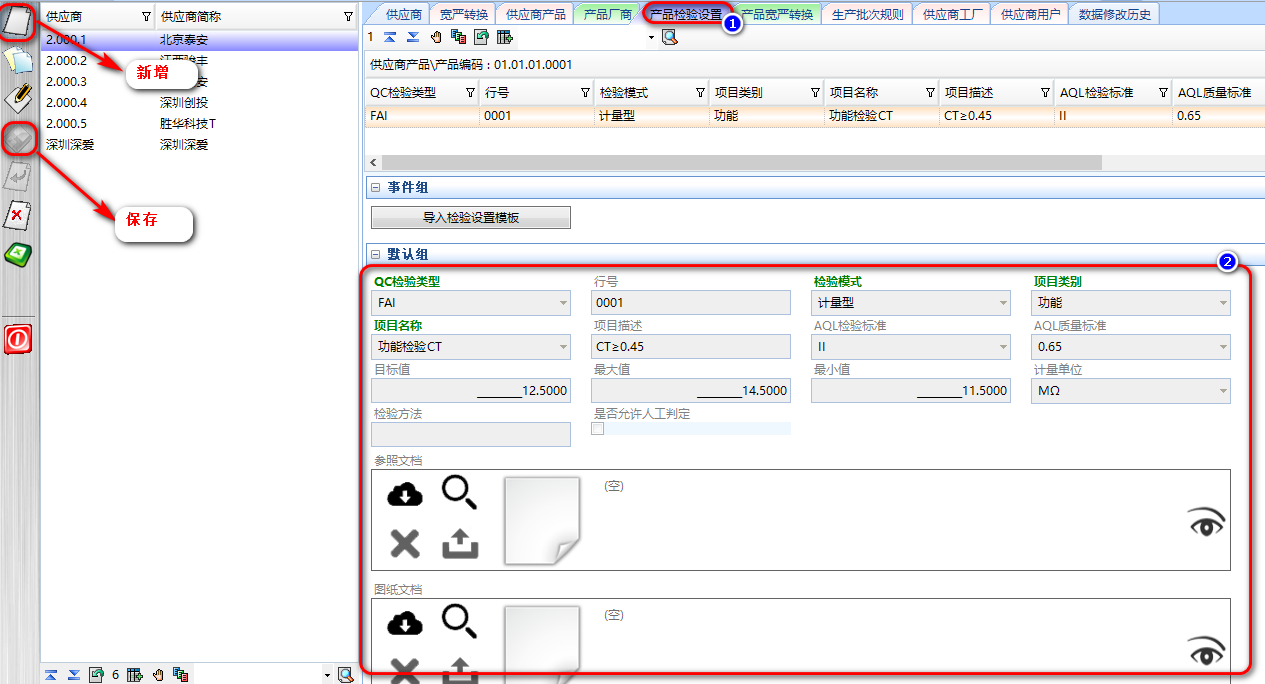 3. 如新增数据有错误,可以选择“修改”按钮对已新增数据修改操作。 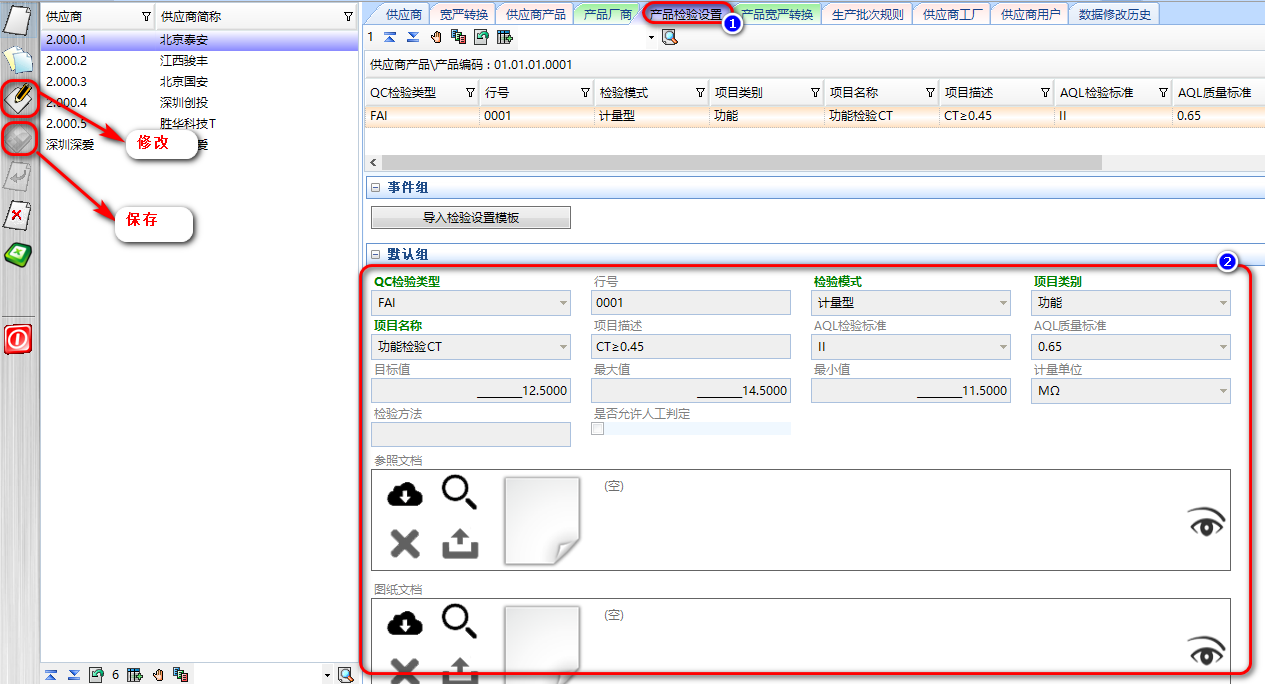 4. 对于已新增数据如若需要删除,可选择“删除”按钮完成对已新增数据删除操作。  5. 在左侧工具栏上右键可弹出“批量新增”按钮,进入批量新增界面,批量录入相应数据。 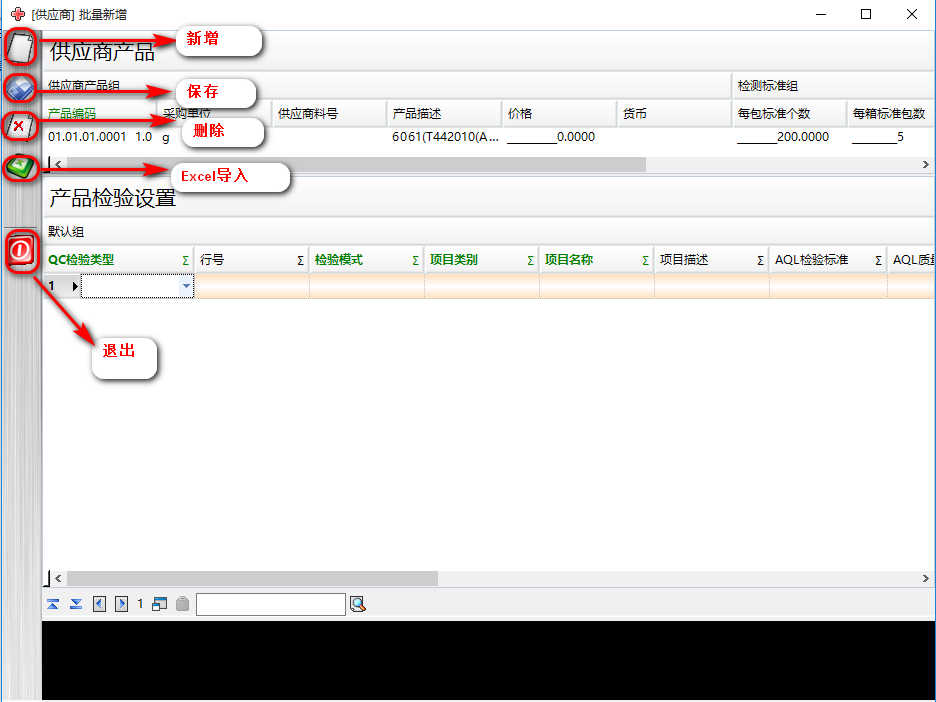 ## 3.2.7.7 供应商工厂 **【功能说明】:**用于定义供应商下的工厂信息。 **【入口】:** 【企业】>【供应商】 **【操作步骤】:** 1. 选择“企业”菜单组,进入供应商功能,选择“供应商工厂”页签,后选择“新增”按钮,添加工厂信息。 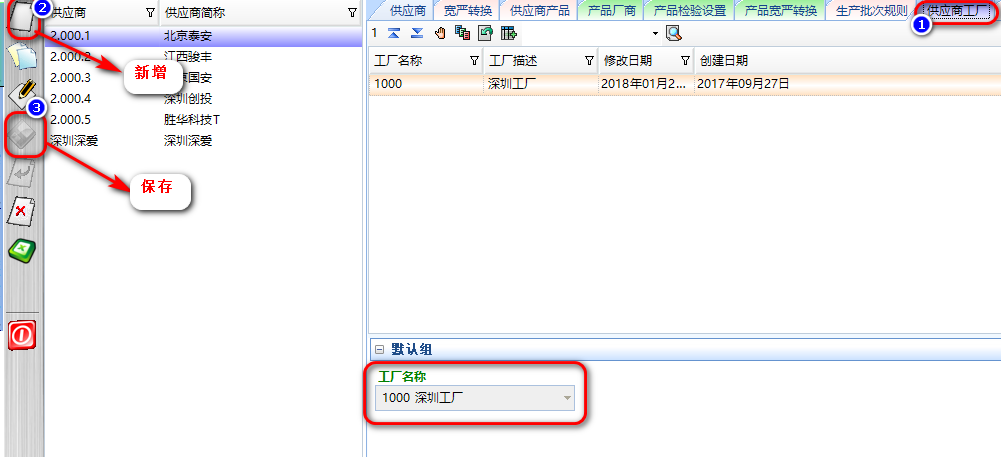 2. 如新增数据有错误,可以选择“修改”按钮对已新增数据修改操作。 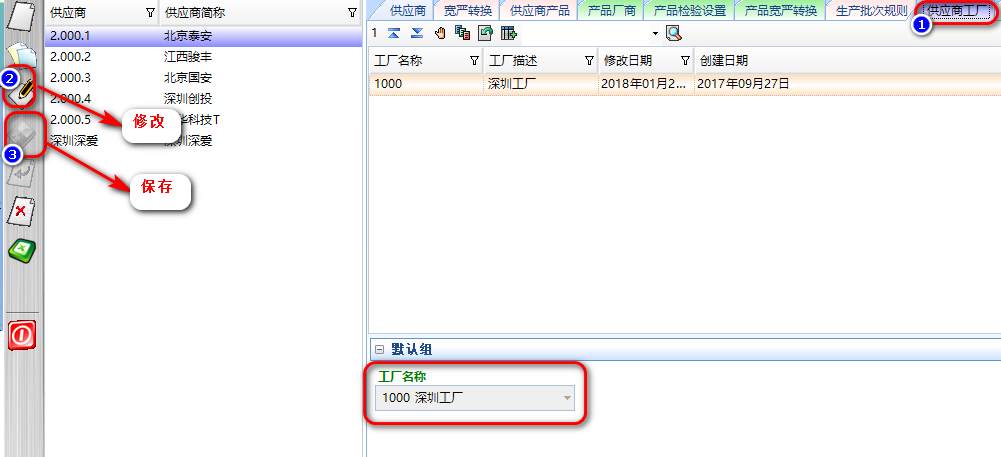 3. 对于已新增数据如若需要删除,可选择“删除”按钮完成对已新增数据删除操作。 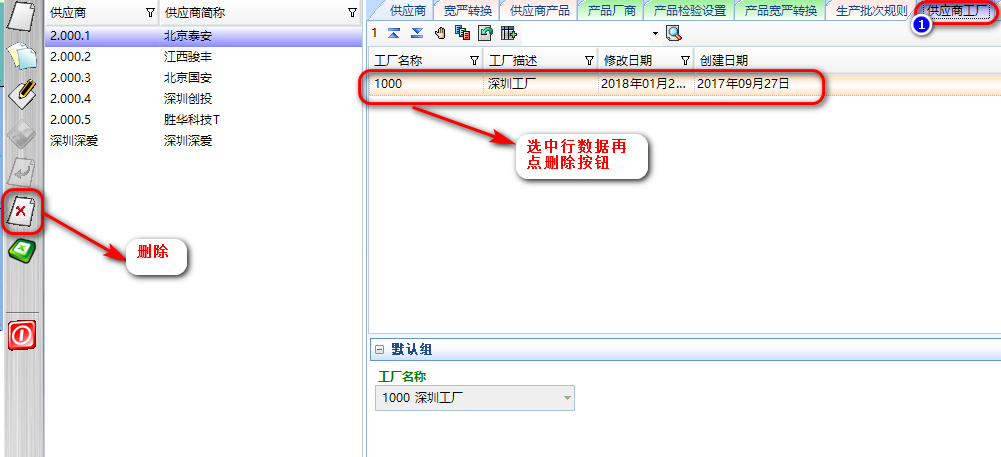 4. 在左侧工具栏上右键可弹出“批量新增”按钮,进入批量新增界面,批量录入相应数据。  # 3.2.8 客户 **【功能说明】:**用于定义需要系统管控的客户信息。 **【入口】:** 【企业】>【客户】 **【操作步骤】:** 1. 选择“企业”菜单组,进入客户功能,选择“新增”按钮,添加客户相应数据。 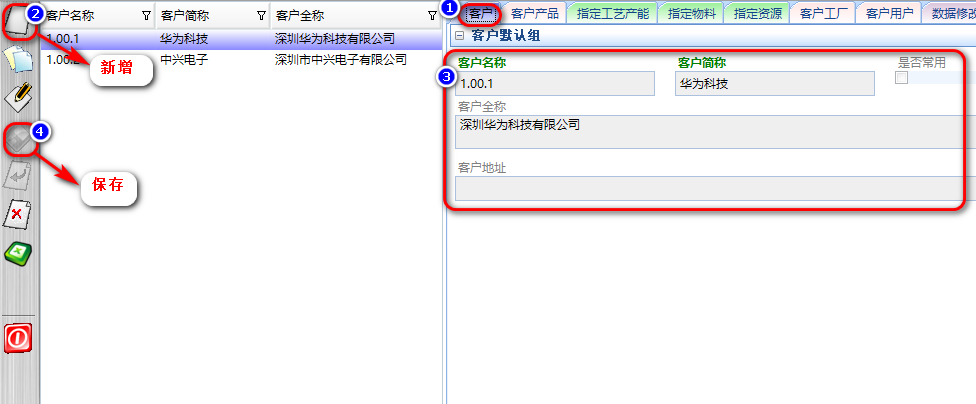 2. 如新增数据有错误,可以选择“修改”按钮对已新增数据修改操作,最后点击“保存”。 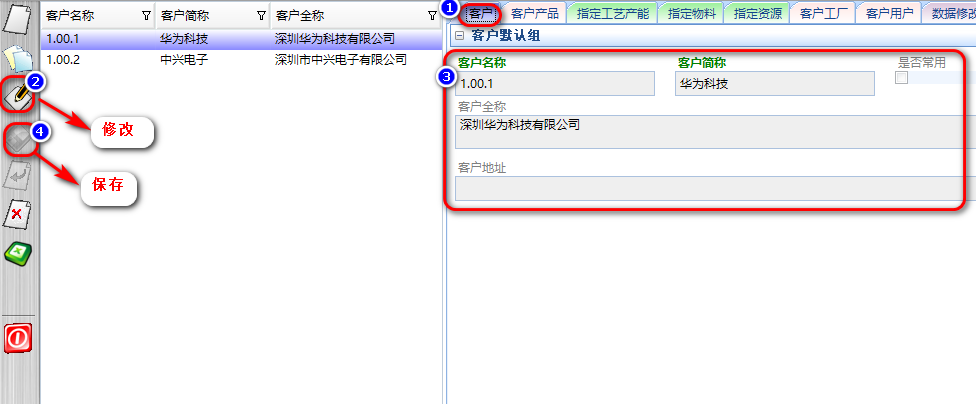 3. 对于已新增数据如若需要删除,可选择“删除”按钮完成对已新增数据删除操作。 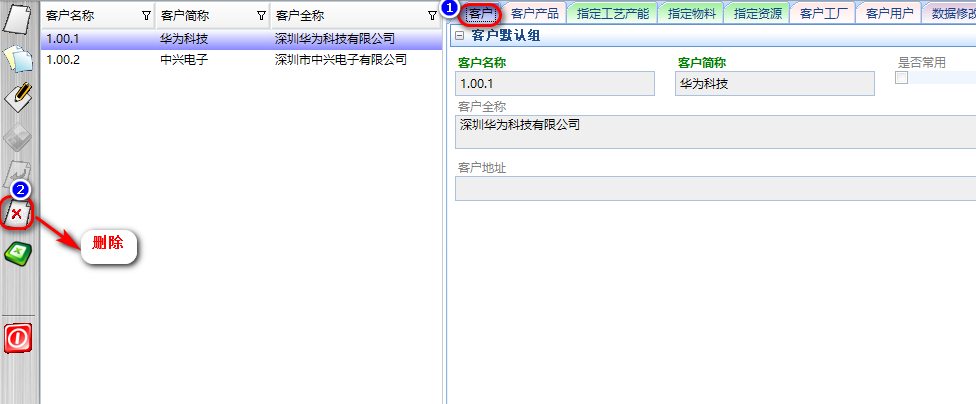 4. 在左侧工具栏上右键可弹出“批量新增”按钮,进入批量新增界面,批量录入相应数据。 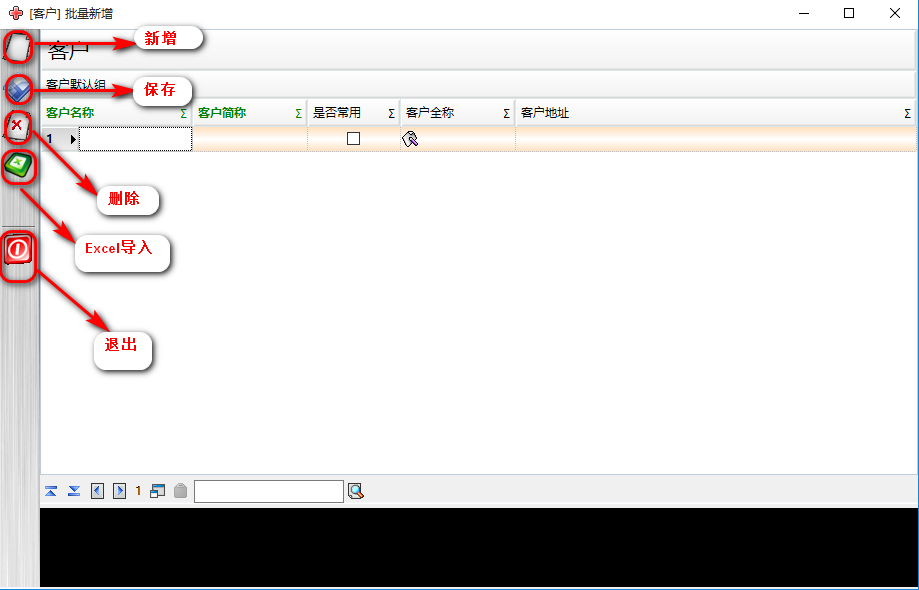 ## 3.2.8.1 客户产品 **【功能说明】:**用于定义需要系统管控的客户产品信息。 **【入口】:** 【企业】>【客户】 **【操作步骤】:** 1. 选择“企业”菜单组,进入客户功能,选择“客户产品”页签,后选择“新增”按钮,添加产品料号相关数据。 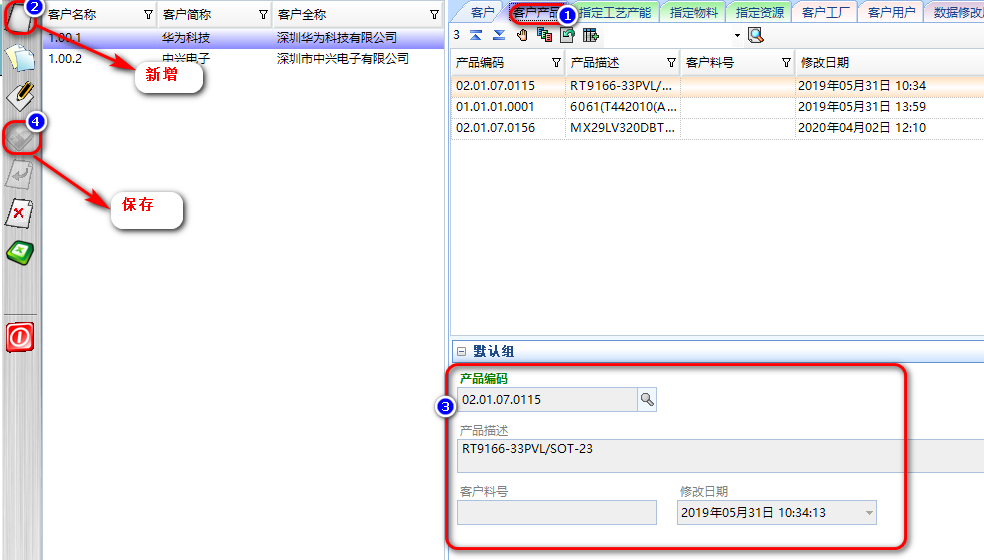 2. 如新增数据有错误,可以选择“修改”按钮对已新增数据修改操作,最后点击“保存”。 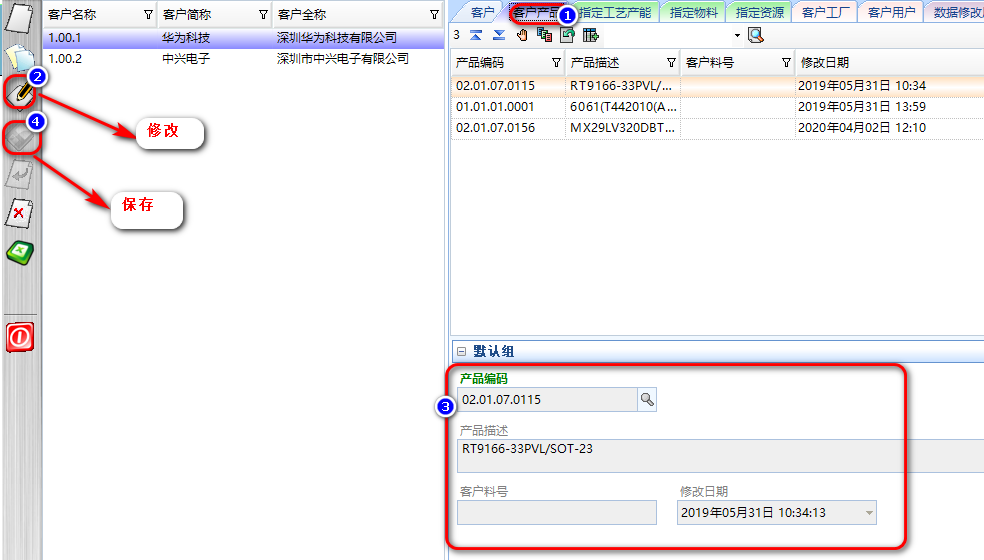 3. 对于已新增数据如若需要删除,可选择“删除”按钮完成对已新增数据删除操作。 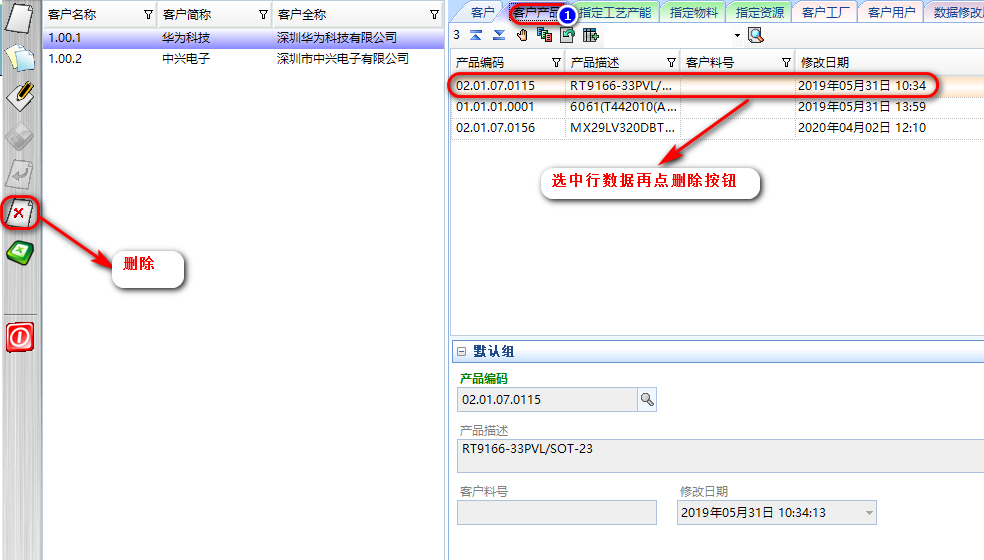 4. 在左侧工具栏上右键可弹出“批量新增”按钮,进入批量新增界面,批量录入相应数据。 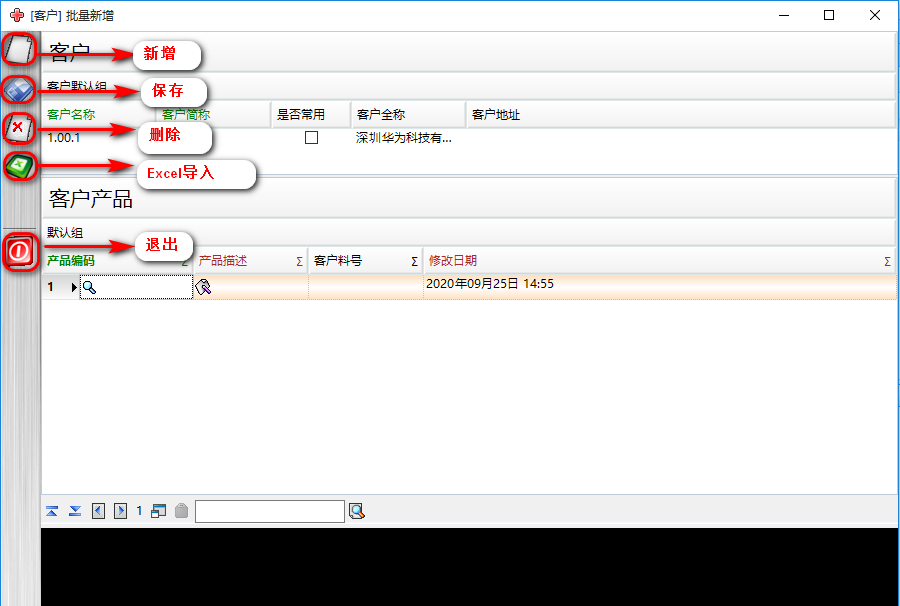 ## 3.2.8.2 客户工厂 **【功能说明】:**用于定义需要系统管控的客户工厂信息。 **【入口】:** 【企业】>【客户】 **【操作步骤】: ** 1. 选择“企业”菜单组,进入客户功能,选择“客户工厂”页签,后选择“新增”按钮,添加客户工厂相应数据 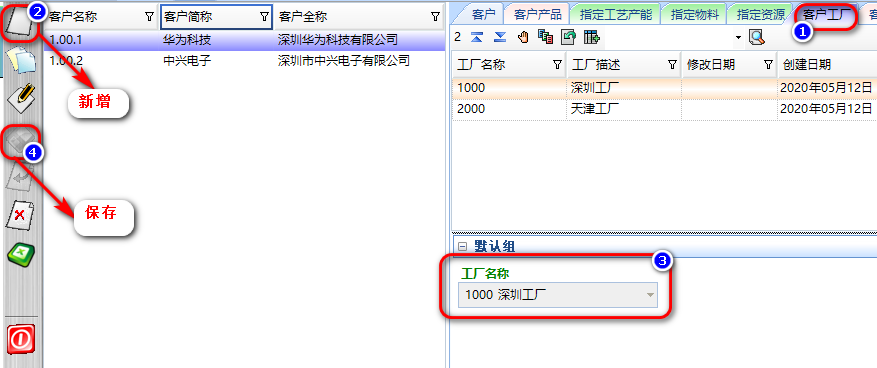 2. 如新增数据有错误,可以选择“修改”按钮对已新增数据修改操作,最后点击“保存”。  3. 对于已新增数据如若需要删除,可选择“删除”按钮完成对已新增数据删除操作。  4. 在左侧工具栏上右键可弹出“批量新增”按钮,进入批量新增界面,批量录入相应数据。  ## 3.2.8.3 客户用户 **【功能说明】:**用于定义需要系统管控的客户用户信息。 **【入口】:** 【企业】>【客户】 **【操作步骤】:** 1. 选择“企业”菜单组,进入客户功能,选择“客户用户”页签,后选择“新增”按钮,添加客户工厂相应数据。  2. 如新增数据有错误,可以选择“修改”按钮对已新增数据修改操作,最后点击“保存”。 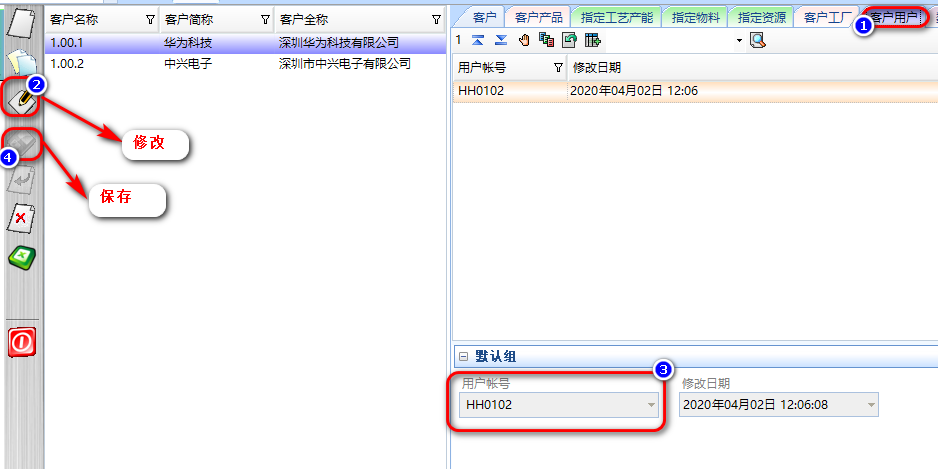 3. 对于已新增数据如若需要删除,可选择“删除”按钮完成对已新增数据删除操作。 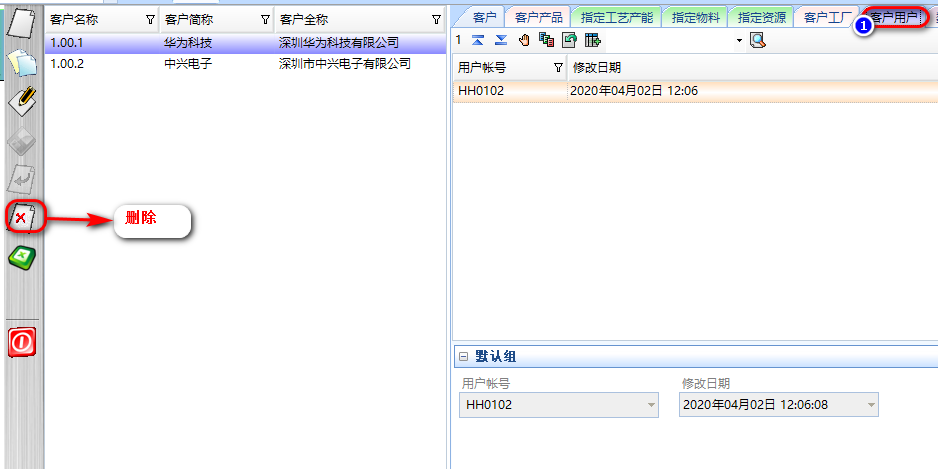 4. 在左侧工具栏上右键可弹出“批量新增”按钮,进入批量新增界面,批量录入相应数据。 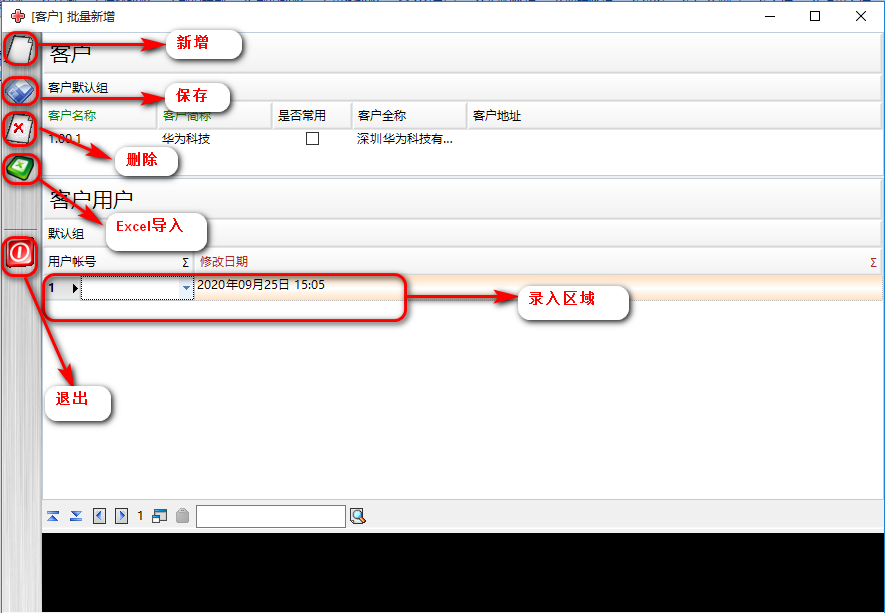 # 3.2.9 计量单位 **【功能说明】:**用于定义需要系统管控的单位信息。 **【入口】:** 【企业】>【计量单位】 **【操作步骤】:** 1. 选择“企业”菜单组,进入计量单位功能,选择“新增”按钮,添加计量单位相应数据。 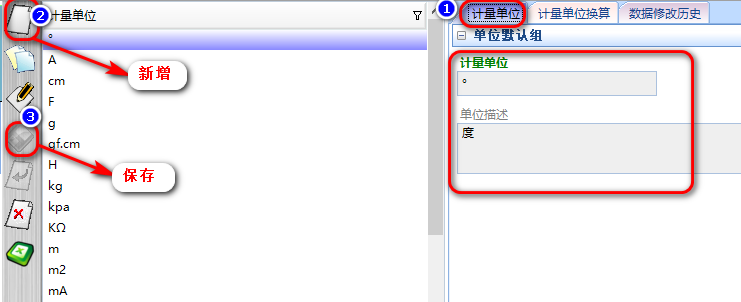 2. 如新增数据有错误,可以选择“修改”按钮对已新增数据修改操作,最后点击“保存”。 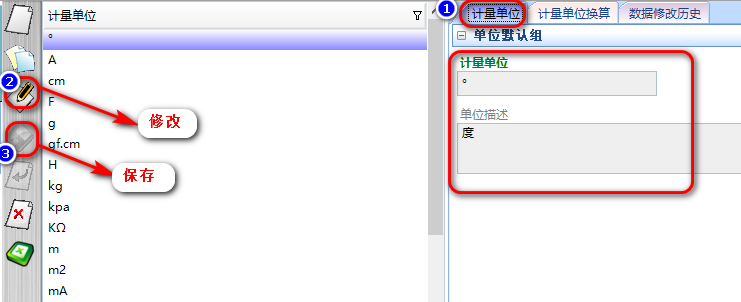 3. 对于已新增数据如若需要删除,可选择“删除”按钮完成对已新增数据删除操作。 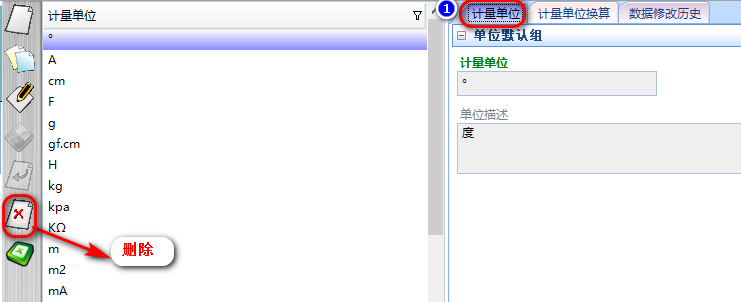 4. 在左侧工具栏上右键可弹出“批量新增”按钮,进入批量新增界面,批量录入相应数据。 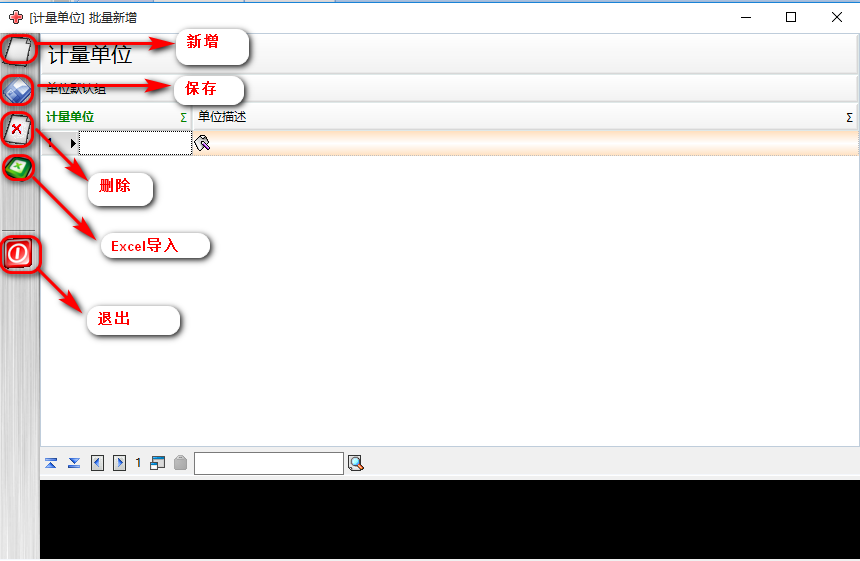 ## 3.2.9.1 单位换算 **【功能说明】:** 用于定义需要系统管控的单位换算信息。 **【入口】:** 【企业】>【计量单位】 **【操作步骤】:** 1. 选择“企业”菜单组,进入计量单位功能,选择“单位换算”页签,后选择“新增”按钮,添加单位换算比率相应数据。 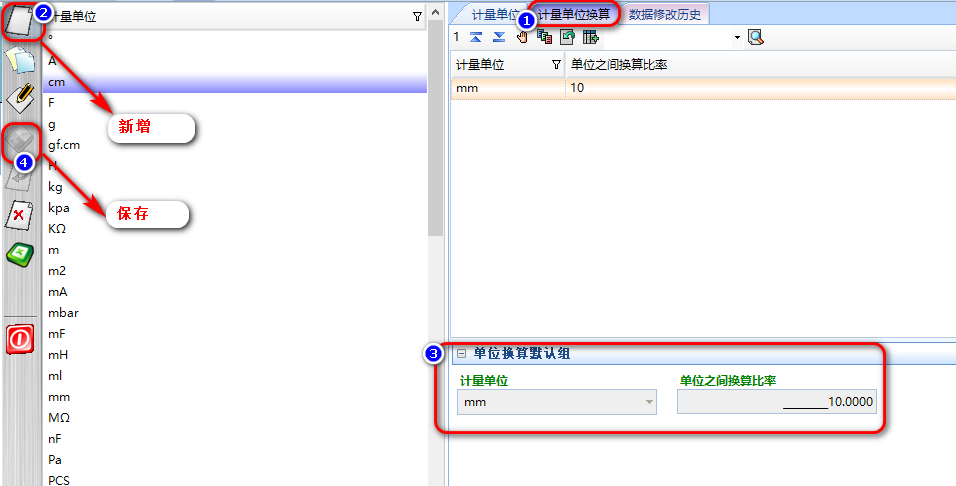 2. 如新增数据有错误,可以选择“修改”按钮对已新增数据修改操作,最后点击“保存”。 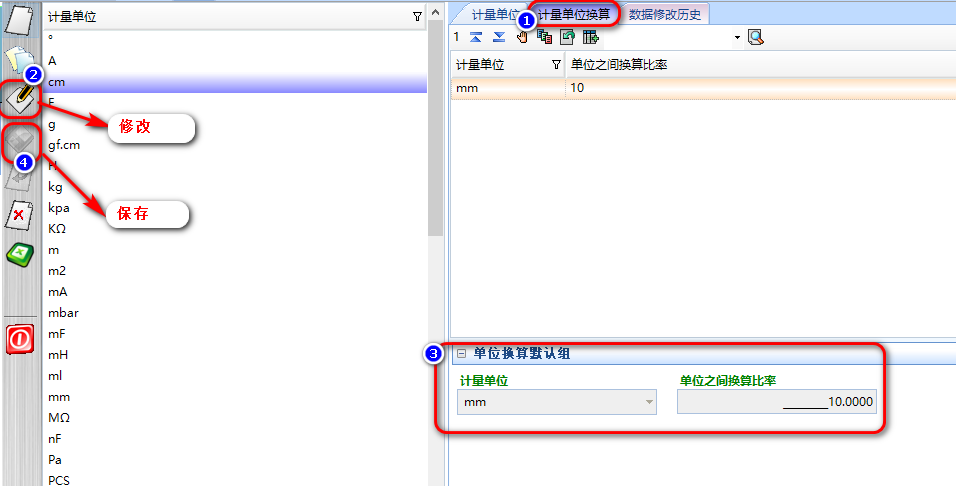 3. 对于已新增数据如若需要删除,可选择“删除”按钮完成对已新增数据删除操作。 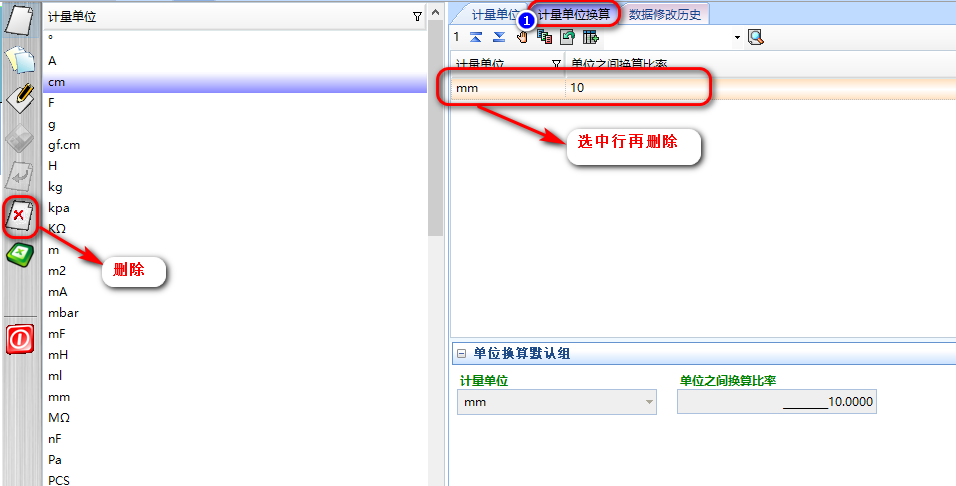 4. 在左侧工具栏上右键可弹出“批量新增”按钮,进入批量新增界面,批量录入相应数据。 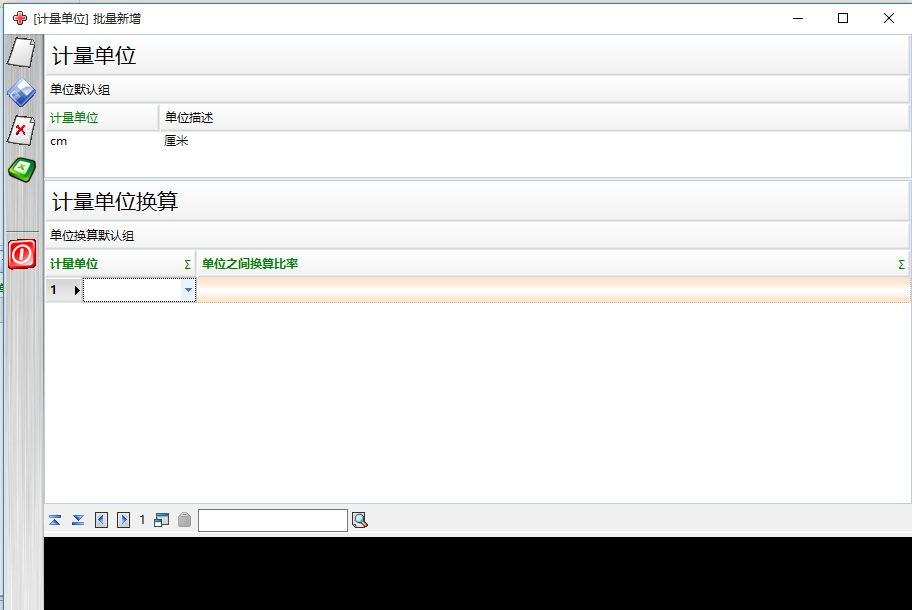 # 3.2.10 产品族 **【功能说明】:**用于定义需要系统管控的产品族信息。 **【入口】:** 【产品】>【产品族】 **【操作步骤】:** 1. 选择“产品”菜单组,进入产品族功能,选择“新增”按钮,添加产品族相应数据。 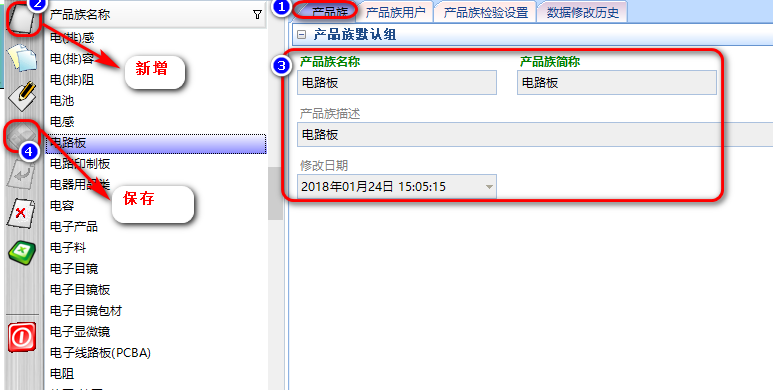 2. 如新增数据有错误,可以选择“修改”按钮对已新增数据修改操作,最后点击“保存”。 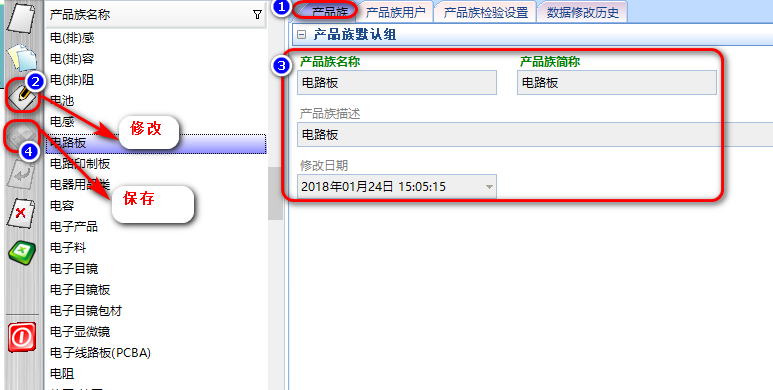 3. 对于已新增数据如若需要删除,可选择“删除”按钮完成对已新增数据删除操作。 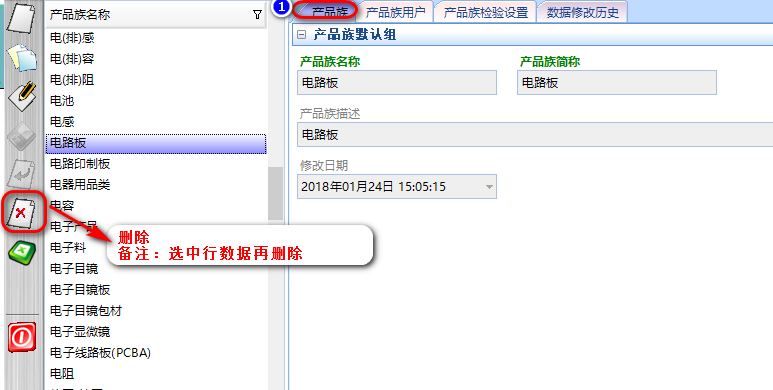 4. 在左侧工具栏上右键可弹出“批量新增”按钮,进入批量新增界面,批量录入相应数据。 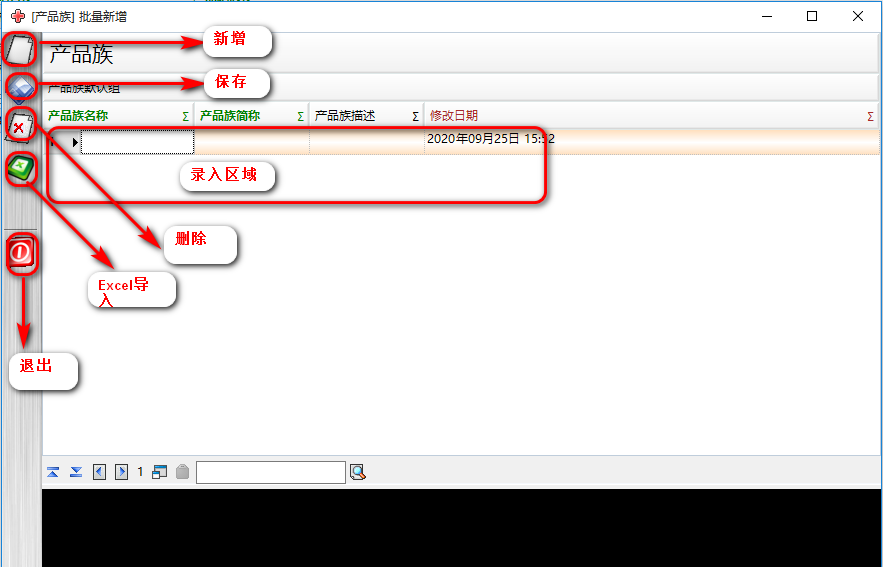 ## 3.2.10.1 产品族用户 **【功能说明】:**用于定义需要系统管控的产品族用户。没有添加用户时默认适用于所有用户,添加了用户后,只能指定的用户使用此产品族。 **【入口】:** 【产品】>【产品族】 **【操作步骤】:** 1. 选择“产品”菜单组,进入产品族功能,选择“产品族用户”页签,后选择“新增”按钮,添加用户。 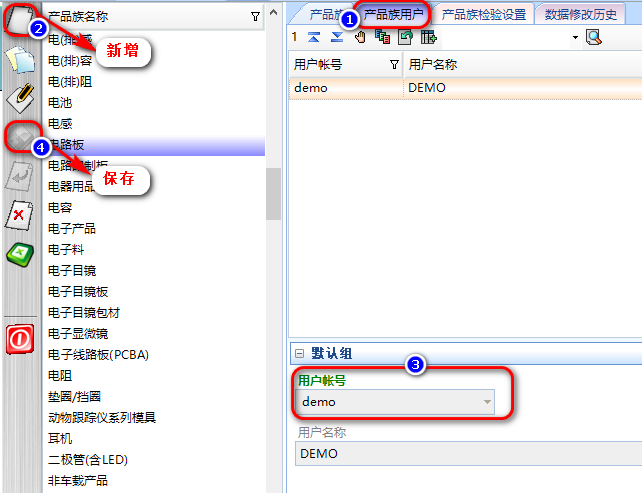 2. 如新增数据有错误,可以选择“修改”按钮对已新增数据修改操作,最后点击“保存”。 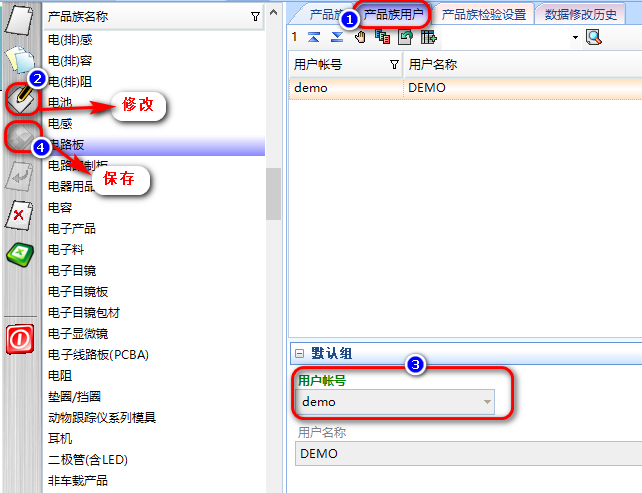 3. 对于已新增数据如若需要删除,可选择“删除”按钮完成对已新增数据删除操作。 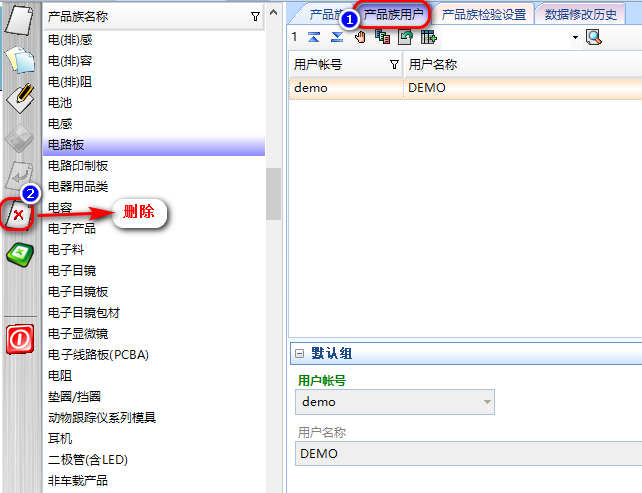 4. 在左侧工具栏上右键可弹出“批量新增”按钮,进入批量新增界面,批量录入相应数据。 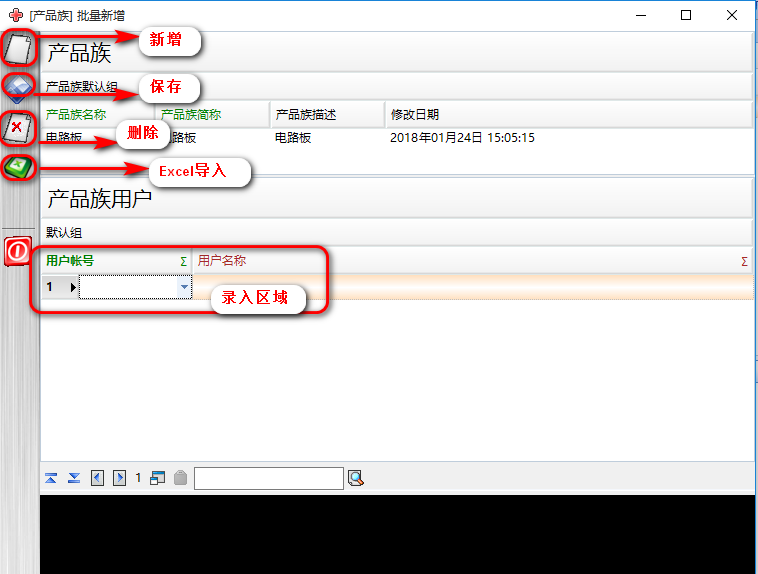 ## 3.2.10.2 产品族检验抽样基准 **【功能说明】:**用于按产品族维护检验设置信息。适用于所有检验阶段。 **【入口】:** 【产品】>【产品族】 **【操作步骤】:** 1. 拷贝或者导入检验项目。 点击“产品族检验设置”菜单,进入产品族检验项目维护页面,点击“事件组”中的按钮可进行检验项目的维护。 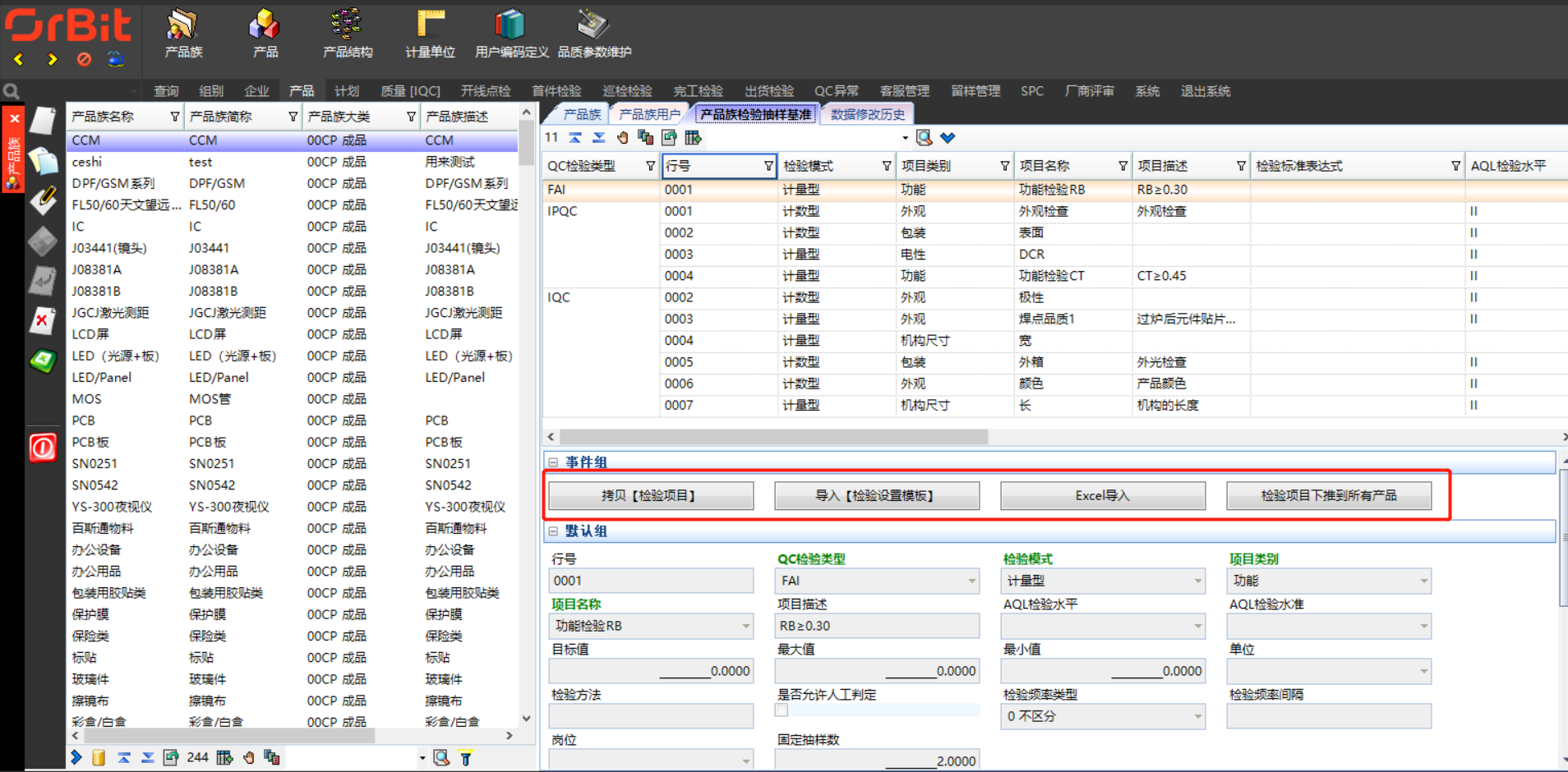 2. 手动新增检验项目。 选择“产品”菜单组,进入产品族功能,选择“产品族检验设置”页签后,选择“新增”按钮,添加产品族检验设置信息。分类、项目引用[检验项目定义](http://121.37.203.18:8006/project-34/doc-346#h1-u4E00u3001u68C0u9A8Cu9879u76EEu5B9Au4E49 "检验项目定义")。 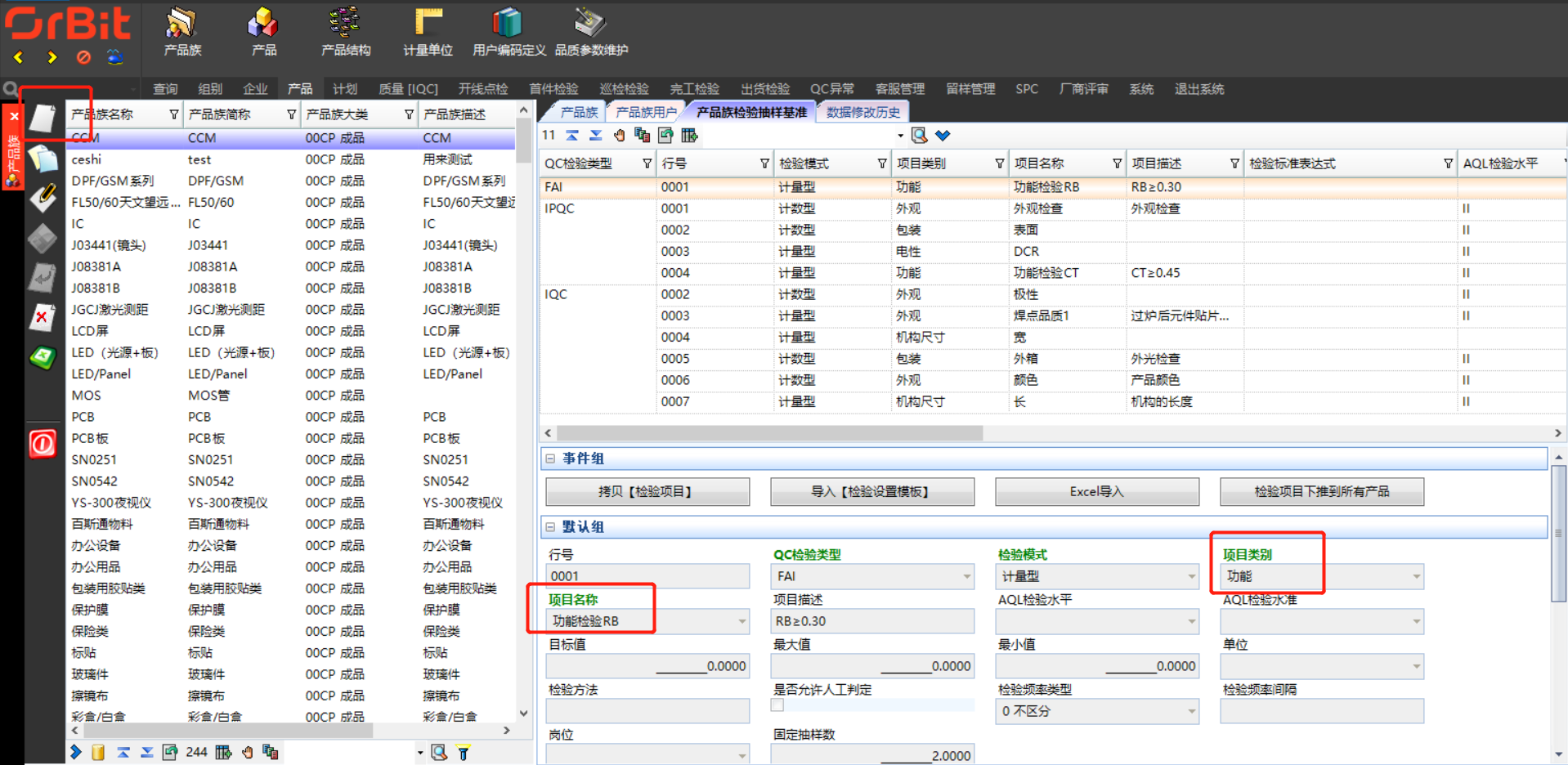 3. 如新增数据有错误,可以选择“修改”按钮对已新增数据修改操作。 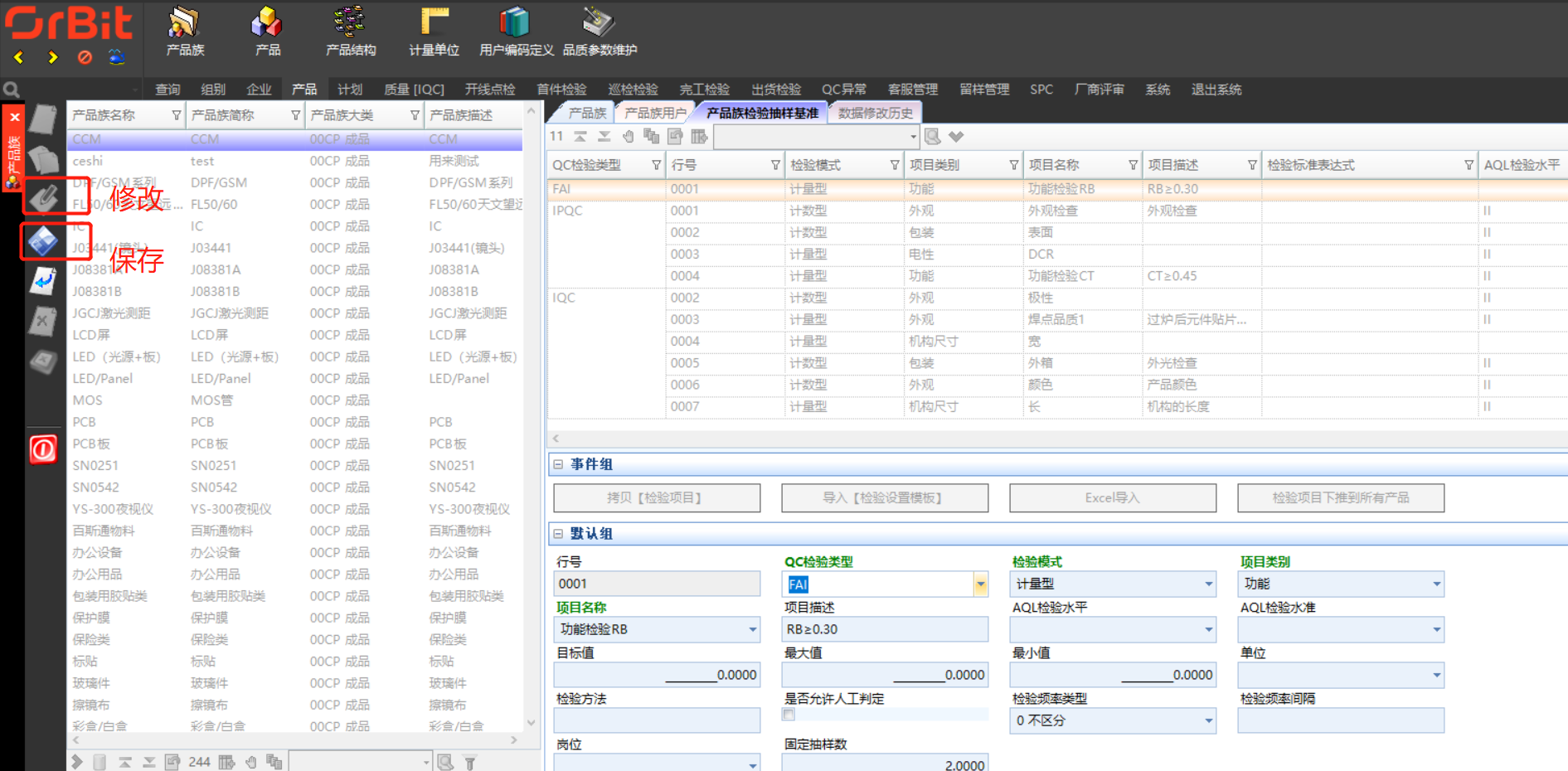 4. 对于已新增数据如若需要删除,选中行数据后,可点击“删除”按钮完成对已新增数据删除操作。 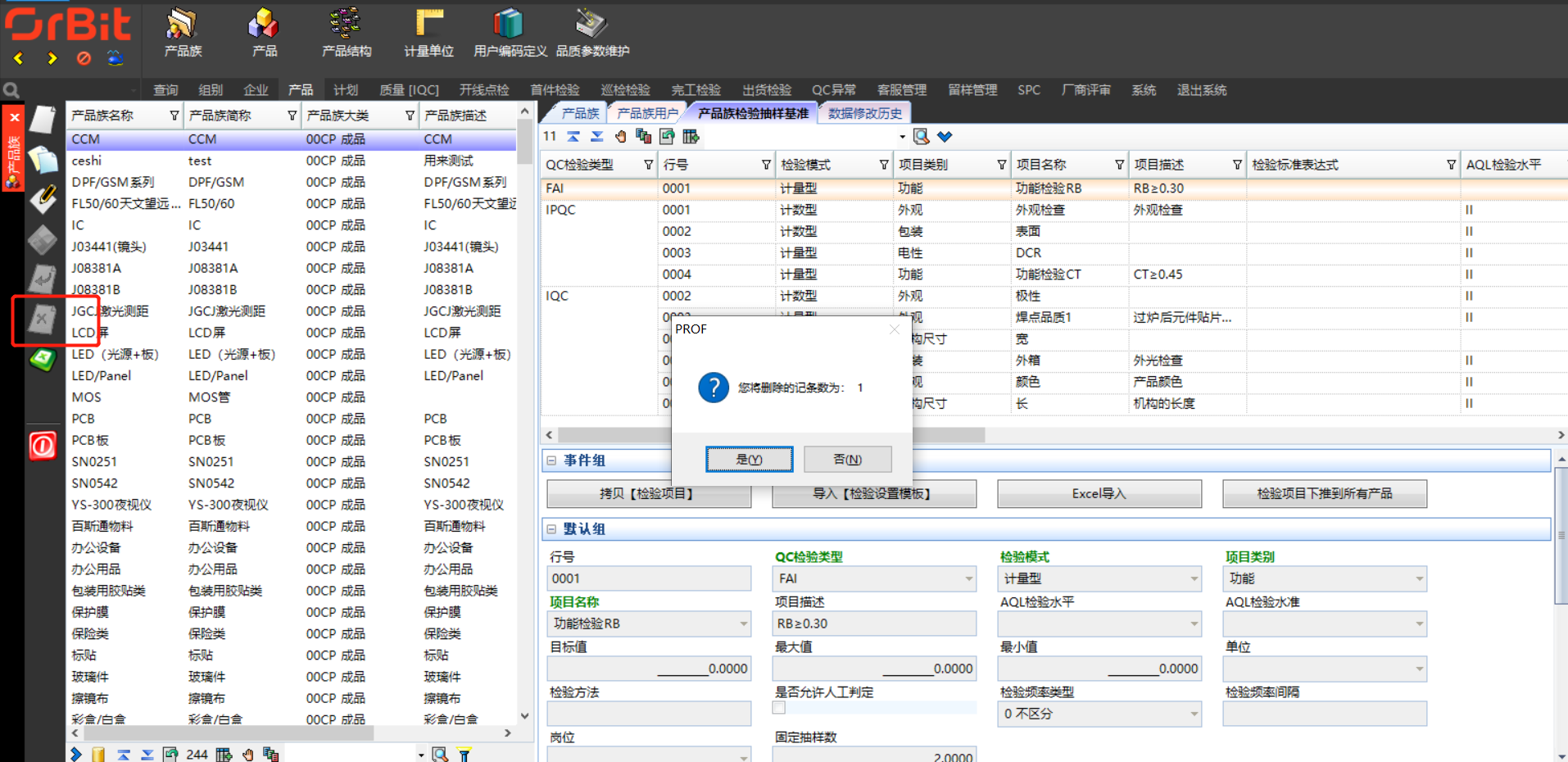 5. 在左侧工具栏上右键可弹出“批量新增”按钮,进入批量新增界面,批量录入相应数据。 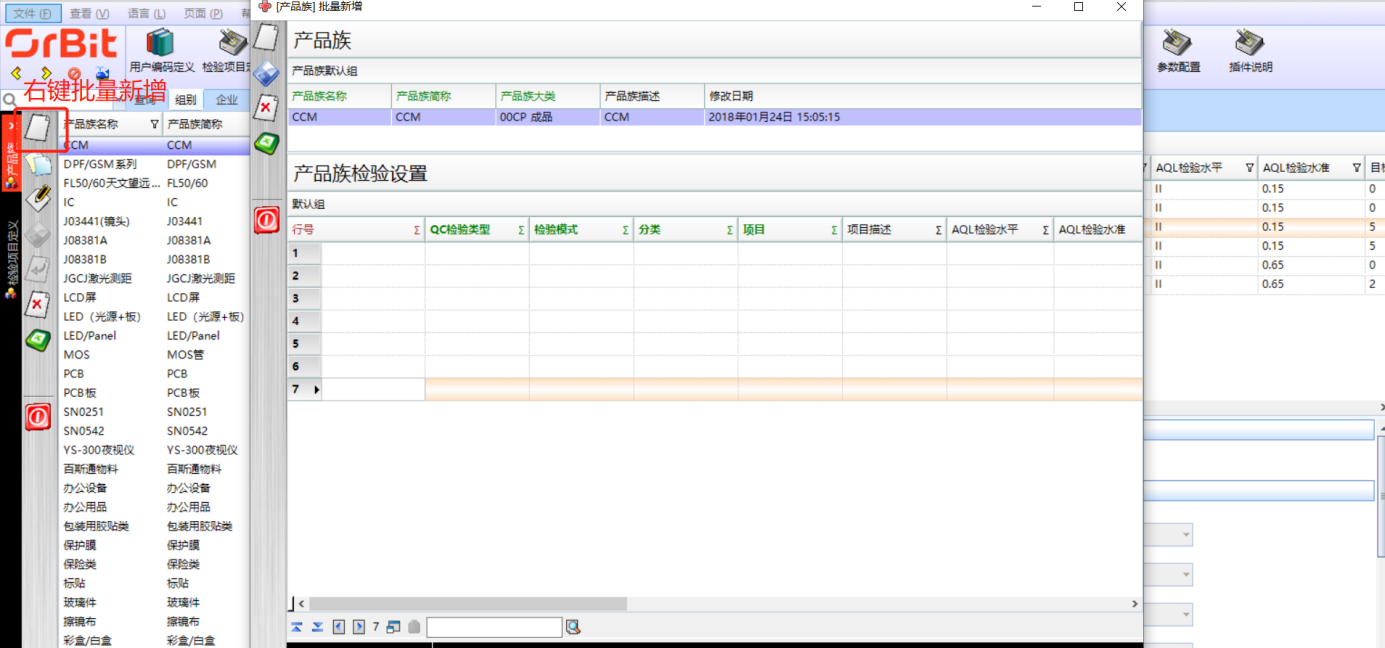 **【字段说明】:** | 字段 | 字段说明 | | --- | --- | | 拷贝【检验项目】 | 复制其他产品的检验项目 | | 导入【检验设置模板】 | 根据选择的模板来导入检验项目。检验模板可在[检验模板设置](http://121.37.203.18:8006/project-34/doc-346#h1-u4E8Cu3001u68C0u9A8Cu6A21u677Fu8BBEu7F6E "检验模板设置")进行添加 | Excel导入 | 导入上传文件中的检验项目 | # 3.2.11 产品 **【功能说明】:**用于定义需要系统管控的产品信息。 **【入口】:** 【产品】>【产品】 **【操作步骤】:** 1. 选择“产品”菜单组,进入产品功能,选择“新增”按钮,添加产品相应数据。  2. 如新增数据有错误,可以选择“修改”按钮对已新增数据修改操作,最后点击“保存”。 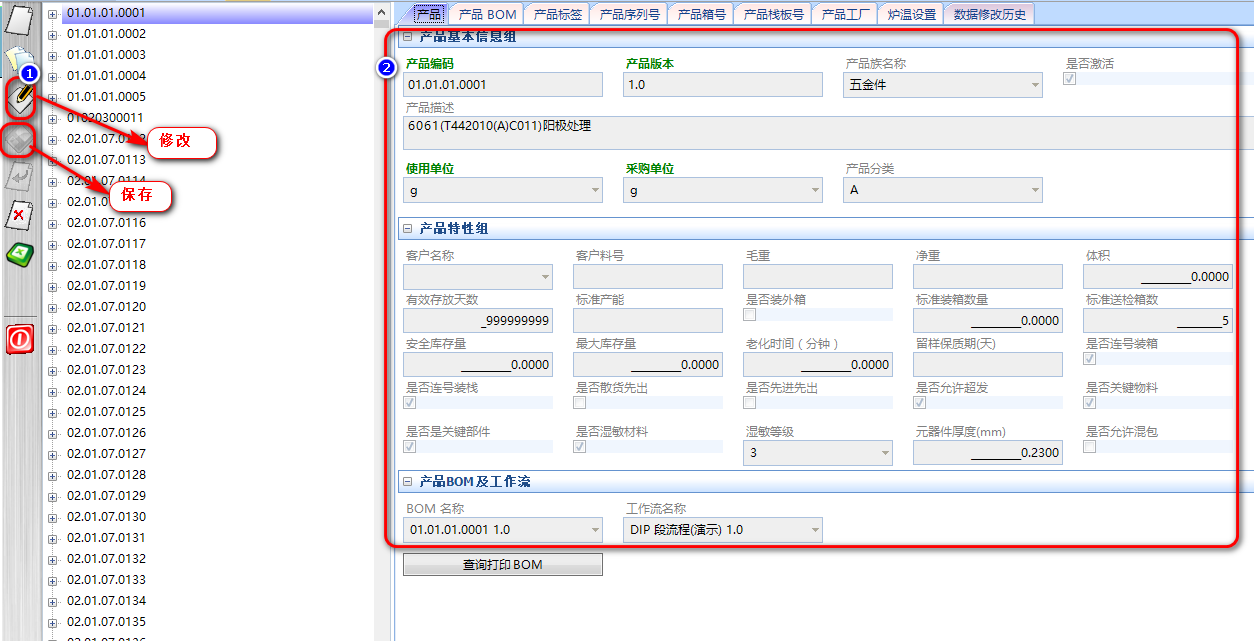 3. 对于已新增数据如若需要删除,可选择“删除”按钮完成对已新增数据删除操作。 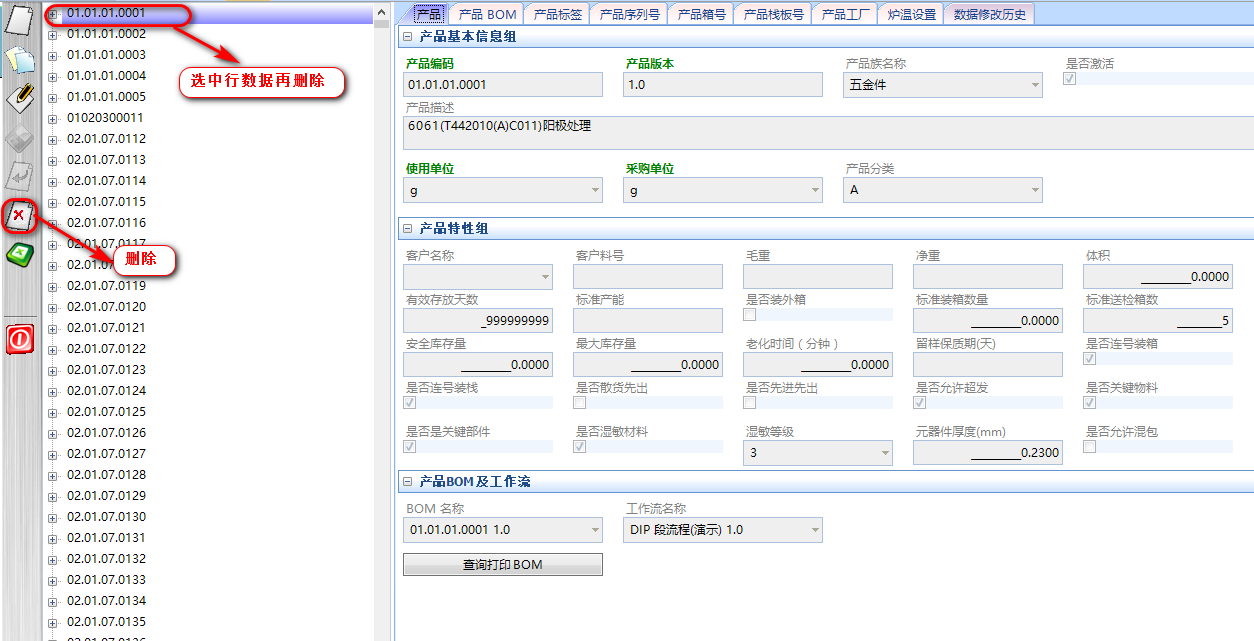 4. 在左侧工具栏上右键可弹出“批量新增”按钮,进入批量新增界面,批量录入相应数据。 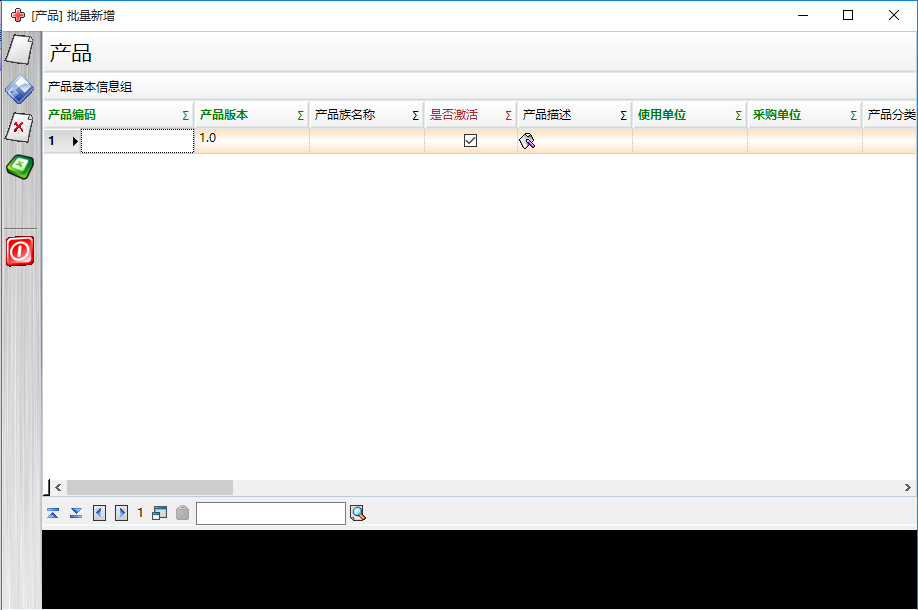 ## 3.2.11.1 产品BOM **【功能说明】:**用于定义产品下的物料清单信息。 **【入口】:** 【产品】>【产品】 **【操作步骤】:** 产品BOM添加请参考[产品结构项目](http://121.37.203.18:8006/project-34/doc-345#h2-1.u4EA7u54C1u7ED3u6784u9879u76EE "产品结构项目")。 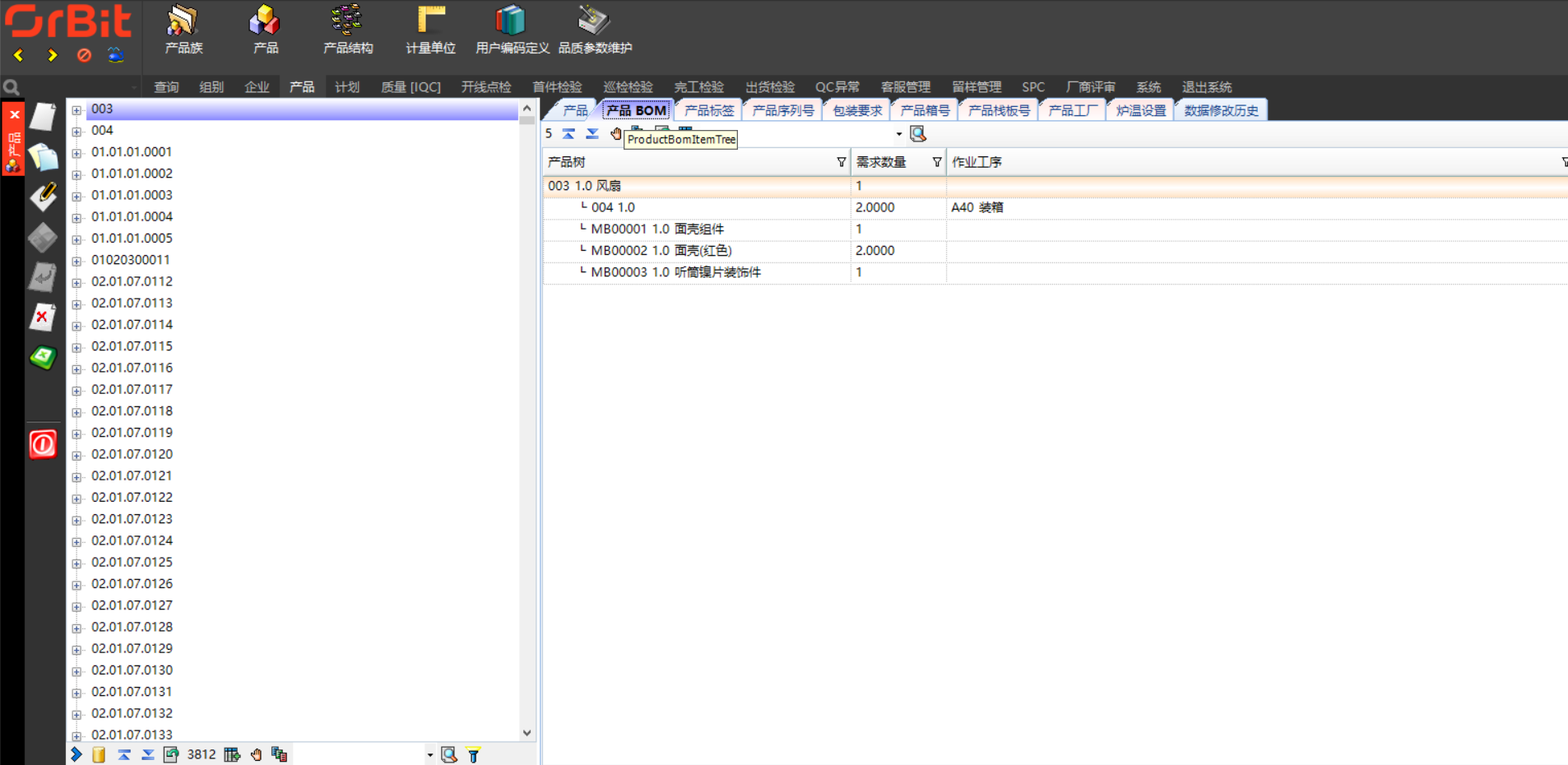 ## 3.2.11.2 产品标签 **【功能说明】:**用于定义需要系统管控的产品标签信息。 **【入口】:** 【产品】>【产品】 **【操作步骤】:** 1. 选择“产品”菜单组,进入产品功能,选择“产品标签”页签,再选择“新增”按钮,添加产品标签相应数据。 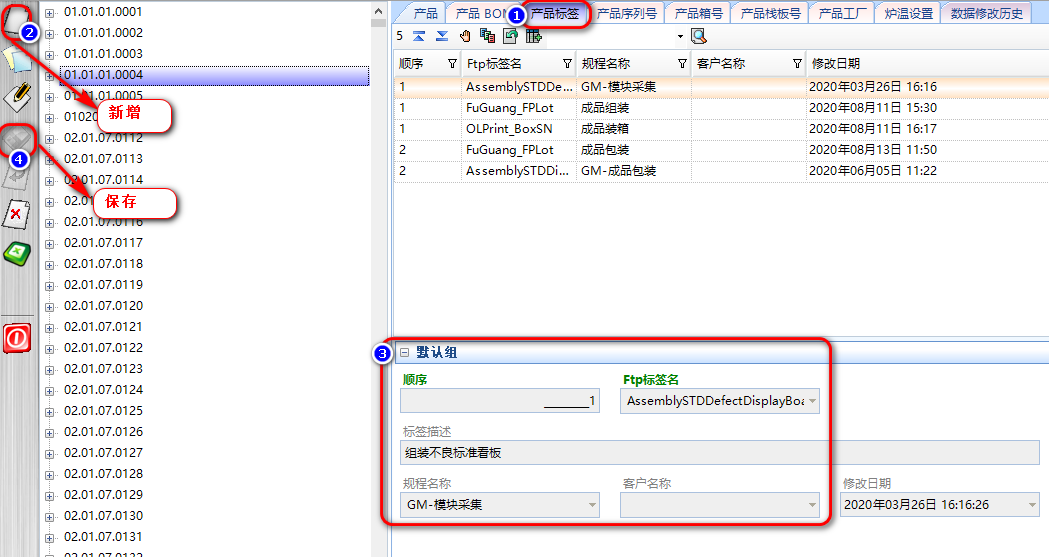 2. 如新增数据有错误,可以选择“修改”按钮对已新增数据修改操作,最后点击“保存”。 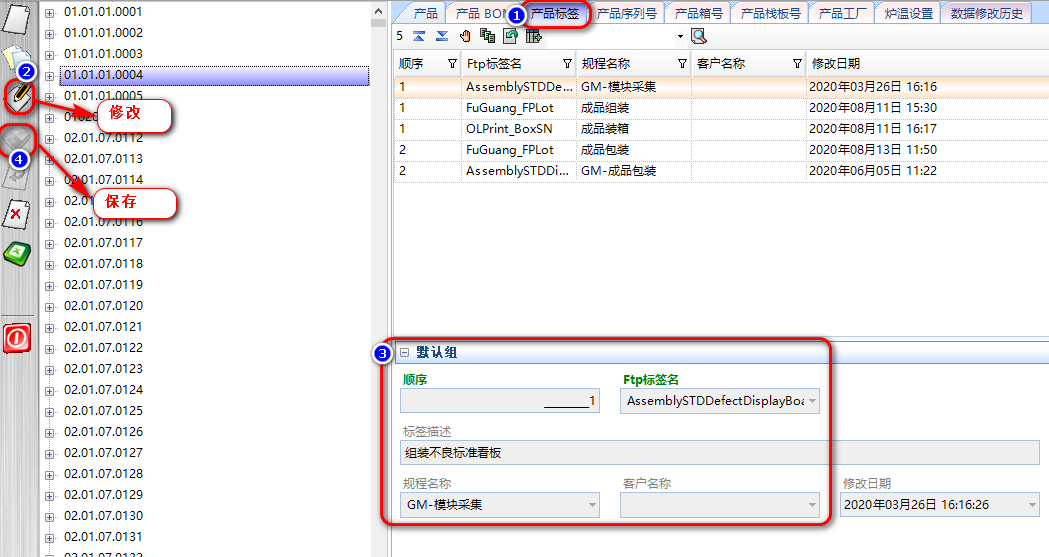 3. 对于已新增数据如若需要删除,可选择“删除”按钮完成对已新增数据删除操作。 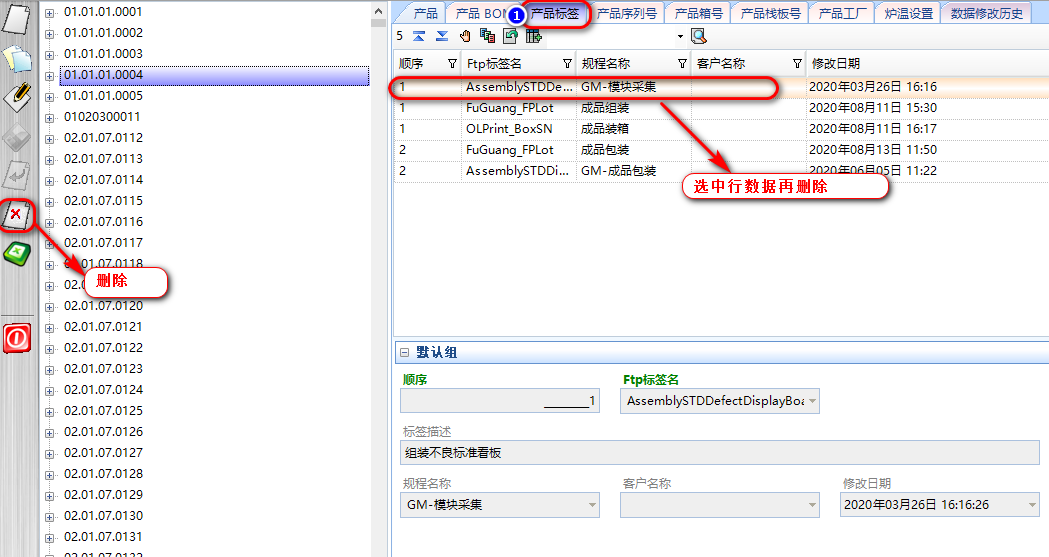 4. 在左侧工具栏上右键可弹出“批量新增”按钮,进入批量新增界面,批量录入相应数据。 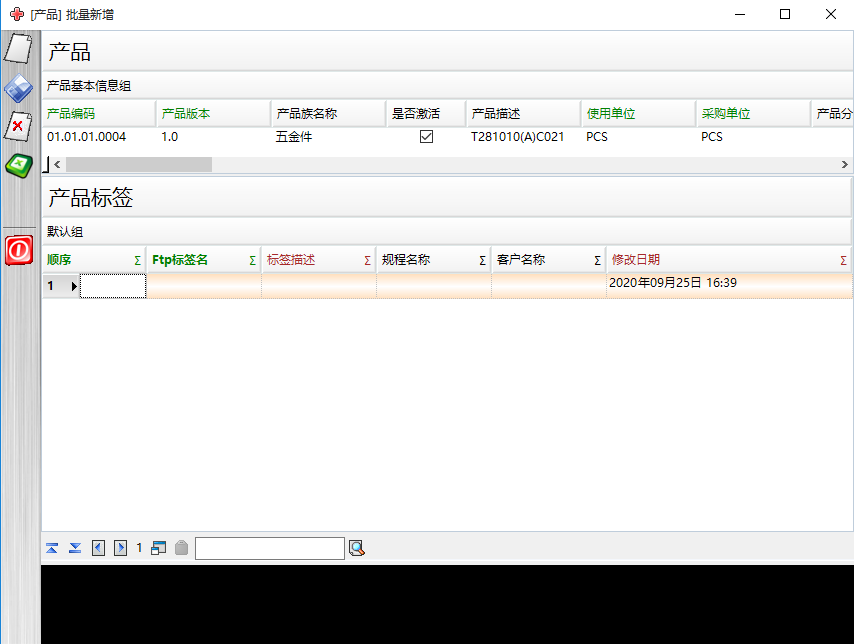 ## 3.2.11.3 产品序列号 **【功能说明】:** 用于定义需要系统管控的产品序列号信息。 **【入口】:** 【产品】>【产品】 **【操作步骤】:** 1. 选择“产品”菜单组,进入产品功能,选择“产品序列号”页签,再选择“新增”按钮,添加产品序列号相应数据。  2. 如新增数据有错误,可以选择“修改”按钮对已新增数据修改操作,最后点击“保存”。  3. 对于已新增数据如若需要删除,可选择“删除”按钮完成对已新增数据删除操作。 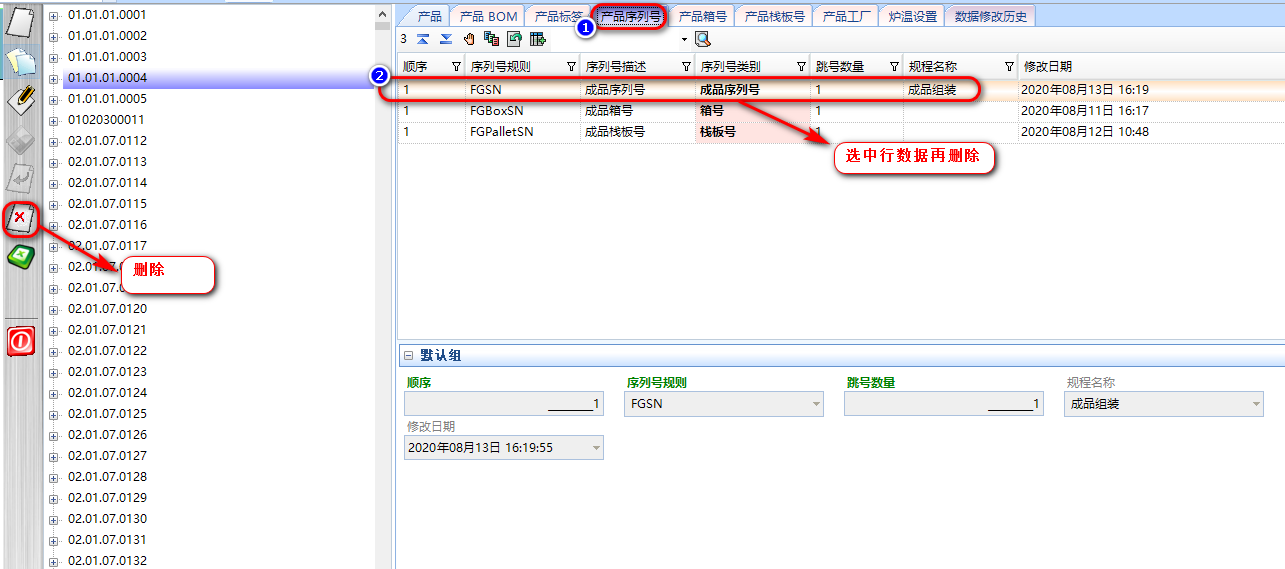 4. 在左侧工具栏上右键可弹出“批量新增”按钮,进入批量新增界面,批量录入相应数据。 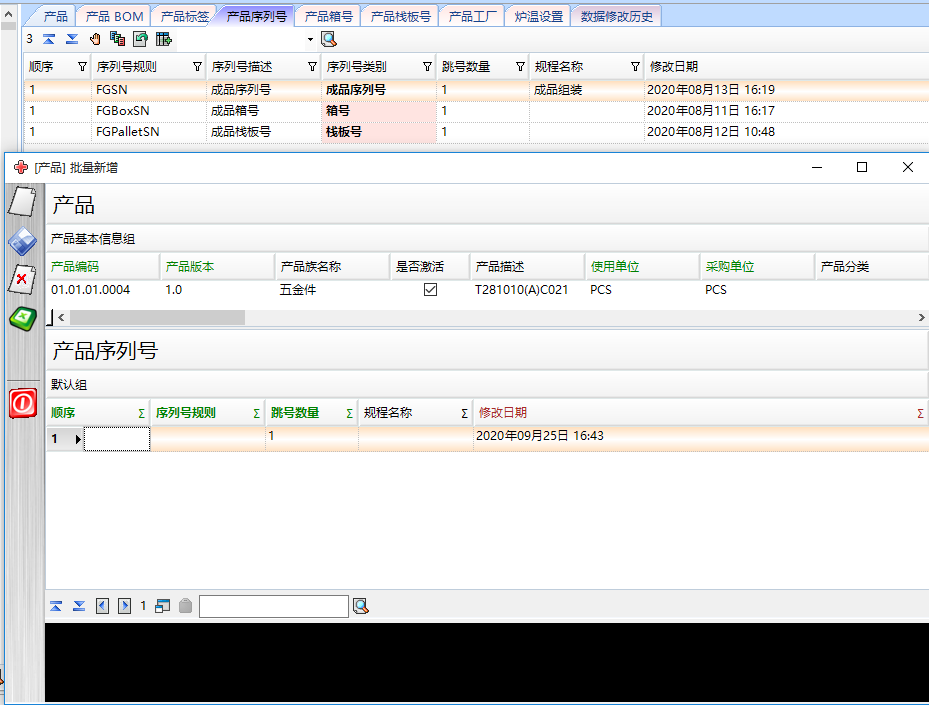 ## 3.2.11.4 产品箱号 **【功能说明】:**用于按产品来生成相应的箱号。 **【入口】:** 【产品】>【产品】 **【操作步骤】:** 1. 选择“产品”菜单组,进入产品功能,选择“产品箱号”页签,选择“申请箱号”按钮,生成箱号数据。 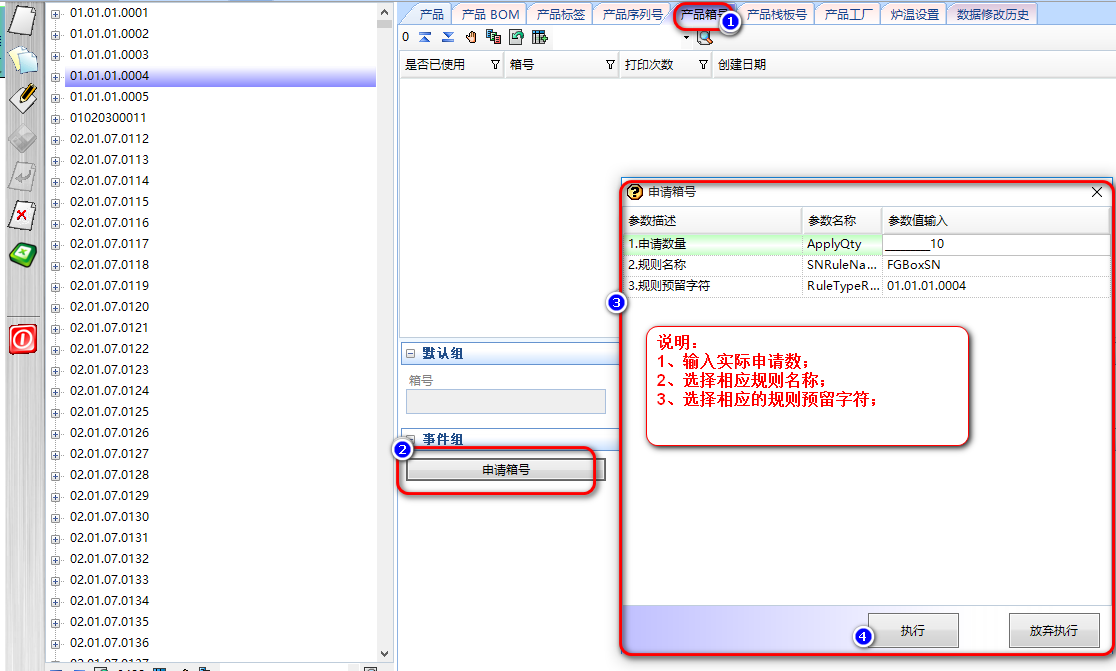 2. 如生成的箱号数据有错误,可以选择“取消箱号”按钮来撤销生成的箱号数据。 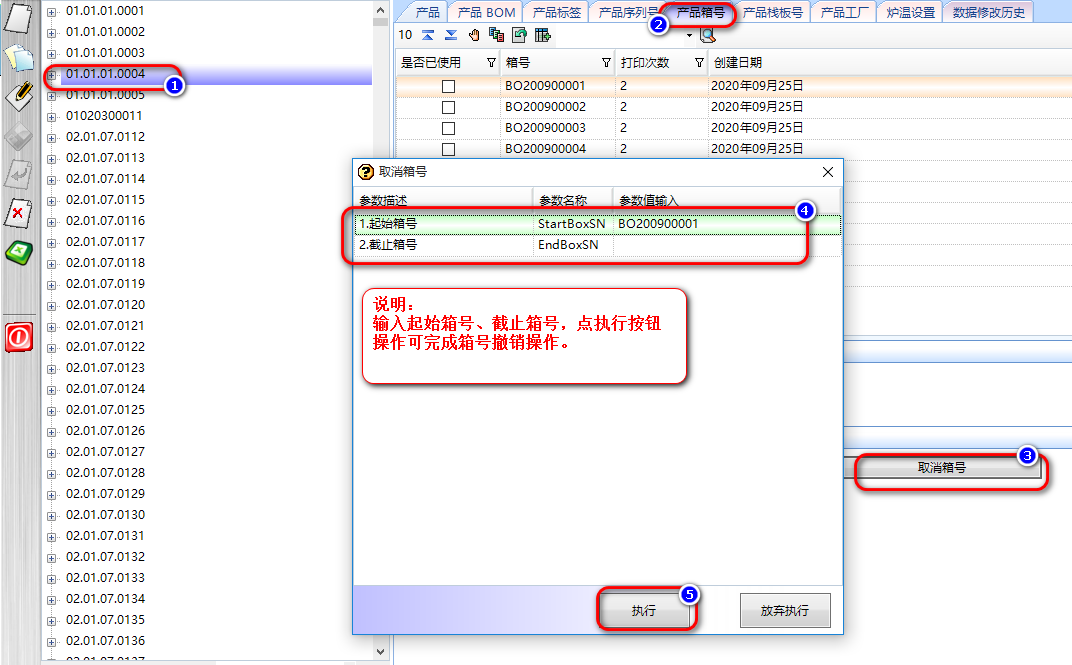 ## 3.2.11.5 产品栈板号 **【功能说明】:**用于按产品来生成相应的栈板号。 **【入口】:** 【产品】>【产品】 **【操作步骤】:** 1. 选择“产品”菜单组,进入产品功能,选择“产品栈板号”页签,再选择“申请栈板SN”按钮,生成栈板号数据。 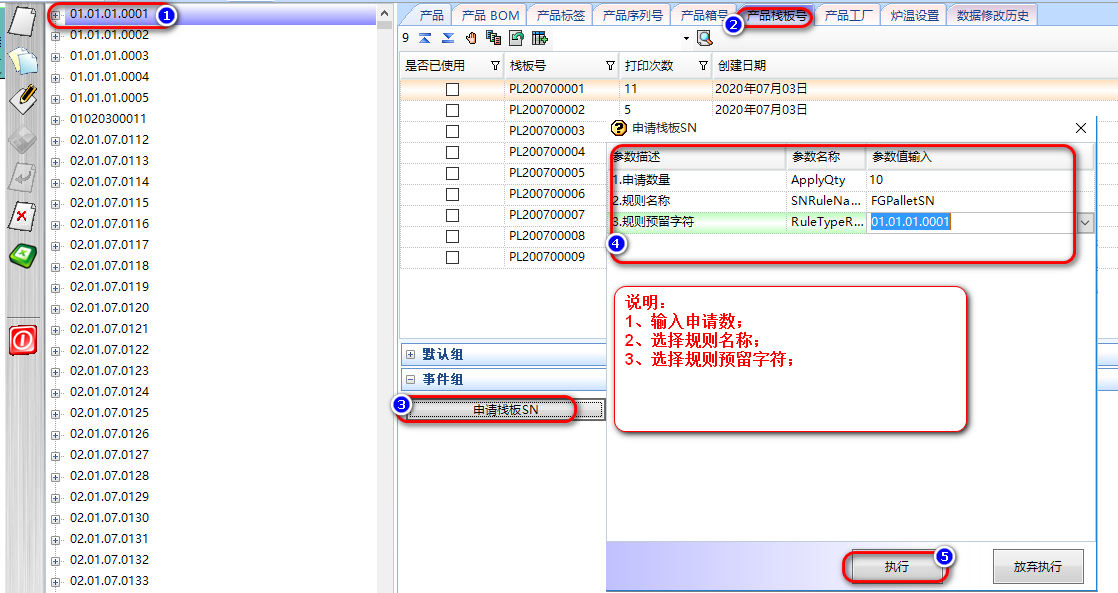 2. 如生成的栈板号数据有错误,可以选择“取消栈板SN”按钮来撤销生成的栈板SN数据。 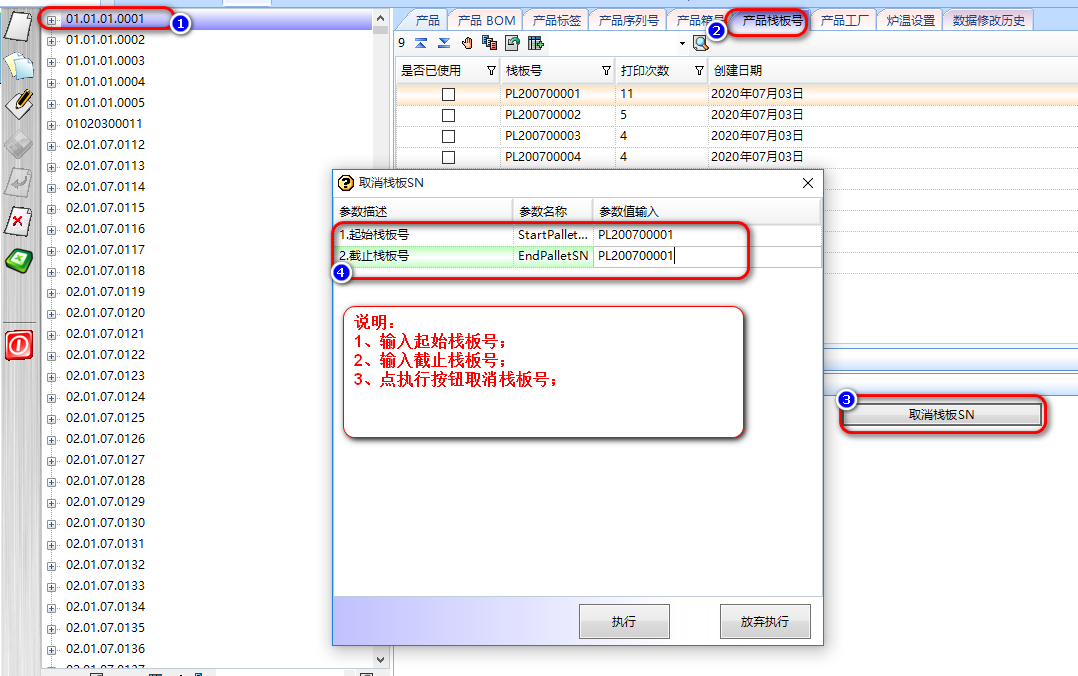 ## 3.2.11.6 产品工厂 **【功能说明】:**用于定义需要系统管控的产品工厂信息。 **【入口】:** 【产品】>【产品】 **【操作步骤】:** 1. 选择“产品”菜单组,进入产品功能,选择“产品工厂”页签,再选择“新增”按钮,添加工厂相应数据。 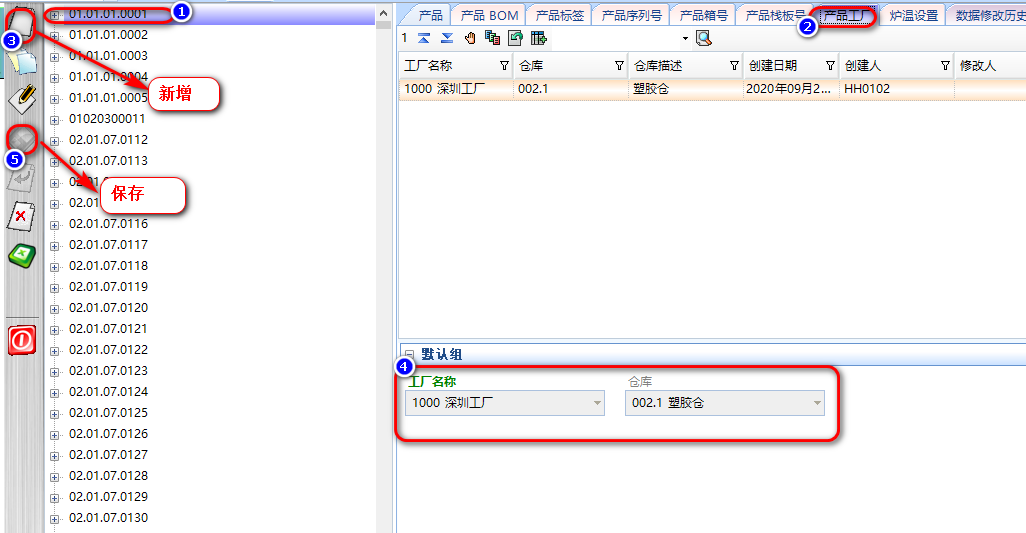 2. 如新增数据有错误,可以选择“修改”按钮对已新增数据修改操作,最后点击“保存”。 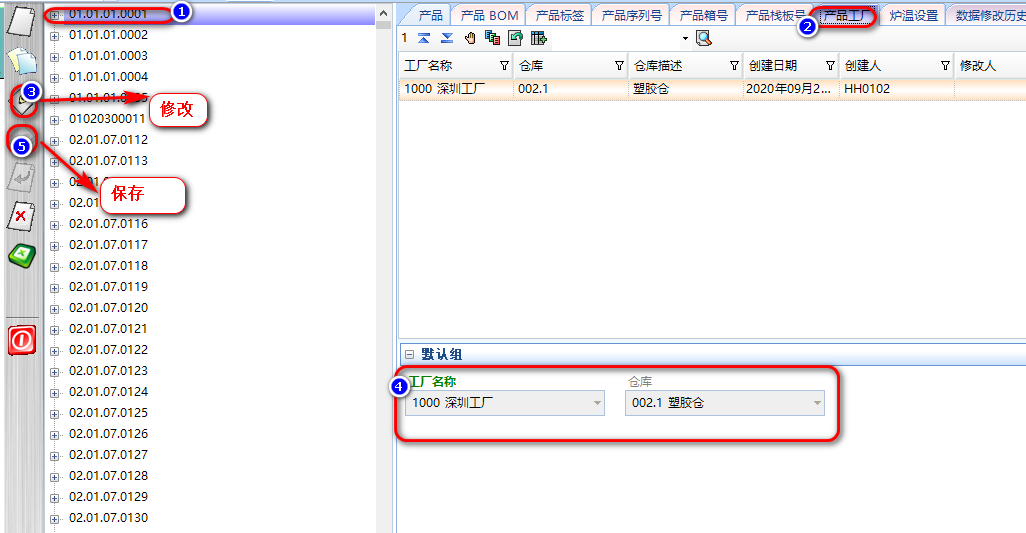 3. 对于已新增数据如若需要删除,可选择“删除”按钮完成对已新增数据删除操作。 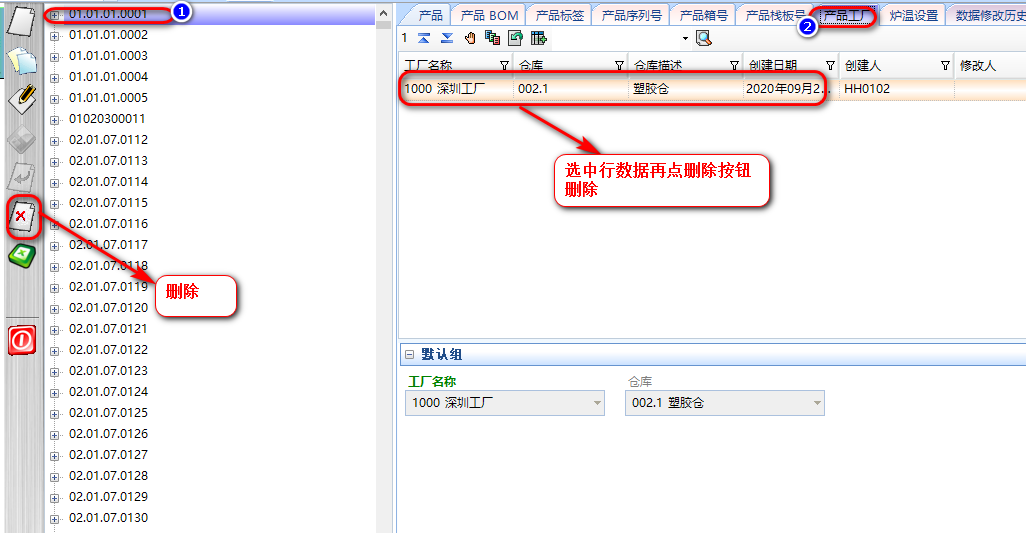 4. 在左侧工具栏上右键可弹出“批量新增”按钮,进入批量新增界面,批量录入相应数据。 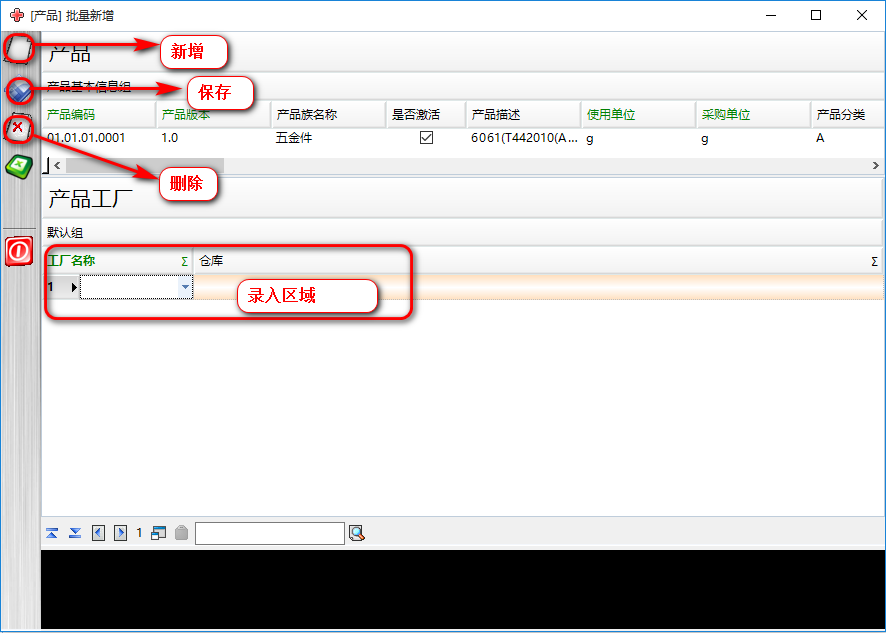 ## 3.2.11.7 炉温设置 **【功能说明】:**用于定义需要系统管控的产品炉温信息。 **【入口】:** 【产品】>【产品】 **【操作步骤】:** 1. 选择“产品”菜单组,进入产品功能,选择“炉温设置”页签,再选择“新增”按钮,添加炉温相应数据。 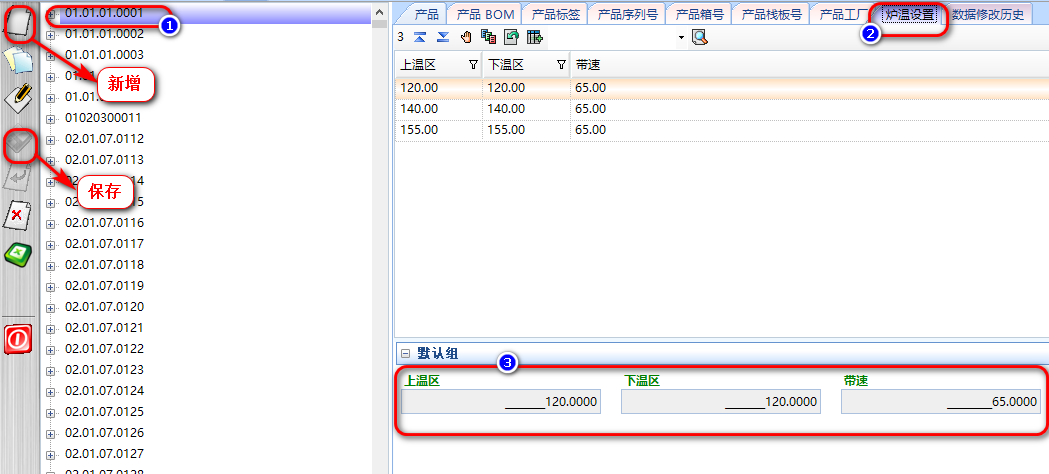 2. 如新增数据有错误,可以选择“修改”按钮对已新增数据修改操作,最后点击“保存”。 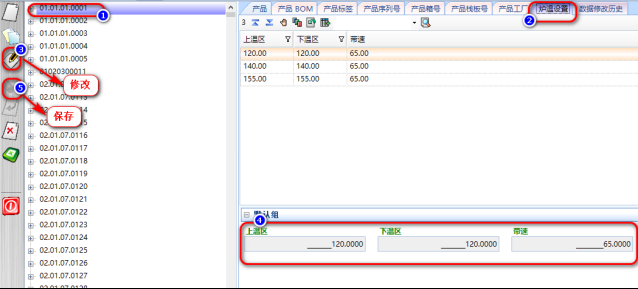 3. 对于已新增数据如若需要删除,可选择“删除”按钮完成对已新增数据删除操作。 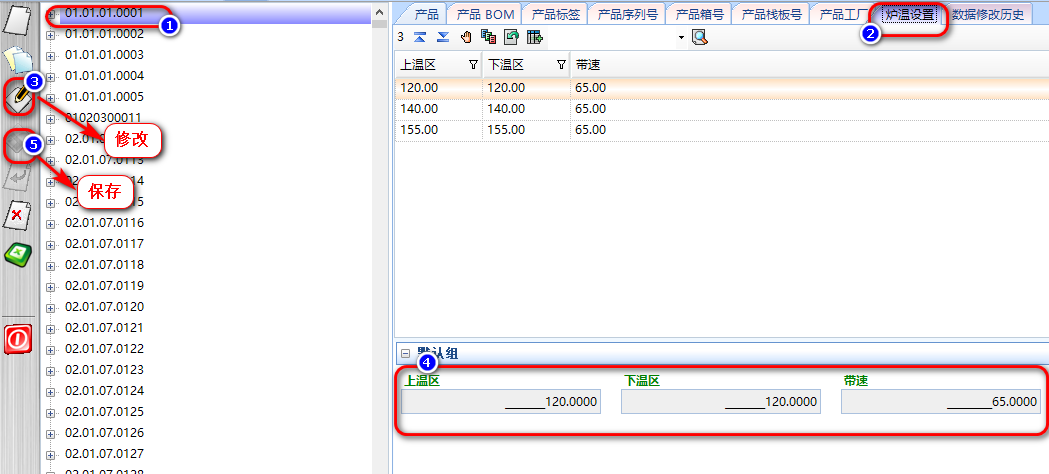 4. 在左侧工具栏上右键可弹出“批量新增”按钮,进入批量新增界面,批量录入相应数据。 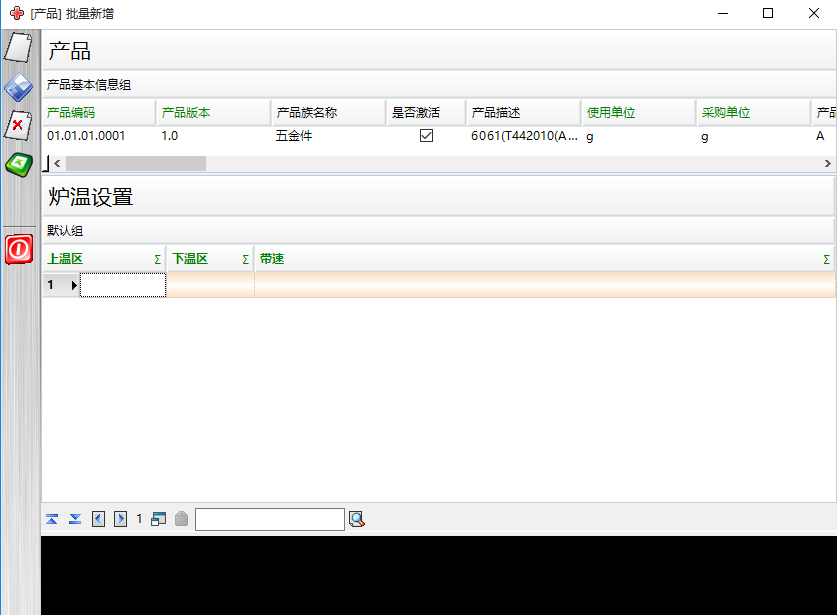 # 3.2.12 产品结构 **【功能说明】:**用于定义需要系统管控的产品BOM信息。 **【入口】:** 【产品】>【产品结构】 **【操作步骤】:** 1. 选择“产品”菜单组,进入产品结构功能,选择“BOM名称”页签,再选择“新增”按钮,添加BOM名称相应数据。 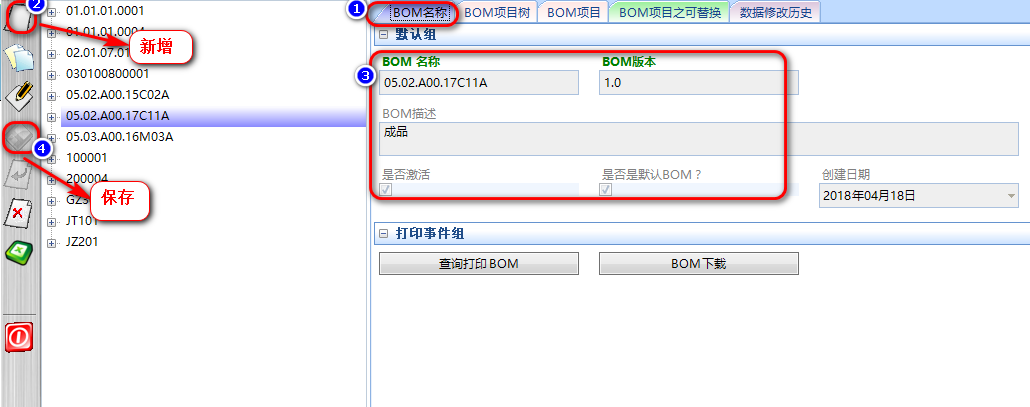 2. 如新增数据有错误,可以选择“修改”按钮对已新增数据修改操作,最后点击“保存”。 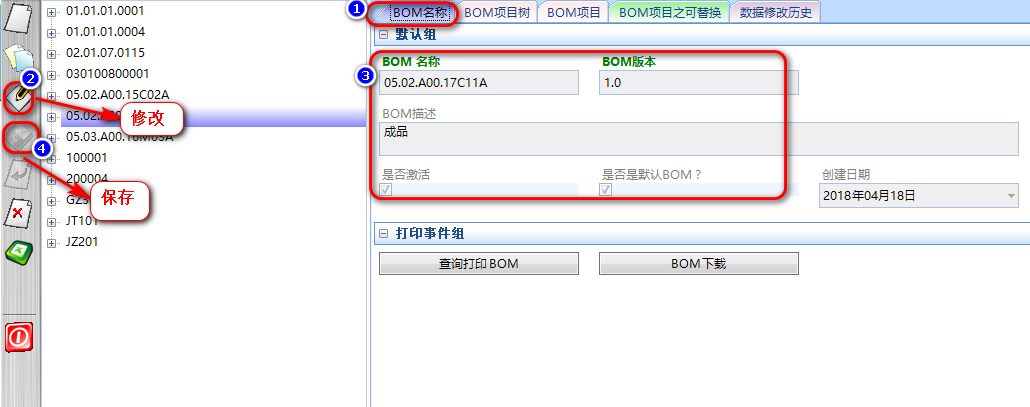 3. 对于已新增数据如若需要删除,可选择“删除”按钮完成对已新增数据删除操作。 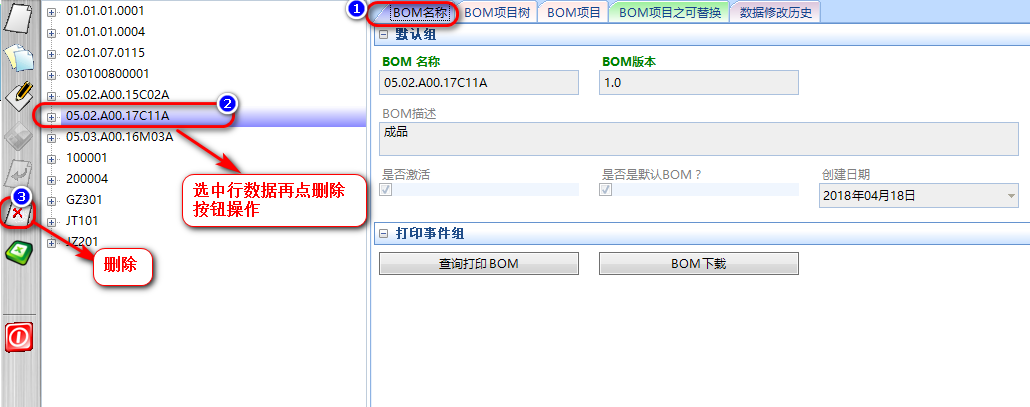 4. 在左侧工具栏上右键可弹出“批量新增”按钮,进入批量新增界面,批量录入相应数据。 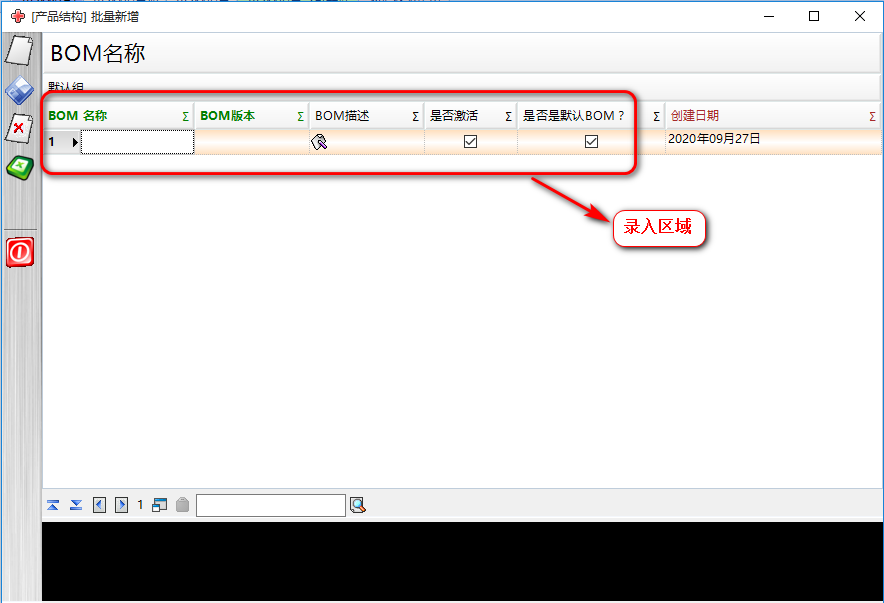 ## 3.2.12.1 产品结构项目 **【功能说明】:**用于定义需要系统管控的产品BOM明细信息。 **【入口】:** 【产品】>【产品结构】 **【操作步骤】:** 1. 选择“产品”菜单组,进入产品结构功能,选择“BOM项目”页签,再选择“新增”按钮,添加BOM项目相应数据。 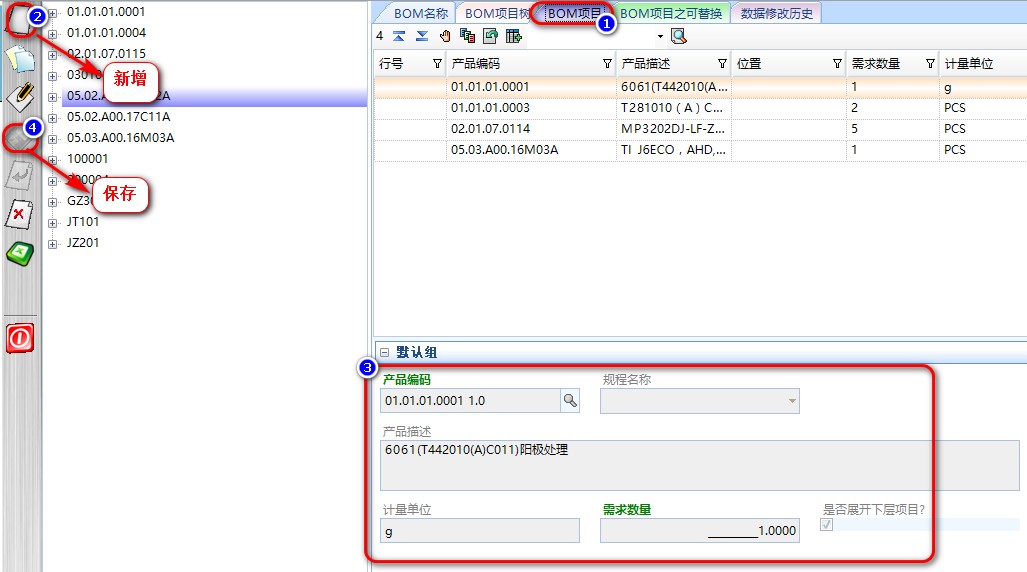 2. 如新增数据有错误,可以选择“修改”按钮对已新增数据修改操作,最后点击“保存”。 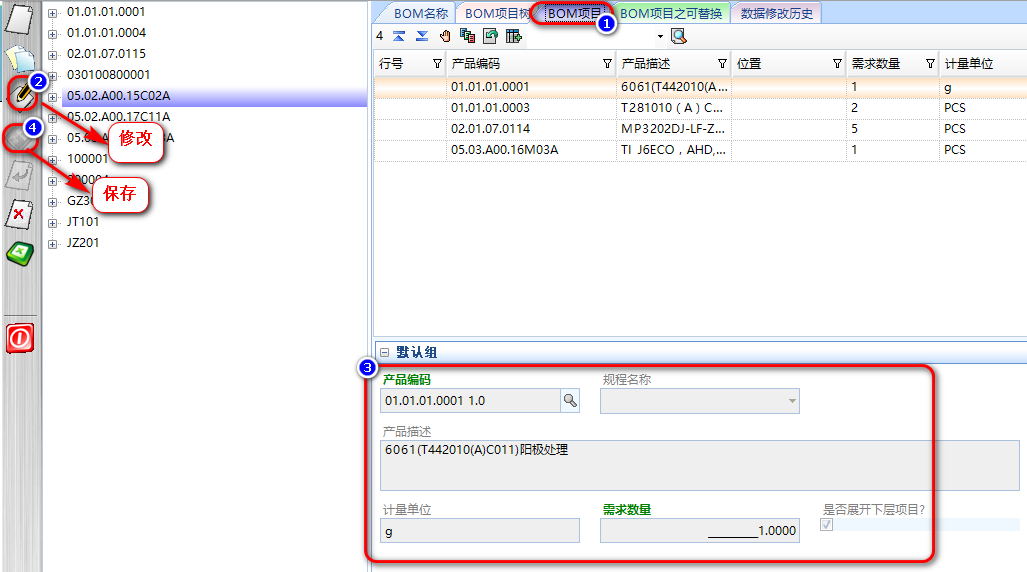 3. 对于已新增数据如若需要删除,可选择“删除”按钮完成对已新增数据删除操作。 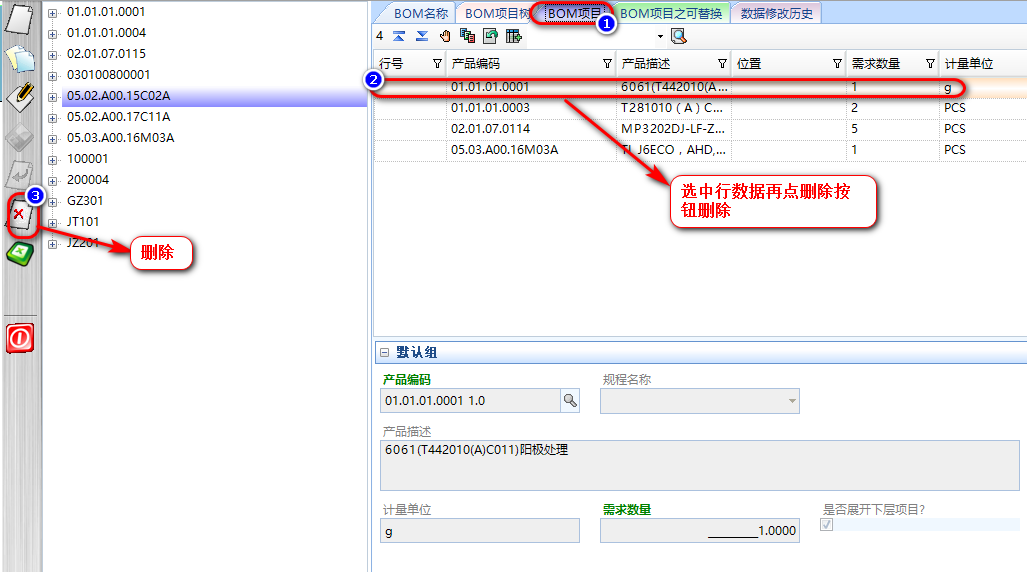 4. 在左侧工具栏上右键可弹出“批量新增”按钮,进入批量新增界面,批量录入相应数据。 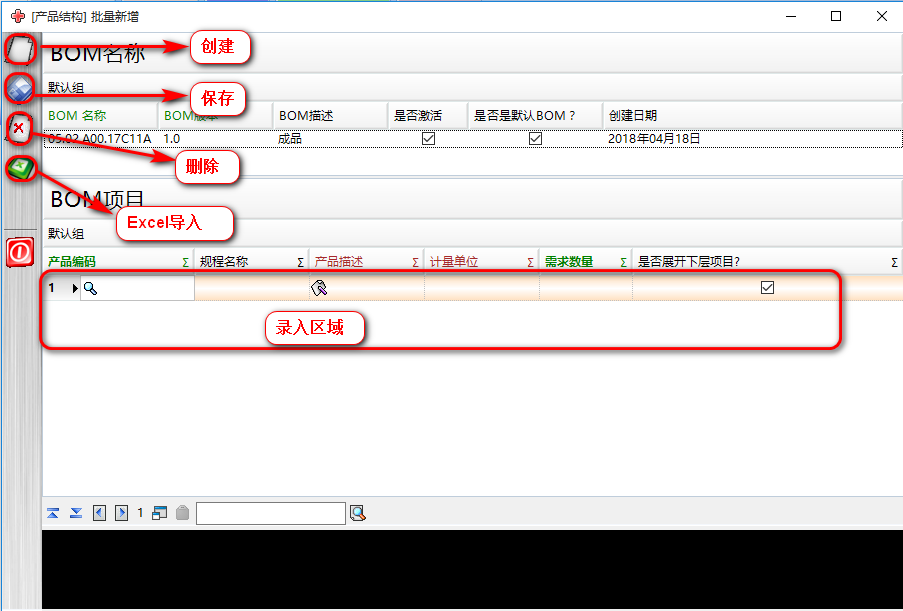 # 3.2.13 品质参数维护 ## 3.2.13.1 产品检验抽样基准 **【功能说明】:**用于管控产品检验方式为按AQL抽样、全检的检验设置信息。适用于所有检验。 **【入口】:** 【产品】>【品质参数维护】 **【操作步骤】:** 1. 拷贝或者导入检验项目。 “选择“产品”菜单组,选择“品质参数维护”页签,进入产品品质维护功能”菜单,进入抽样检验配置维护页面,点击“事件组”中的按钮可进行检验项目的维护。 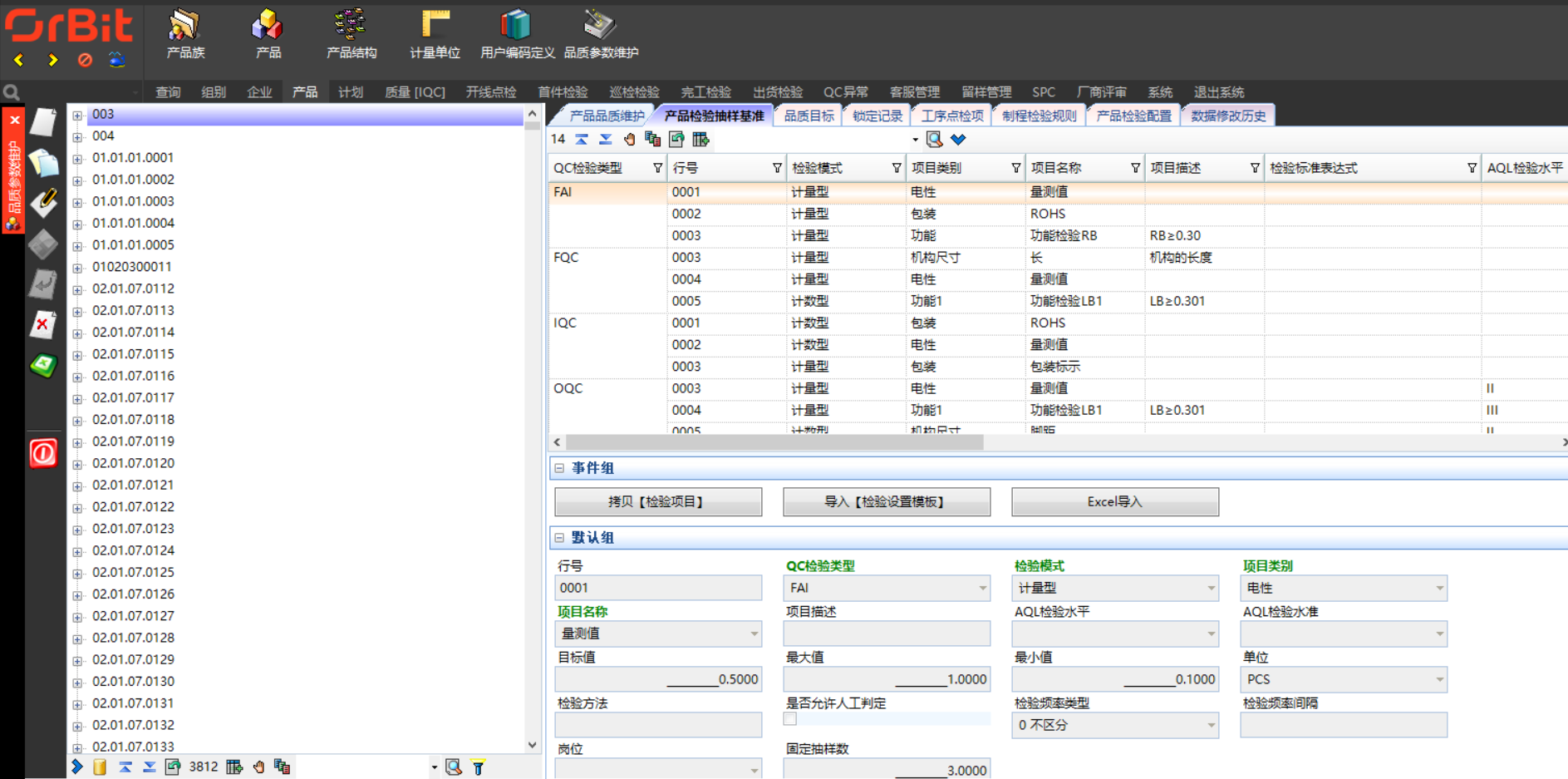 2. 手动新增检验项目。 选择“产品”菜单组,选择“品质参数维护”页签,进入产品品质维护功能,选择“抽样检验设置”页签,后选择“新增”按钮,添加用户。 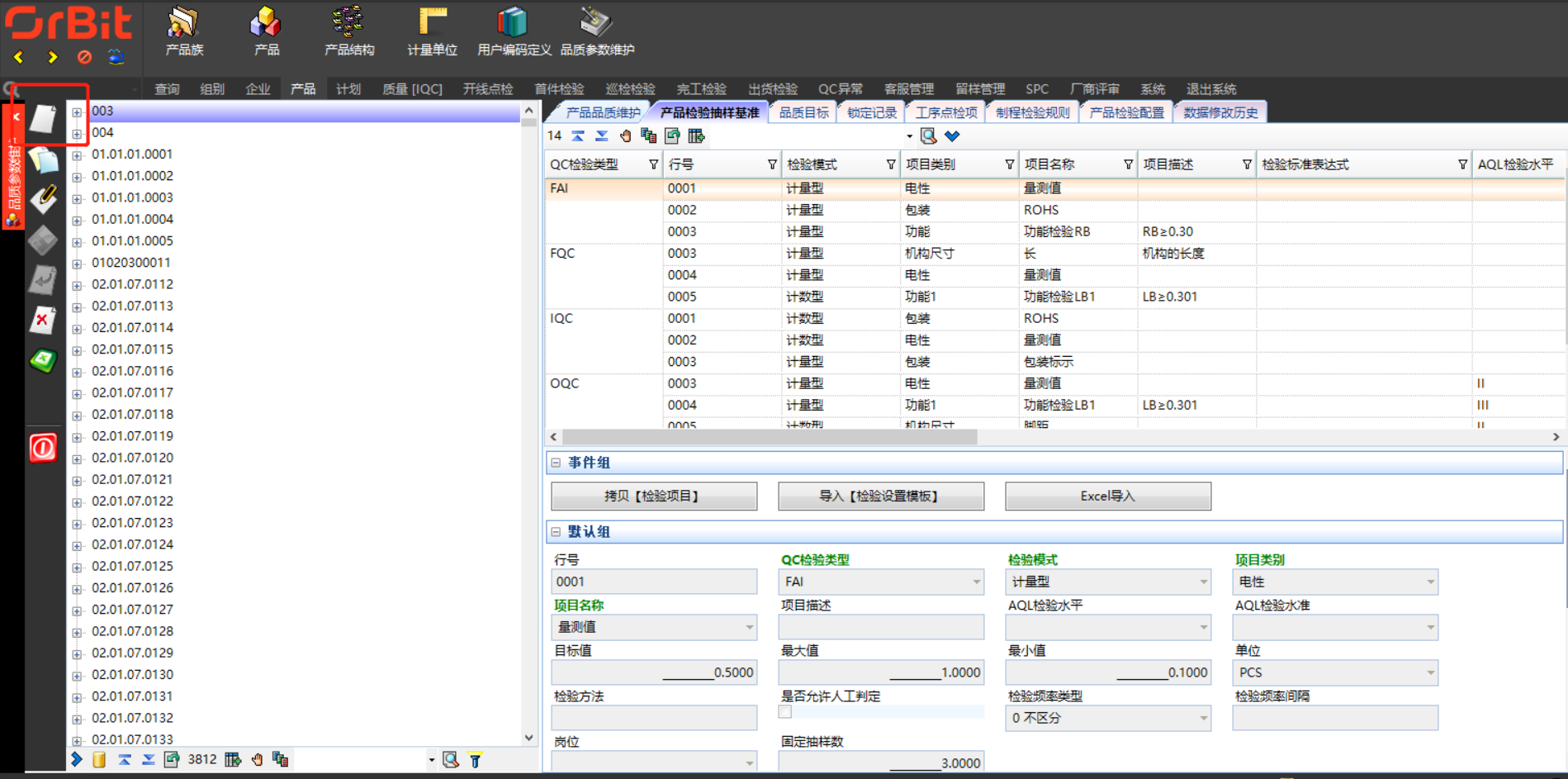 3. 如新增数据有错误,可以选择“修改”按钮对已新增数据修改操作,最后点击“保存”。 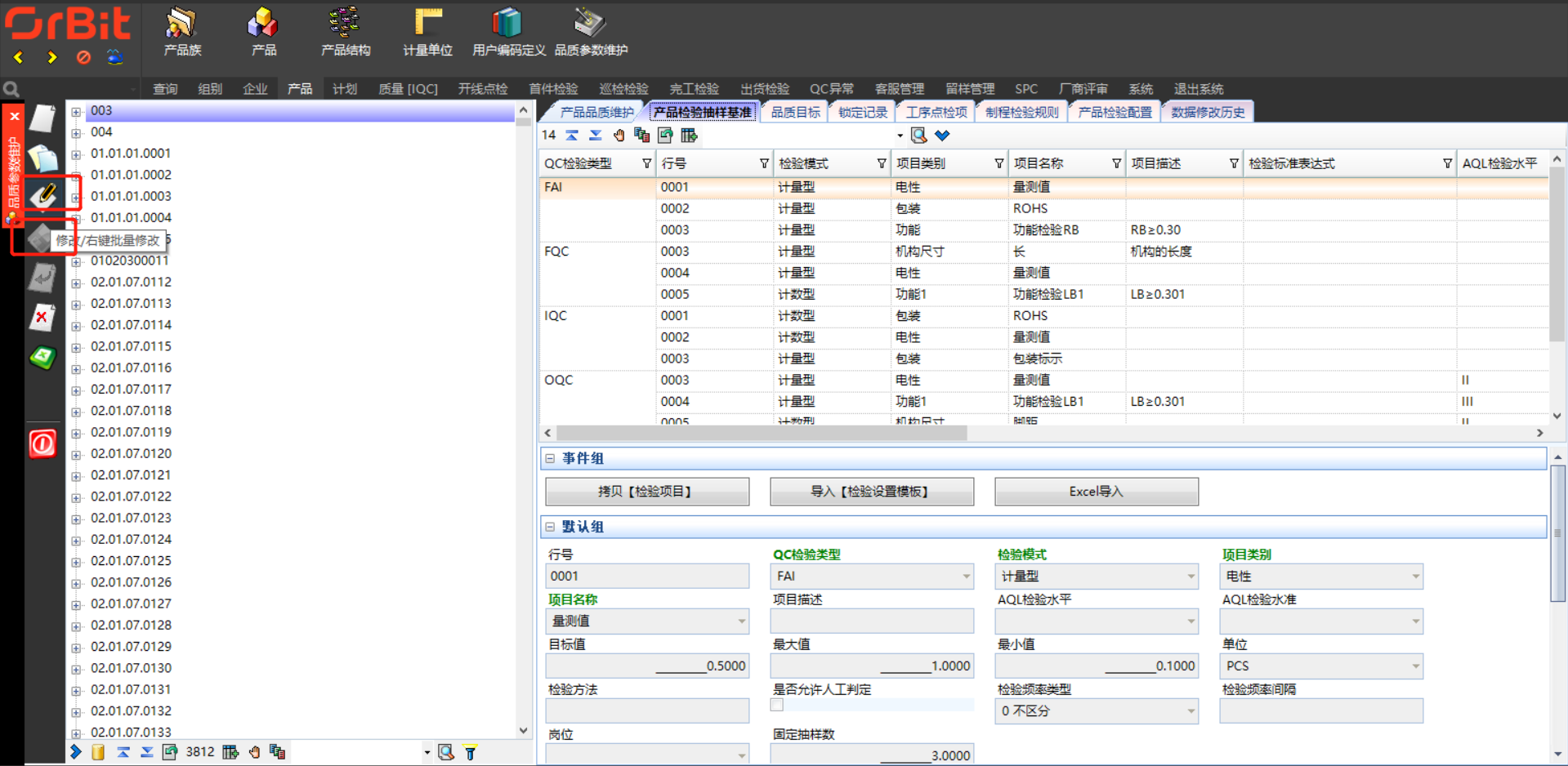 4. 对于已新增数据如若需要删除,可选择一行数据,点击“删除”按钮完成对已新增数据删除操作。 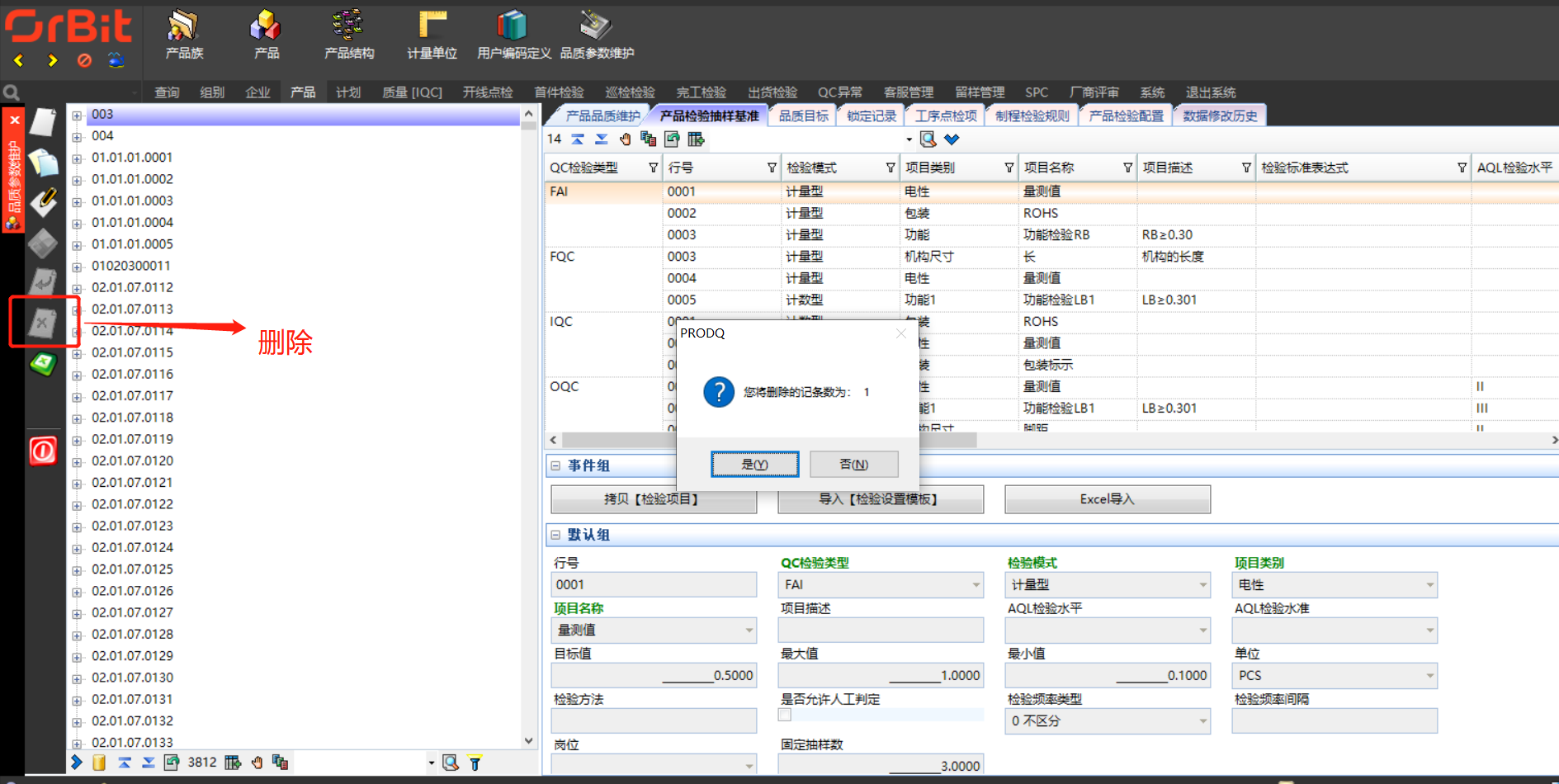 5. 在左侧工具栏上右键可弹出“批量新增”按钮,进入批量新增界面,批量录入相应数据。 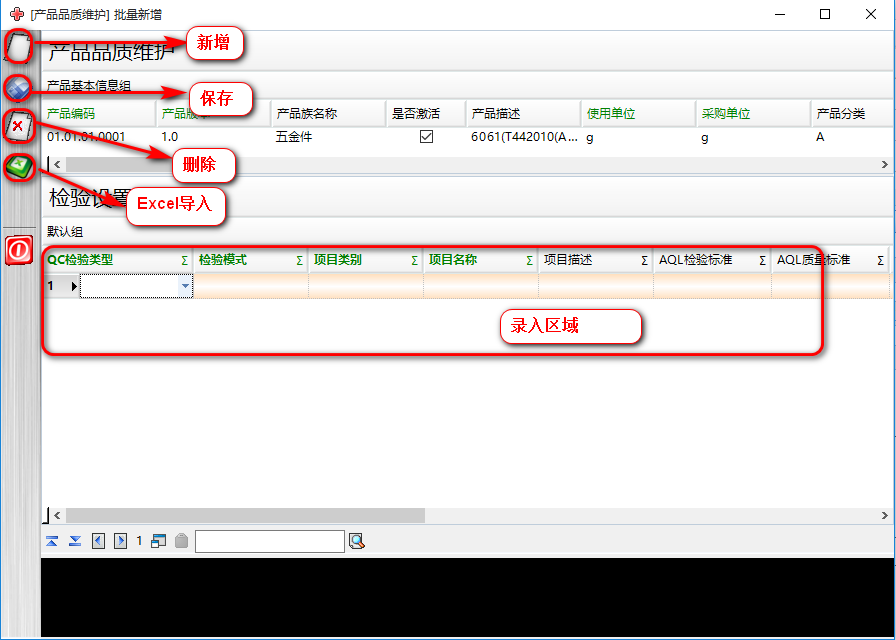 | 字段 | 字段说明 | | --- | --- | | 拷贝【检验项目】 | 复制其他产品的检验项目 | | 导入【检验设置模板】 | 根据选择的模板来导入检验项目。检验模板可在[检验模板设置](http://121.37.203.18:8006/project-34/doc-346#h1-u4E8Cu3001u68C0u9A8Cu6A21u677Fu8BBEu7F6E "检验模板设置")进行添加 | Excel导入 | 导入上传文件中的检验项目 | ## 3.2.13.2 工序点检项 **【功能说明】:**用于定义按产品管控的检验项目信息。主要适用于开线点检。 **【入口】:** 【产品】>【品质参数维护】 **【操作步骤】:** 1. 选择“产品”菜单组,进入产品品质维护功能,选择“工序点检项”页签,点击左上角“新增”按钮,添加点检项,项目类别和名称都是在检验项定义中统一定义,详情请参考[检验项目定义](http://121.37.203.18:8006/project-34/doc-346#h1-u4E00u3001u68C0u9A8Cu9879u76EEu5B9Au4E49 "检验项目定义")。  2. 批量添加点检项。批量添加点检项有俩种方式:手动批量新增、Excel批量导入。  ## 3.2.13.3 制程检验规则 **【功能说明】:**用来设置检验送检工序,管控送检规则,主要适用于制程送检。 **【入口】:** 【产品】>【品质参数维护】 **【操作步骤】:** 在进行制程送检操作之前,首先需要先设置制程检验规则,否则无法查询出待送检批号数据(如图所示): 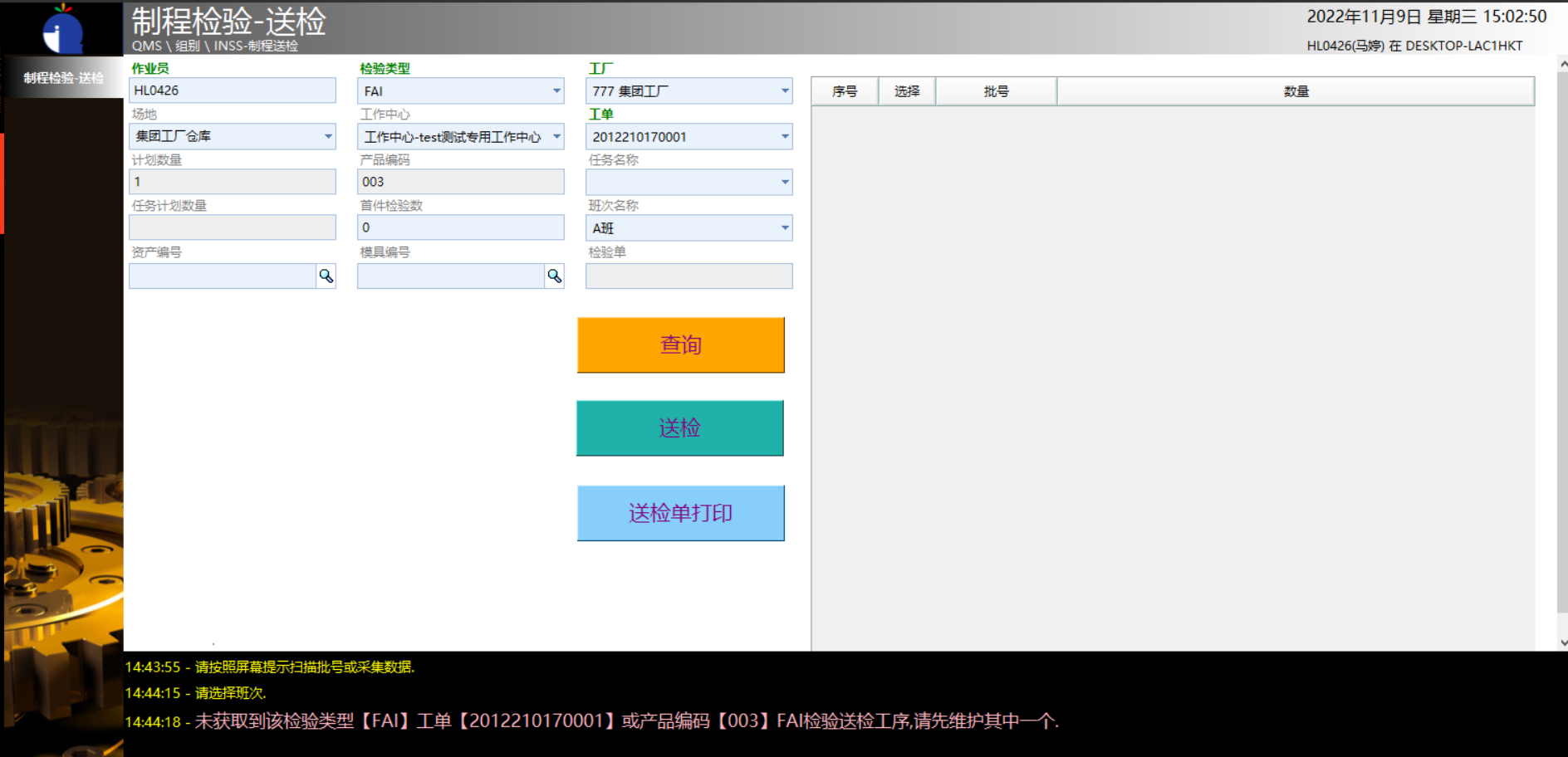 1. 选择“产品”菜单组,进入产品品质维护功能,选择“制程检验规则”页签,点击左上角“新增”按钮,添加FAI(首件检验)、IPQC(巡检检验)、PQC(半成品检验)、FQC(终检)对应的制程检验规则,**”送检规程”用来规定送检环节,”管控规程”、“管控方式”用来规定卡控环节。** 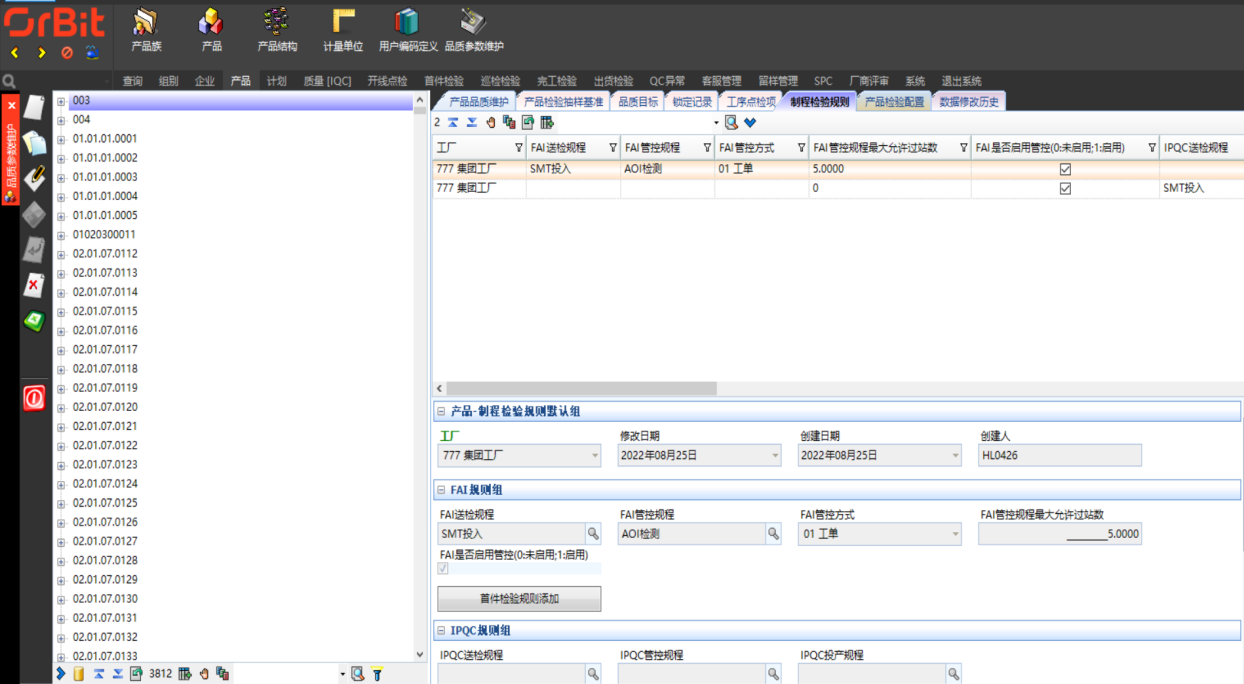 2. 点击“检验规则添加”按钮,可批量添加检验规则。 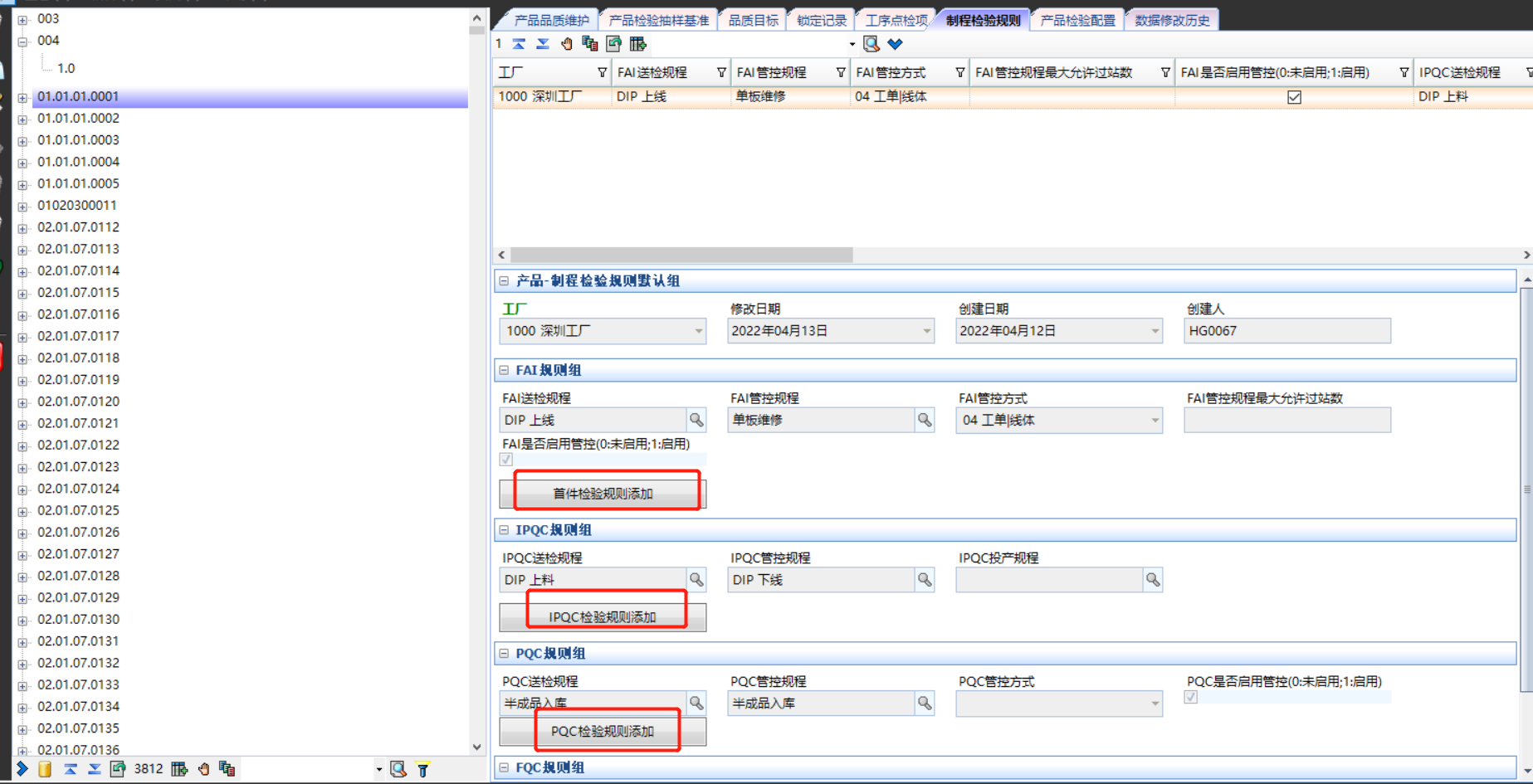 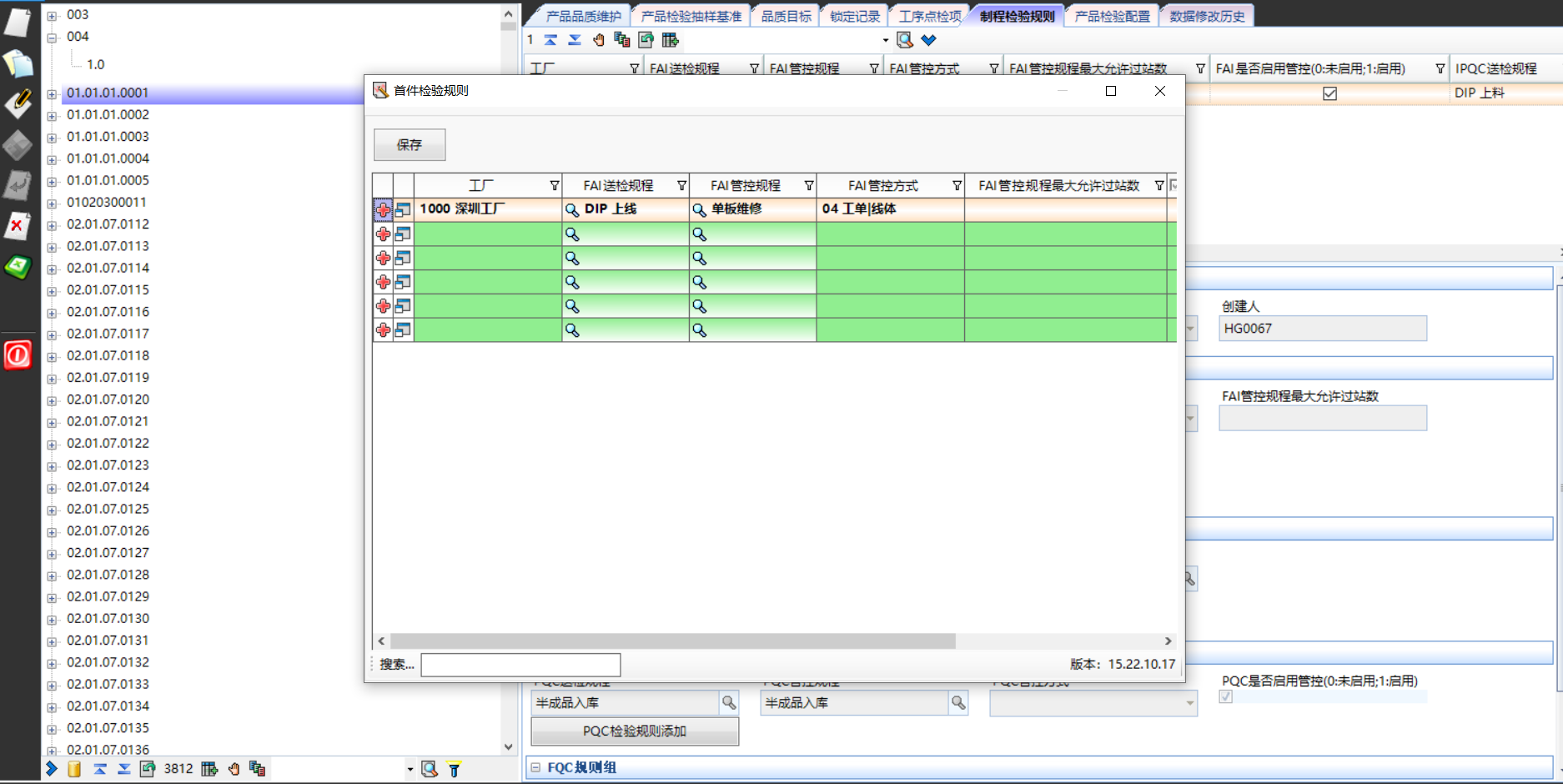 3. 设置了”送检规程”之后,那么当对应工单下的工单明细批号的工作流节点与设置的“送检规程”对应时,才能成功查询出待送检批号数据 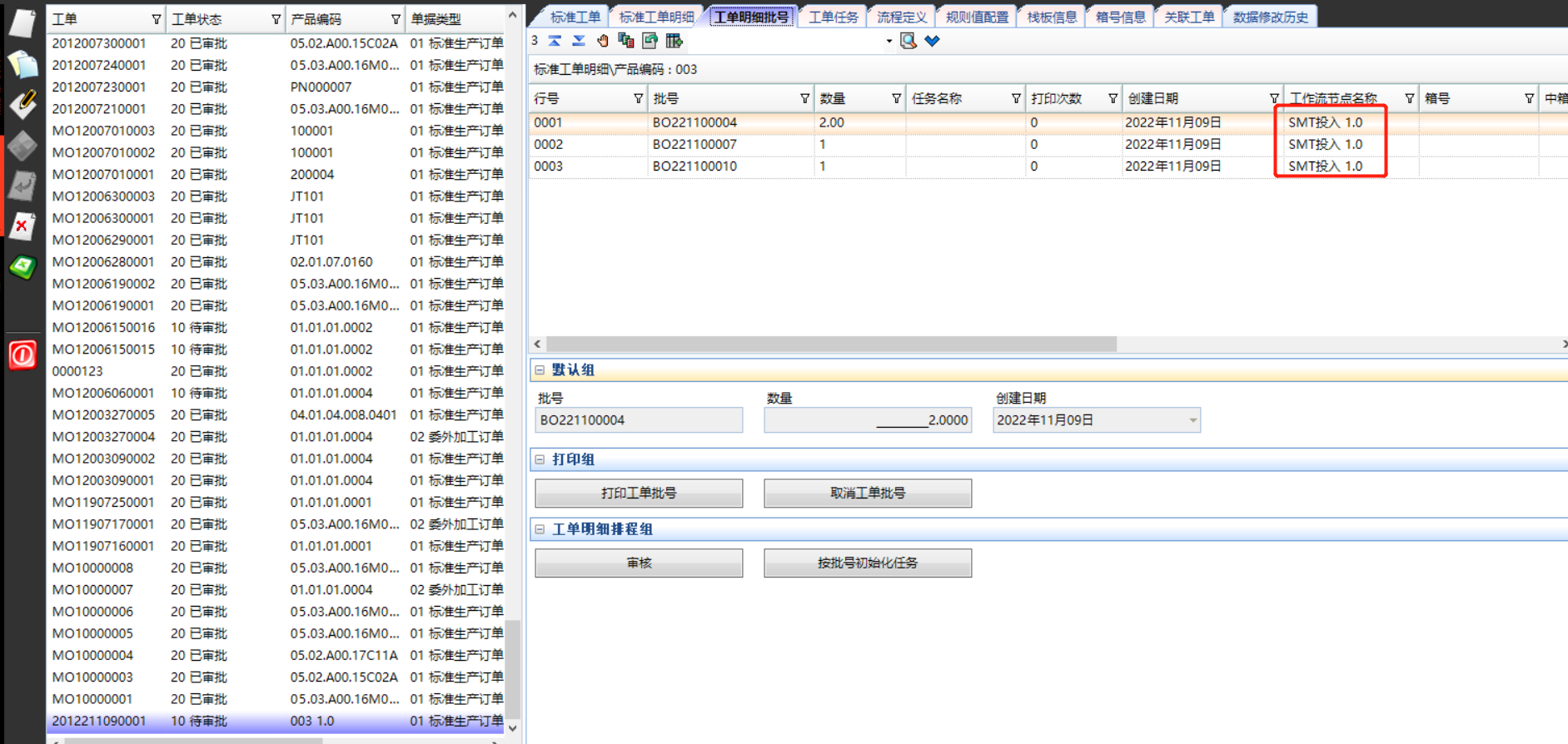 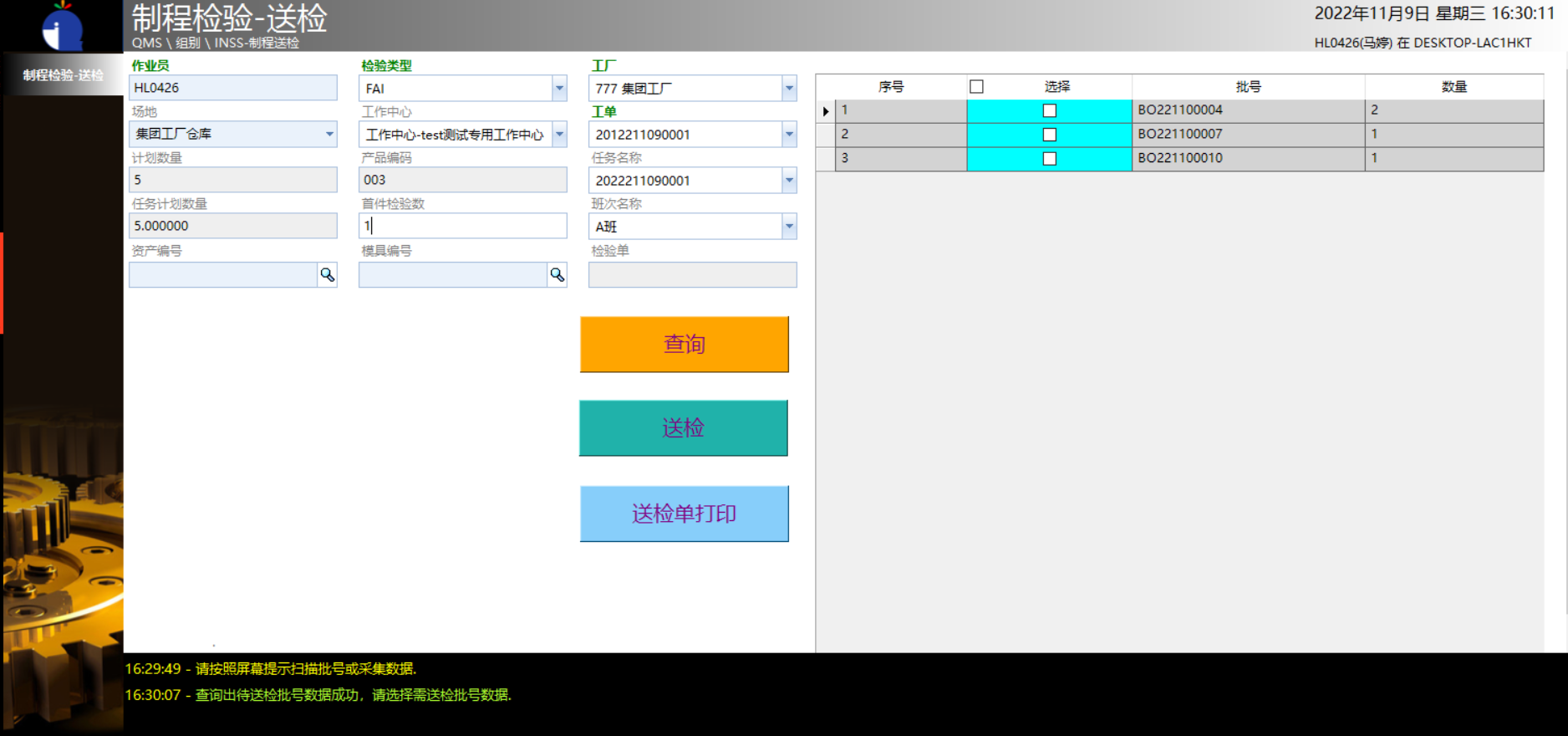 **【字段说明】:** | 字段 | 字段说明 | | --- | --- | | 送检规程 | 主要作用于”制程送检”,设置制程送检绑定的工作流节点(**例**:设置了FAI的送检规程为”SMT投入”,那么当对应工单下的工单明细批号当前工作流节点为”SMT投入”时,进行制程送检时才能成功查询出待送检批号数据。)。 | | 管控规程 | 在生产过程中,用来定义对检验进行卡控处理的工作流节点。(**例**:这里以首件检验为例,如首件检验设置的管控规程为“SMT投入”,当生产过程进行到了“SMT投入”节点时,调用首件检验卡控处理存储过程TxnBase_QMS_FAI_Control,用来检验"SMT投入"的上一个节点是否进行了首件检验) | | 管控方式 | 用来定义进行卡控处理时,关联管控规程所对应的管控方式 | | FAI管控规程最大允许过站数 | 设置了此过站数后,FAI过站数要小于或等于该过站数方可允许过站 | | IPQC投产规程 | 用于投产预警提醒。设置了投产规程之后,需要去”巡检方案规则”里设置“投产持续时长”或者“投产数量”,设置了之后,后台调用巡检检验生产卡控存储过程,超过设置的条件则进行预警提醒。 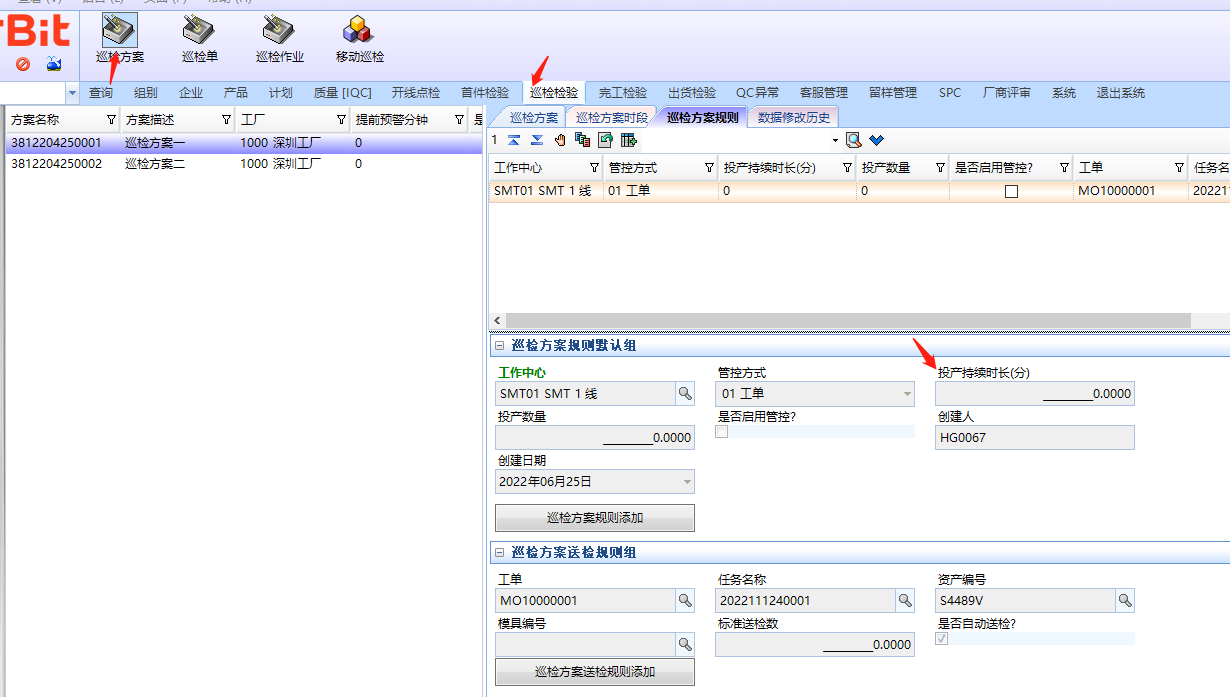 | | 启用管控 | 启用之后,后台调用生产卡控处理存储过程。 | 生产卡控处理存储过程(详情请参考线上文档“http://121.37.203.18:8006/project-29/”): FAI(首件检验)生产卡控处理存储过程:TxnBase_QMS_FAI_Control IPQC(巡检检验)生产卡控处理存储过程:TxnBase_QMS_IPQCIns_Control PQC(半成品检验)生产卡控处理存储过程:TxnBase_QMS_ComIns_PQC_Control FQC(终检)生产卡控处理存储过程:TxnBase_QMS_ComIns_FQC_Control ## 3.2.13.4 产品制程检验配置 **【功能说明】:**该功能主要针对检验不按AQL抽检情况,用于配置检验阶段使用到的检验项目,目前适用于首件检验、巡检检验。 **【入口】:** 【产品】>【品质参数维护】 **【操作步骤】:** 1. 手动新增检验项目 选择“组别”菜单组,进入“制程检验配置”功能,选择“新增”按钮,添加检验相应数据,可以添加首检、巡检和末检的检验配置、检验项以及对应的产品 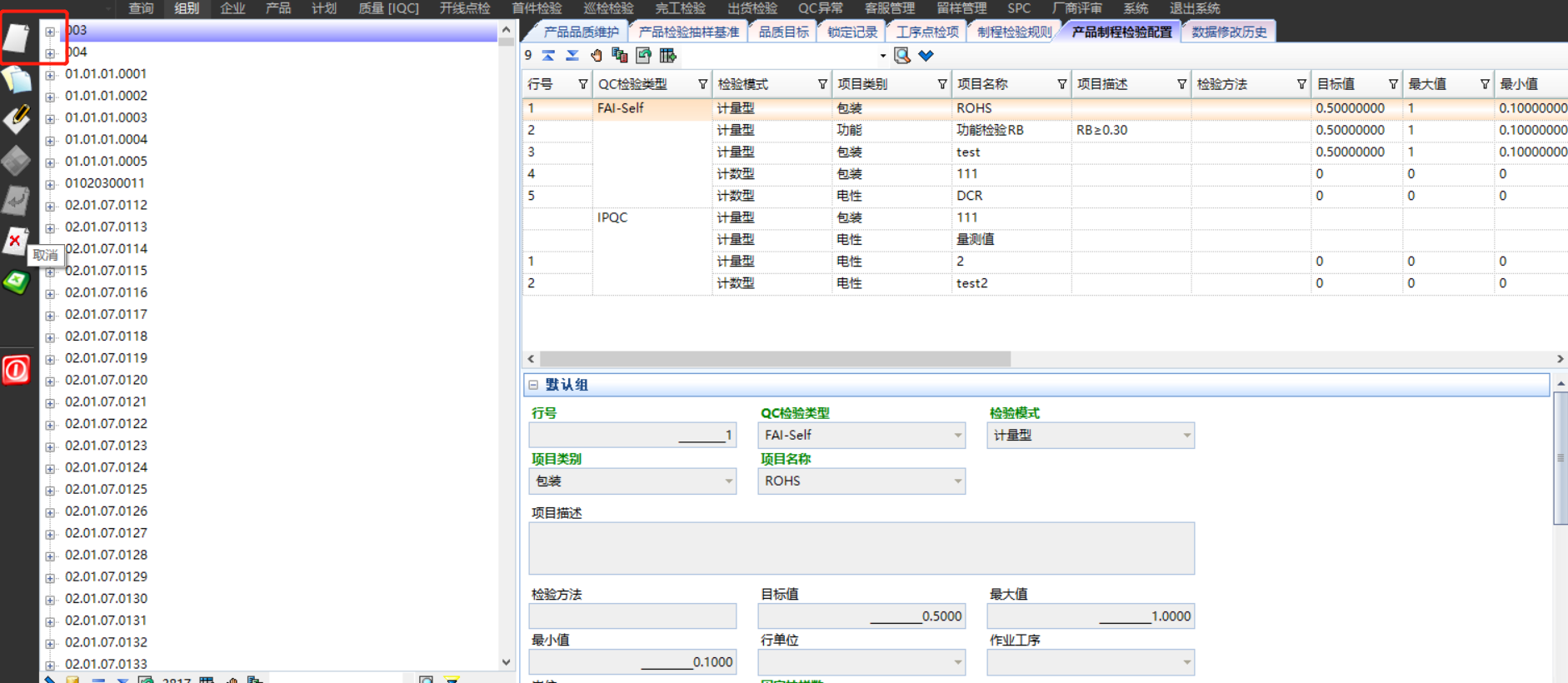 2. 批量导入检验项目 批量导入检验项目按钮有俩种方式: ① 点击“按钮操作组”中的导入【检验设置模板】按钮,选择模板,点击执行即可。 ② 点击“Excel导入”按钮,下载最新模板后,选择文件进行批量导入。 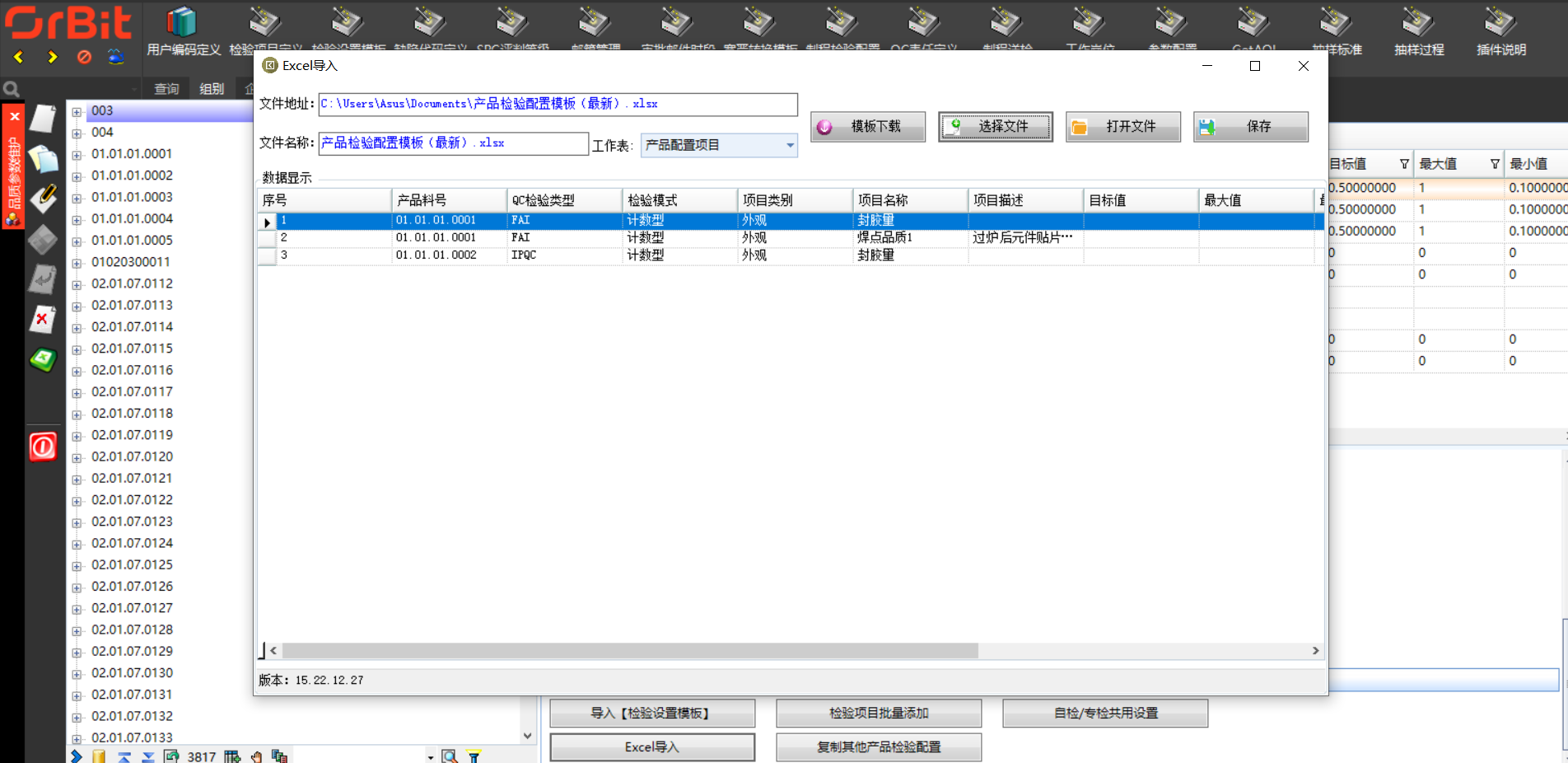 3. 检验项目批量新增 点击”按钮操作组“中的【检验项目批量添加】按钮,点击”+“可批量添加检验项目。 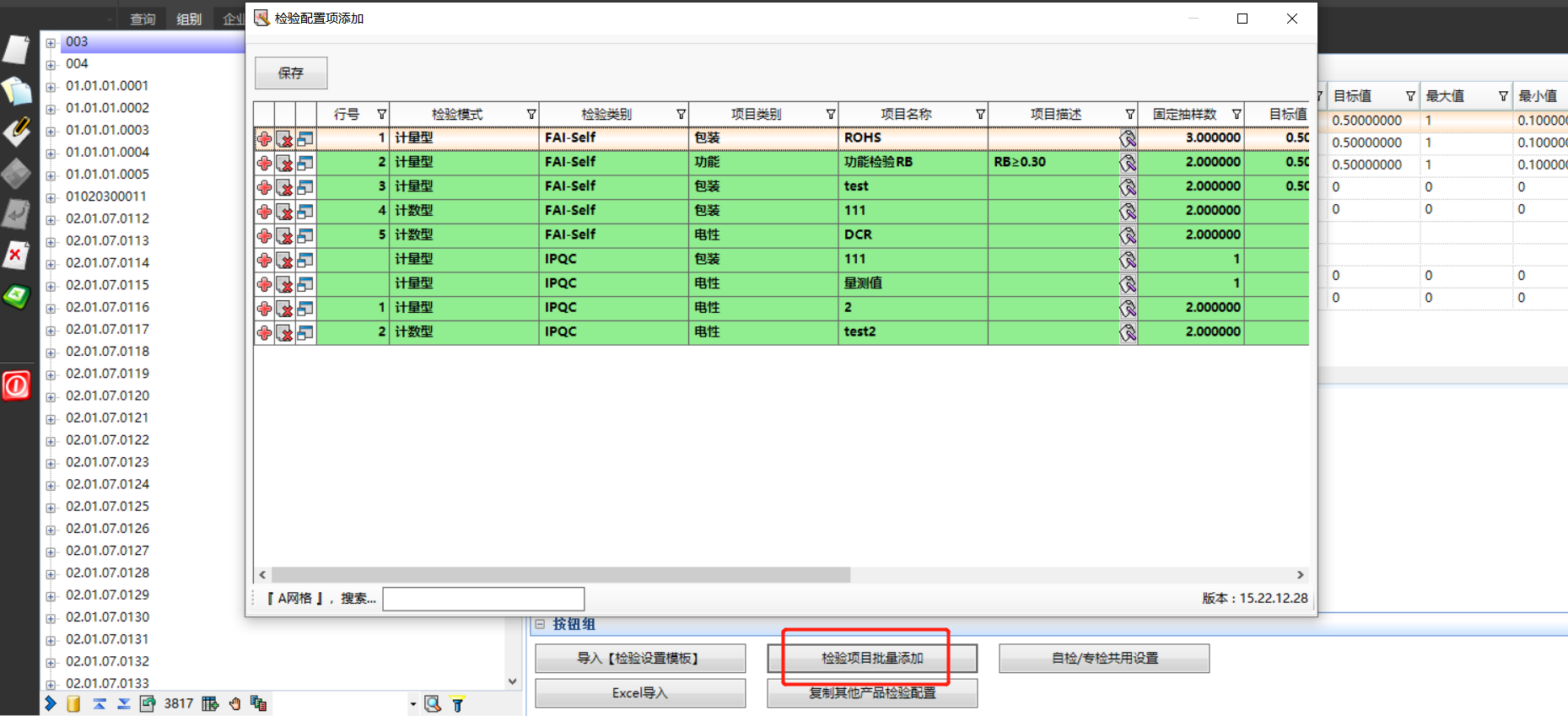 4. 检验项目共用设置 点击”按钮操作组“中的【自检/专检共用设置】按钮,作用于FAI(首件检验),设置为共用,标识此检验项,自检、专检都可以用。 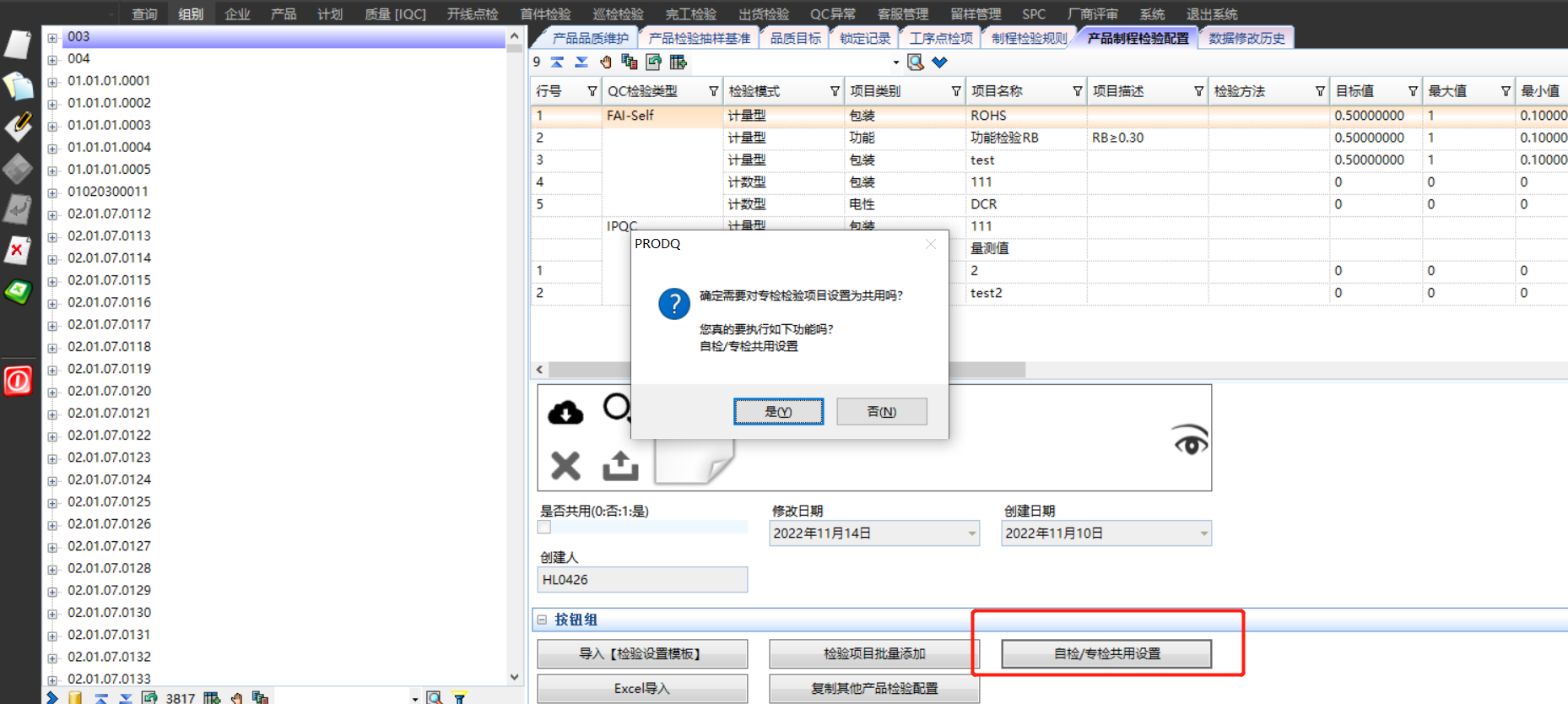
HL0426
2023年2月28日 10:28
分享
上一篇
下一篇
目录
微信扫一扫
复制链接
手机扫一扫进行分享
复制链接
下载Markdown文件